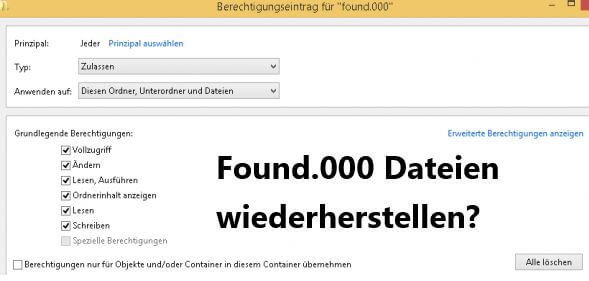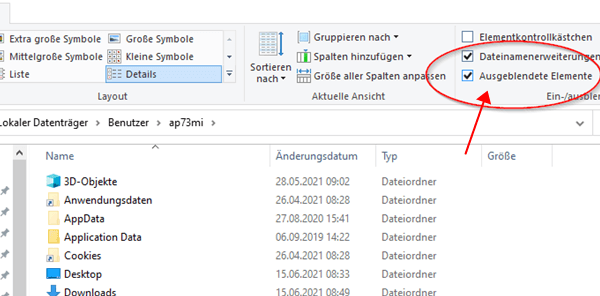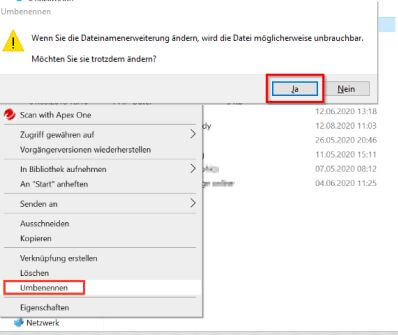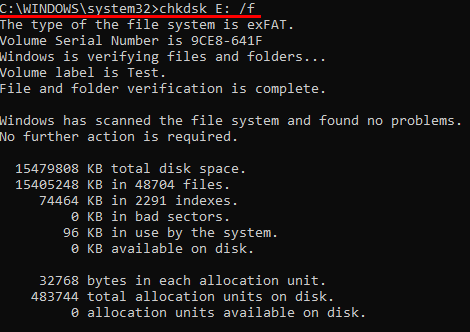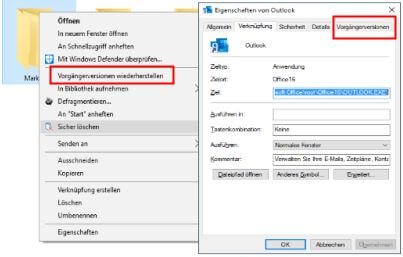[2024] Aus Ordner Found.000 CHK Dateien wiederherstellen
Mein Laptop ist abgestürzt und hat meine externe Festplatte beschädigt. Als ich versuchte, die Partitionen zu reparieren, habe ich einen Ordner mit dem Namen „Found.000“ gefunden, der viele meiner Dateien enthielt. Wie kann ich die Daten wiederherstellen, dass sie organisiert sind? an den gleichen Orten wie zuvor?
Selbst das kleinste Missgeschick kann zu Datenproblemen mit Speichergeräten führen, und es kann häufig zu beschädigten Laufwerken kommen. Mit der Funktion „Datenträger überprüfen“ von Windows können die Daten, die in .chk-Dateien konvertiert und dort gespeichert werden, repariert werden Found.000-Ordner wird möglicherweise nicht wie erwartet angezeigt und ist möglicherweise nicht zugänglich, was zu Datenverlust führt. Wie kann man also Dateien aus Found.000 wiederherstellen?
Teil 1: Was sind CHK-Dateien und der Ordner Found.000?
Bei der Untersuchung dieses mysteriösen Ordners haben Sie wahrscheinlich einige Fragen. Erstens: Was sind all diese CHK-Dateien, die Sie sehen?
CHKDSK, das integrierte Windows-Tool, das Festplatten auf Fehler überprüft, versucht immer, die von verschiedenen Problemen auf dem Computer betroffenen Daten wiederherzustellen. Anschließend werden alle wiederhergestellten Daten und alle Dateien im Ordner abgelegt als CHK-Dateien anzeigen.
Was ist nun der Ordner Found.000? Dieser Ordner wird einfach zum Speichern der wiederhergestellten Dateien verwendet. Wenn Sie sich fragen, warum Sie CHKDSK verwendet haben Der Ordner „found.000“ kann nicht angezeigt werden, da er standardmäßig ausgeblendet ist.
Teil 2: Wann wird der Ordner Found.000 erstellt?
Einige häufige Szenarien, in denen der Ordner „Found.000“ erstellt wird, sind:
- Windows stürzte ab und Daten wurden beschädigt. Dies geschieht normalerweise nach einem Systemupdate, wie beim neuesten Windows 11.
- Der Computer verlor Strom und die Daten waren angreifbar.
- Der Computer war mit einem Virus infiziert.
- Eine externe Festplatte wurde während einer Datenübertragung nicht sicher ausgeworfen.
Sie verstehen, worum es geht – wann immer eine Datenbeschädigung auftritt und Windows versucht, Daten wiederherzustellen, wird der Ordner „found.000“ erstellt, um alle erfolgreich wiederhergestellten Daten zu speichern.
Teil 3: Wie greife ich auf den Ordner Found.000 zu?
Standardmäßig ist der Ordner „Found.000“ ausgeblendet, sodass Sie ihn nicht direkt sehen können. Um auf den Ordner zuzugreifen, müssen Sie einige Einstellungen im Datei-Explorer ändern.
Schritt 1. Klicken Sie im Menüband des Datei-Explorers auf die Registerkarte „Ansicht“.
Schritt 2. Stellen Sie sicher, dass das Kontrollkästchen „Ausgeblendete Elemente“ im Abschnitt „Anzeigen/Ausblenden“ aktiviert ist. Dann zeigt der Datei-Explorer sofort versteckte Dateien an und behält diese Einstellung bei, bis Sie sie ändern.
Teil 4: Aus Found.000 CHK-Dateien wiederherstellen
Methode 1: Konvertieren Sie Dateien des Ordners Found.000 in das Originalformat
Jede Datei hat eine Erweiterung – ein im JPEG-Format aufgenommenes Familienfoto könnte als „familyphoto.jpeg“ gespeichert werden. Obwohl es in Windows kein Dienstprogramm oder keine integrierte Funktion gibt, um auf normale Weise auf die CHK-Dateien im Ordner „found.000“ zuzugreifen Sie können den Ordner „found.000“ manuell wiederherstellen, indem Sie die CHK-Dateien durch Ändern der Dateierweiterungen in ihr ursprüngliches Format konvertieren.
Schritt 1. Gehen Sie zunächst zur Registerkarte „Ansicht“ des Datei-Explorers und aktivieren Sie die Option „Dateinamenerweiterungen“, damit die Dateierweiterungen richtig angezeigt werden.
Schritt 2. Klicken Sie mit der rechten Maustaste auf die Datei, die Sie aus dem Ordner „found.000“ wiederherstellen möchten, und wählen Sie dann „Umbenennen“.
Schritt 3. Ändern Sie am Ende des Dateinamens die Erweiterung von CHK in die ursprüngliche Erweiterung. Das oben beschriebene Foto sollte beispielsweise in „familyphoto.jpeg“ umbenannt werden.
Schritt 4. Jetzt können Sie die Datei mit dem entsprechenden Programm öffnen. Betrachten Sie das Foto in diesem Fall mit einem geeigneten Bildbetrachter.
Wiederholen Sie diesen Vorgang mit allen Dateien aus dem Ordner. Wenn Sie Hunderte von Dateien haben, kann dies einige Zeit dauern. Versuchen Sie in diesem Fall, die gefundenen Dateien auf andere Weise wiederherzustellen.000-Ordner wäre schneller.
Methode 2: CHK-Dateien mit CMD wiederherstellen
Die erste Methode ist ziemlich langwierig, wenn Sie viele CHK-Dateien im Ordner haben. Aber keine Sorge, Sie können CHK-Dateien immer noch im Stapel mit CMD wiederherstellen.
Schritt 1. Drücken Sie gleichzeitig die Tasten Windows + R und geben Sie „CMD“ ein.
Schritt 2. Geben Sie zuerst „cd/“ ein (Der Befehl „cd“ steht für „Verzeichnis ändern“ und „/“ bedeutet „Wechseln des Stammverzeichnisses“.)
Schritt 3. Geben Sie den Laufwerksbuchstaben (z. B. E:) ein, auf dem sich der Ordner „found.000“ und die CHK-Dateien befinden.
Schritt 4. Geben Sie dann „cd Found.000“ ein.
Schritt 5. Geben Sie abschließend „ren *.chk *.jpg“ ein, um die CHK-Dateien in ihre ursprünglichen Erweiterungen zu konvertieren (Wenn Sie CHK-Dateien in andere Formate ändern müssen, ändern Sie „.jpg“ in andere Dateierweiterungen, z. B. „. doc“, „.xls“, „.png“ und „.mp4“).
Methode 3: CHK-Dateien aus früheren Versionen wiederherstellen
Eine andere Lösung zum .CHK Dateien Wiederherstellen aus dem Ordner Found.000 besteht darin, sie aus früheren Versionen wiederherzustellen. Dazu müssen Sie jedoch eine Sicherungskopie der Dateien auf einem anderen Laufwerk gespeichert haben.
Schritt 1. Schließen Sie die externe Festplatte oder den USB-Stick an, auf dem das Backup gespeichert ist.
Schritt 2. Öffnen Sie den Ordner, in dem Ihre verlorenen Dateien zuvor gespeichert waren, nicht den Ordner „found.000“.
Schritt 3. Klicken Sie mit der rechten Maustaste auf den leeren Bereich, gehen Sie zu Eigenschaften > Vorgängerversionen und wählen Sie die Version des Ordners aus, die wiederhergestellt werden soll.
Schritt 4. Nachdem Sie auf „Wiederherstellen“ geklickt haben, kopiert das Backup die Originalversionen der beschädigten Daten zurück in den Ordner.
Solange Sie mit dem Schlimmsten rechnen und über Backups verfügen, können Sie den Ordner „found.000“ auf diese Weise erfolgreich wiederherstellen.
Methode 4: Mit AnyRecover Found.000 Dateien wiederherstellen
Das Traurige ist, dass Sie manchmal versehentlich die CHK-Dateien gelöscht haben und dann in Panik geraten, weil die gelöschten CHK-Dateien einige wichtige Dateien enthalten. Aus diesem Grund suchen Sie möglicherweise nach einer Methode. Es wird dringend empfohlen, AnyRecover auszuprobieren.
Als Datenwiederherstellungsprogramm eines Drittanbieters stellt AnyRecover CHK-Dateien im Ordner „found.000“ auf äußerst einfache, aber gleichzeitig effektive Weise wieder her. Sie können eine hervorragende Leistung und eine hohe Erfolgsquote erwarten.
Warum AnyRecover?
- Stellen Sie den Ordner „found.000“ mit der höchsten Erfolgsquote und der schnellsten Laufgeschwindigkeit wieder her.
- Unterstützt über 1000 Dateitypen während des Wiederherstellungsprozesses.
- Durch die selektive Wiederherstellung können Benutzer nur die benötigten CHK-Dateien wiederherstellen und nicht alle gescannten Dateien.
- Einfach zu bedienen und erfordert keine zusätzliche Expertenhilfe.
- Es wird eine kostenlose Testversion angeboten, mit der jeder drei Dateien kostenlos scannen, in der Vorschau anzeigen und wiederherstellen kann.
- Unterstützt alle Versionen von Windows und macOS, einschließlich Windows 11.
So können Sie mit AnyRecover CHK-Dateien aus Found.000 wiederherstellen:
Schritt 1. Beginnen Sie mit der Installation von AnyRecover auf Ihrem Computer und führen Sie dann das Programm aus. Wählen Sie den richtigen Speicherort, an dem der Ordner „found.000“ gespeichert wurde. Klicken Sie auf die Schaltfläche „Start“, um den Vorgang zu starten.
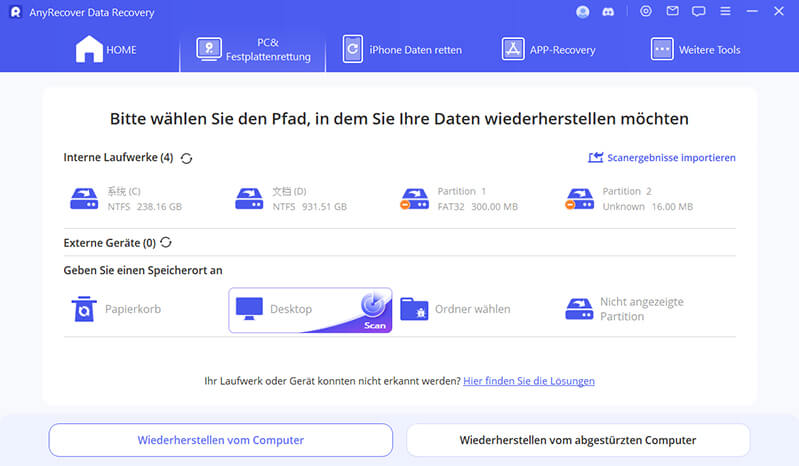
Schritt 2. Warten Sie, bis der Scan abgeschlossen ist. Sie können den Scan jederzeit anhalten oder stoppen.
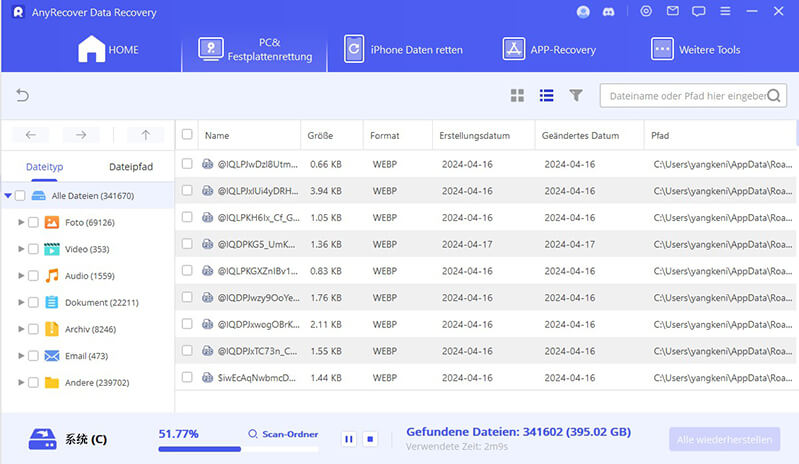
Schritt 3. Sobald der Scan abgeschlossen ist, durchsuchen Sie die erkannten Dateien. Stellen Sie die benötigten Dateien selektiv wieder her, indem Sie auf die Schaltfläche „Wiederherstellen“ klicken.
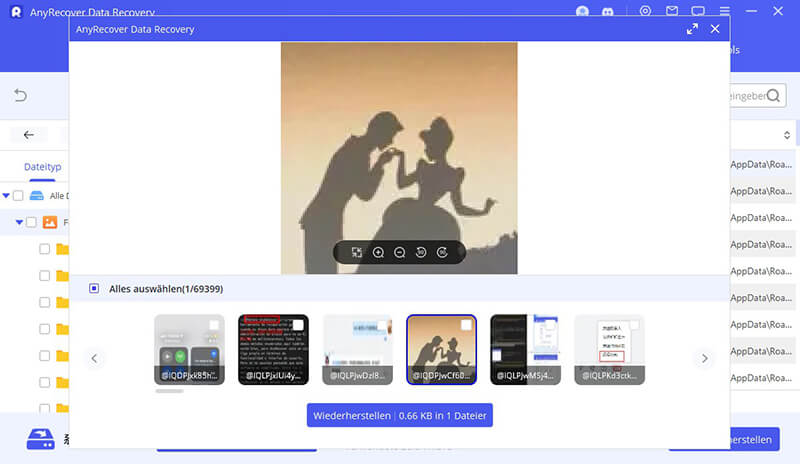
Fazit
Es ist ein bittersüßer Moment, den Ordner Found.000 zu bemerken. Einerseits ist es großartig, dass Ihre wertvollen Daten nicht für immer verloren sind. Andererseits sind die Daten so unorganisiert, dass die Wiederherstellung überwältigend erscheint.
Mithilfe der in diesem Artikel gezeigten Methoden können Sie die CHK-Dateien im Ordner Found.000 wiederherstellen und den Ordner Found.000 wiederherstellen, falls Sie ihn versehentlich gelöscht oder verloren haben. AnyRecover ist eines der besten Datenwiederherstellungstools. Damit können Sie fast jedes datenbezogene Problem problemlos lösen.
Mit über 500 Anwendungsfällen ist es die All-in-One-Software, die Benutzer in die Lage versetzt, nahezu jedes Datenverlust- und Reparaturproblem zu bewältigen, alles innerhalb eines einzigen Downloads.