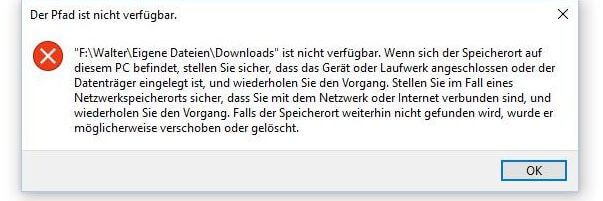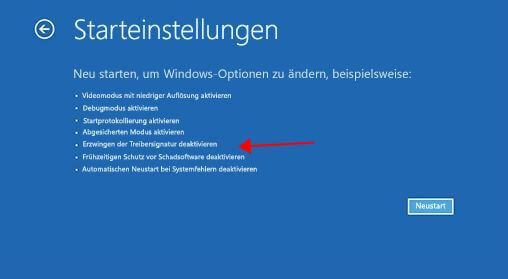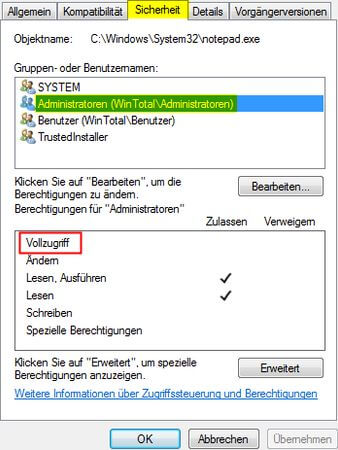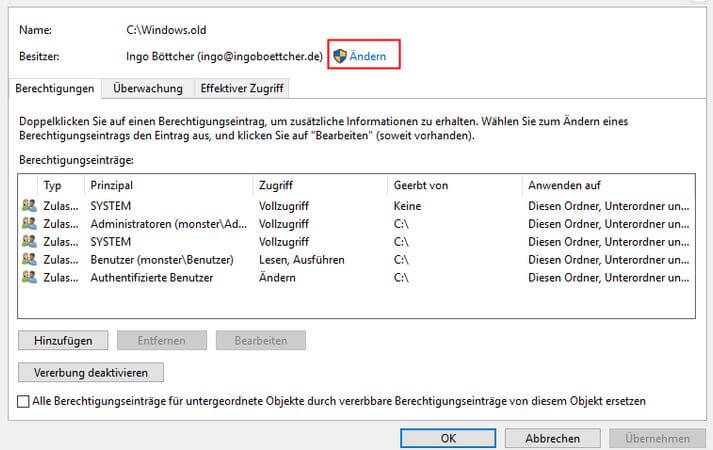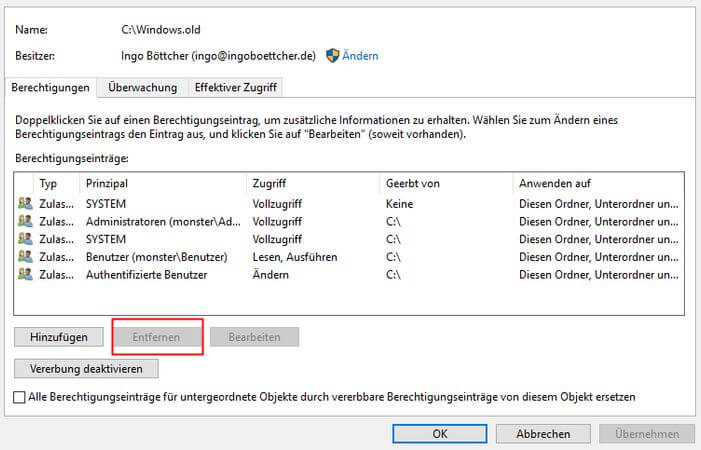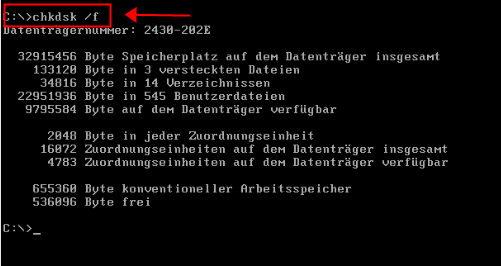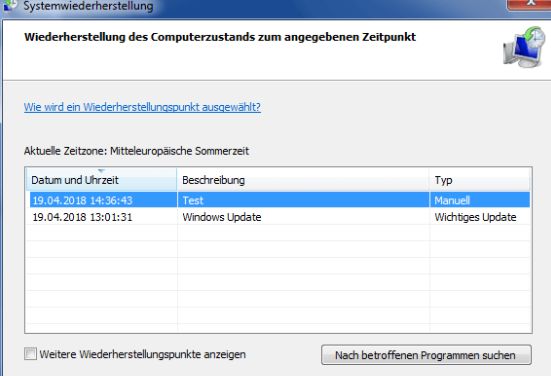Unter Windows der Pfad ist nicht verfügbar - was tun?
![]() Zeekei21
Zeekei21
Der Ordner „Meine Dateien“ ist verschwunden. Wenn ich versuche, es zu öffnen, heißt es: Der Pfad ist nicht verfügbar: C:\Benutzer\Profile\Dokumente ist nicht verfügbar.
Aus der Microsoft-Community
Der Fehler „Der Pfad ist nicht verfügbar Desktop“ tritt auf, wenn Windows ein Problem mit Ihrer Festplatte hat, und kann durch zahlreiche Faktoren verursacht werden. Wenn Sie beispielsweise einige RAW-Dateien von Bildern auf Ihrer Festplatte gespeichert haben, kann Windows das Problem anzeigen. Es könnte auch daran liegen, dass Ihre Festplatte mit einer Methode verschlüsselt ist, die Windows nicht erkennt.
In dieser Anleitung erfahren Sie, wie Sie den Fehler „Der Pfad ist nicht verfügbar“ beheben können.
Teil 1: Was bedeutet es, wenn der Pfad nicht verfügbar ist?
Wenn Sie in Windows 11/10 auf die Meldung „Speicherort ist nicht verfügbar“ stoßen, weist dies normalerweise darauf hin, dass Windows nicht auf den angegebenen Speicherort oder Ordner zugreifen kann.
Teil 2: Warum ist in Windows 10 der Pfad nicht verfügbar?
Es gibt viele Situationen, in denen die Meldung „Der Pfad ist nicht verfügbar Desktop“ auftritt. Einige davon sind im Folgenden aufgeführt und erläutert.
- Der Pfad ist nicht verfügbar. Auf X:\ kann nicht zugegriffen werden. Das Volume enthält kein erkanntes Dateisystem. Bitte stellen Sie sicher, dass alle erforderlichen Dateisystemtreiber geladen sind und dass das Volume nicht beschädigt ist. Dieser Fehler tritt normalerweise aufgrund einer Beschädigung oder Beschädigung einer Partition der Festplatte auf.
- Der Pfad ist nicht verfügbar. Auf X:\ kann nicht zugegriffen werden. Der Zugriff wird verweigert. Dies kann durch viele Faktoren verursacht werden, beispielsweise durch Malware oder eine Beschädigung des Laufwerks.
- Der Pfad ist nicht verfügbar. Auf X:\ kann nicht zugegriffen werden. Diese Datei kann derzeit nicht auf diesem Computer verwendet werden. Dies wird wahrscheinlich entweder durch eine beschädigte Datei oder ein Dateiformat verursacht, das von der von Ihnen verwendeten Windows-Version nicht erkannt wird. Wenn Sie den PC gerade auf Windows 11 aktualisiert haben , dann könnte es sich um einen Systemfehler handeln.
- Der Pfad ist nicht verfügbar. Auf X:\ kann nicht zugegriffen werden. Der Parameter ist falsch. Wir empfehlen Ihnen, Ihre Festplatte zuerst auszuwerfen und sie dann zu entfernen, sobald Windows eine entsprechende Meldung anzeigt, weil ein spontanes Herausziehen des Netzsteckers zu diesem Problem führen könnte. Darüber hinaus könnte eine Partition der Festplatte beschädigt werden und zu diesem Fehler führen.
- Der Pfad ist nicht verfügbar. Auf X:\ kann nicht zugegriffen werden. Der Benutzername oder das Passwort ist falsch. „Die Ursache hierfür könnte sein, dass Malware Ihr Laufwerk infiziert oder dass das Laufwerk verschlüsselt wird.“
Teil 3: 6 Lösungen: unter Windows 11 der Pfad nicht mehr verfügbar
Lösung 1: Greifen Sie über das Netzwerk auf den abgesicherten Modus zu
Sie können diese Methode verwenden, wenn Sie die Meldung erhalten, dass der Standort unter Windows 10 nicht verfügbar ist. Dadurch wird Ihr PC ohne Anwendungen von Drittanbietern gestartet, Sie haben jedoch Zugriff auf das Internet. Diese Methode kann dann zur Vervollständigung der anderen genannten Lösungen verwendet werden.
Schritt 1. Starten Sie Ihren PC neu und halten Sie die Umschalttaste auf Ihrer Tastatur gedrückt.
Schritt 2. Drücken Sie den Netzschalter in der Ecke und drücken Sie erneut auf „Neustart“.
Schritt 3. Klicken Sie unter „Erweiterte Einstellungen“ auf „Starteinstellungen“ und wählen Sie dann „Neu starten“.
Schritt 4. Wählen Sie die Option „Zugriff auf den abgesicherten Modus mit Netzwerk“.
Lösung 2: Übernehmen Sie die volle Kontrolle über den Ordner
Wenn Sie den Ordner identifiziert haben, der den Fehler „Speicherort ist nicht verfügbar“ in Windows 11 verursacht, weil der Fehler jedes Mal auftritt, wenn Sie versuchen, ihn zu öffnen, können Sie diese Methode ausprobieren, um den Fehler zu beheben.
Schritt 1. Klicken Sie mit der rechten Maustaste auf den Ordner, der den Fehler verursacht, und klicken Sie auf „Eigenschaften“.
Schritt 2. Auf der Registerkarte „Sicherheit“ sehen Sie eine Liste mit Benutzernamen. Klicken Sie auf Bearbeiten.
Schritt 3. Suchen Sie den Benutzernamen, dem Sie Zugriff gewähren möchten, und klicken Sie darauf.
Schritt 4. Erlauben Sie im Abschnitt „Berechtigungen“ die volle Kontrolle und übernehmen Sie die Änderungen.
Schritt 5. Klicken Sie auf OK und starten Sie Ihren PC neu.
Lösung 3: Übernehmen Sie den Besitz des Ordners, der den Fehler verursacht
Wie bei Lösung 2 müssen Sie den Ordner suchen, der den Fehler „Der pfad ist nicht verfügbar Windows 10“ verursacht, und dann in den Eigenschaften dieses Ordners zur Registerkarte „Sicherheit“ wechseln.
Schritt 1. Gehen Sie zu den erweiterten Einstellungen.
Schritt 2. Klicken Sie dort, wo „Eigentümer“ steht, auf „Ändern“ und geben Sie Ihren Benutzernamen ein.
Schritt 3. Klicken Sie auf „Namen überprüfen“ und fahren Sie fort, indem Sie auf „OK“ klicken.
Schritt 4. Aktivieren Sie die Option „Alle Berechtigungseinträge für untergeordnete Objekte ersetzen“ und fahren Sie fort.
Schritt 5. Starten Sie Ihren PC neu und versuchen Sie erneut, diesen Ordner zu öffnen.
Lösung 4: Authentifizierte Benutzer zurücksetzen
In diesem Schritt müssen Sie alle authentifizierten Benutzer aus dem problematischen Ordner entfernen und sie dann erneut lesen. Sie müssen Ihren PC neu starten, sobald Sie alle authentifizierten Benutzer entfernt haben, und dann erneut starten, nachdem Sie alle gewünschten Benutzer hinzugefügt haben.
Schritt 1. Klicken Sie auf der Registerkarte „Sicherheit“ auf „Erweitert“ und markieren Sie jeden Benutzernamen.
Schritt 2. Klicken Sie für jeden Benutzer auf „Entfernen“.
Anschließend müssen Sie die gewünschten Benutzer wieder zu diesem Ordner hinzufügen.
Schritt 3. Klicken Sie im daraufhin angezeigten Fenster auf „Hinzufügen“ und geben Sie dann Ihren Benutzernamen ein.
Schritt 4. Klicken Sie dann unter „Berechtigungen“ auf „Zulassen“ für alle, für die Sie dies tun können.
Schritt 5. Klicken Sie auf OK und starten Sie Ihren PC neu.
Lösung 5: Führen Sie den Befehl „Datenträger überprüfen“ über die Eingabeaufforderung aus
Diese Lösung durchsucht Ihr gesamtes Laufwerk auf Fehler und repariert/entfernt alle beschädigten Dateien, wodurch Sie auch den Fehler „Speicherort in Windows 11/10 nicht verfügbar“ beheben können.
Schritt 1. Suchen Sie nach der Eingabeaufforderung und klicken Sie dann mit der rechten Maustaste darauf.
Schritt 2. Wählen Sie die Ausführung als Administrator.
Schritt 3. Geben Sie im angezeigten schwarzen Dialogfeld den folgenden Befehl ein und drücken Sie dann die Eingabetaste.
chkdsk c: /f /r /x
- Ersetzen Sie c: durch den Buchstaben des unzugänglichen Laufwerksbuchstabens oder -pfads
- /f repariert die Fehler auf diesem Laufwerk
- /r findet die fehlerhaften Abschnitte des Laufwerks
- /x „hebt die Bereitstellung“ des Laufwerks auf und schließt alle geöffneten Bereiche des Laufwerks
Schritt 4. Warten Sie, bis der Befehl ausgeführt wird, und starten Sie dann Ihren PC neu.
Wenn eine Fehlermeldung angezeigt wird, sollten Sie Y und dann die Eingabetaste drücken.
Lösung 6: [ULTIMATE] Systemwiederherstellung
Mit dieser Option wird Ihr Laufwerk auf den vorherigen Stand zurückgesetzt. Leider kann dies dazu führen, dass viele von Ihnen installierte Anwendungen entfernt werden, da dadurch im Wesentlichen alles rückgängig gemacht wird, was Sie bis zu einem bestimmten Punkt auf dem Laufwerk getan haben. Benutzer verlieren alle Daten von einem zuvor erstellten Wiederherstellungspunkt bis jetzt. AnyRecover kann jedoch verwendet werden, um die Daten wiederherzustellen und an anderer Stelle zu speichern. Wir empfehlen Ihnen, die in Teil 3 beschriebene Methode auszuprobieren, bevor Sie diesen Schritt ausführen, da Sie so Ihre Dateien wiederherstellen können.
Es sollte jedoch helfen, den Fehler zu beheben, insbesondere wenn er erst kürzlich aufgetreten ist.
Schritt 1. Suchen Sie in Windows nach „Wiederherstellungspunkt“ und klicken Sie auf die Option „Wiederherstellungspunkt erstellen“.
Schritt 2. Klicken Sie auf der Registerkarte „Systemschutz“ auf die Option „Systemwiederherstellung“ und suchen Sie den zuletzt erstellten Zugangspunkt, bevor der Fehler auftrat.
Schritt 3. Klicken Sie auf diesen Wiederherstellungspunkt, dann auf „Weiter“ und fahren Sie mit der Wiederherstellung von diesem Punkt aus fort.
Sie werden feststellen, dass Ihr PC wieder so aussieht, wie er früher war. Dadurch sollten Benutzer auf die scheinbar unzugänglichen Dateien/Ordner zugreifen und Änderungen in diesen Ordnern vornehmen können.
Teil 4: Dateien von einem nicht zugänglichen Laufwerk wiederherstellen
Wenn Sie die meisten der vorherigen Methoden ausprobiert haben, um den Fehler „Der Pfad ist nicht verfügbar“ zu beheben, aber immer noch keinen Erfolg haben, können Sie Ihre Dateien trotzdem von dem nicht zugänglichen Laufwerk wiederherstellen. Diese können auf eine alternative Festplatte übertragen und später abgerufen werden.
Hierfür empfehlen wir dringend das Tool AnyRecover. Wie der Name schon sagt, handelt es sich hierbei um eine Software, die verlorene Daten von Laufwerken wiederherstellen kann. Die Software verfügt über viele Funktionen und einige davon sind unten aufgeführt:
Warum AnyRecover?
- Unterstützte Geräte – Dies funktioniert nicht nur mit Windows (einschließlich Windows 11) und Mac OS, sondern Sie können damit auch Dateien von fast jedem Speichergerät wiederherstellen. Ganz gleich, ob Sie Bilder, die Sie versehentlich von einer SD-Karte gelöscht haben, oder wichtige Arbeitsdateien von Ihrer Festplatte wiederherstellen möchten, diese Software ermöglicht Ihnen dies.
- Unterstützte Szenarien – Diese Software funktioniert bei fast jedem Datenverlustszenario, von der versehentlichen Formatierung Ihres Laufwerks bis hin zu beschädigten und beschädigten Daten.
- Unterstützte Datenformate – Es gibt über 1000 Datenformate, die von diesem Programm unterstützt werden.
- Kostenlose Testversion – Sie können die unbegrenzte Version dieses Produkts für 3 Dateien testen und entscheiden, ob Sie das Produkt kaufen möchten oder nicht.
- 100 % sicher – Durch die Wiederherstellung Ihrer Dateien werden keine Ihrer anderen Dateien überschrieben. Dies bedeutet, dass Sie verlorene Daten wiederherstellen können, ohne sich Gedanken über die aktuellen Daten machen zu müssen.
Um dieses Tool zum Wiederherstellen von Dateien von einem nicht zugänglichen Laufwerk zu verwenden, laden Sie das Tool herunter und installieren Sie es.
Schritt 1. Wählen Sie im AnyRecover-Programm den Speicherort der verlorenen Daten aus und klicken Sie auf „Scannen“.
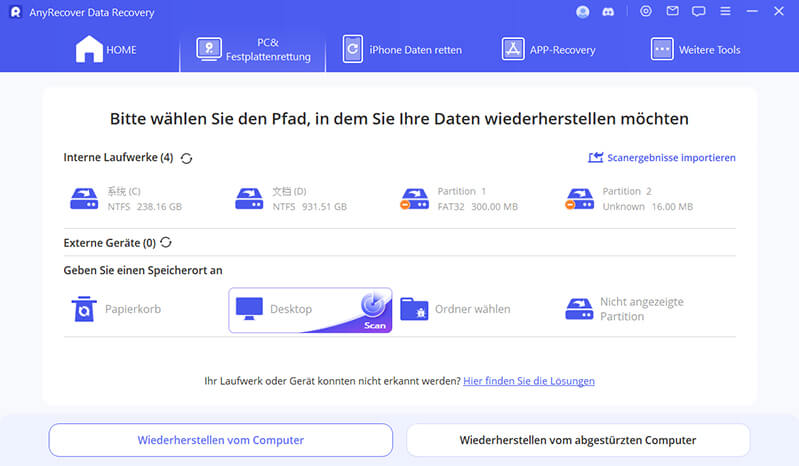
Schritt 2. Durchsuchen Sie alle wiederherstellbaren Dateien auf diesem Laufwerk per Doppelklick und wählen Sie diejenigen aus, die Sie speichern möchten.
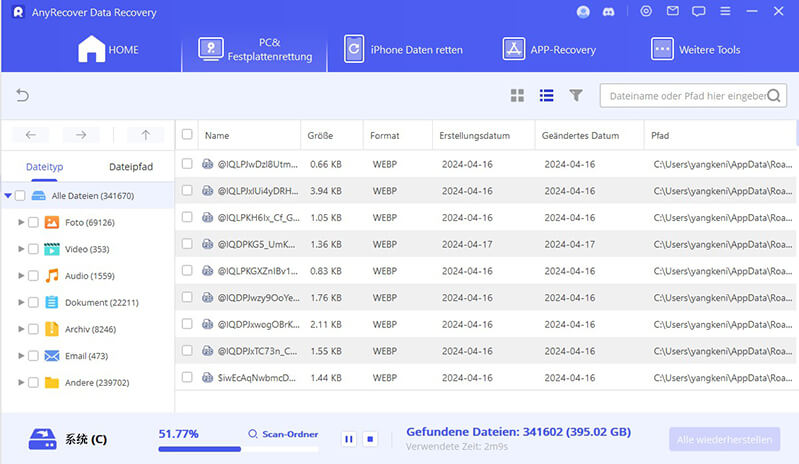
Schritt 3. Speichern Sie diese Dateien an einem alternativen Speicherort.
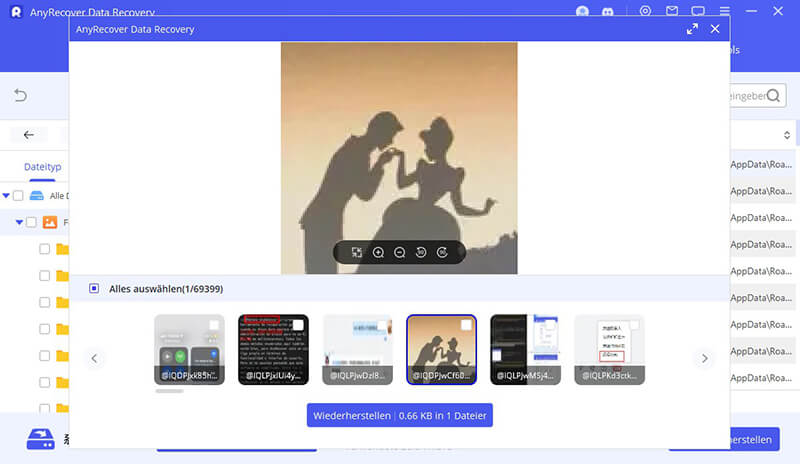
Fazit
Wir hoffen, dass der Fehler „Windows 10 der Pfad ist nicht verfügbar“ mit den oben genannten Lösungen behoben wurde. Wenn ja, warum empfehlen Sie AnyRecover nicht einem Freund? Hinterlassen Sie unbedingt unten einen Kommentar und teilen Sie uns mit, welche Methode für Sie am besten funktioniert hat!
Mit über 500 Anwendungsfällen ist es die All-in-One-Software, die Benutzer in die Lage versetzt, nahezu jedes Datenverlust- und Reparaturproblem zu bewältigen, alles innerhalb eines einzigen Downloads.