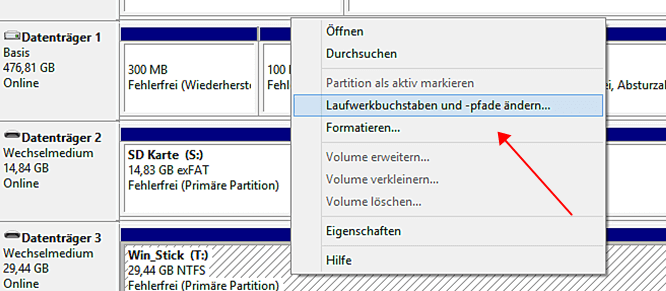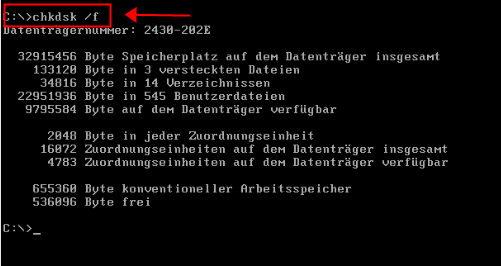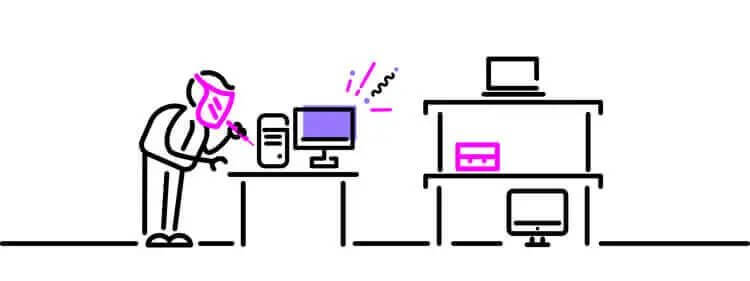Windows Zugriff auf Festplatte verweigert? 4 beste Lösungen
„Windows Zugriff auf Festplatte verweigert“ ist eines der häufigsten Probleme, das aus mehreren Gründen auftreten kann. Da das Problem mehrere Ursachen haben kann, gibt es auch viele Lösungen, unabhängig davon, welche Version auf Ihrem PC ausgeführt wird 7/8/10 oder das neueste Windows 11, Sie müssen die Lösungen nur einzeln ausprobieren, bis das Problem gelöst ist.
Teil 1. Wie kann man das Problem "Zugriff auf Festplatt verweigert" in Windows beheben?
1. Überprüfen Sie die Verbindung
Eine der häufigsten Ursachen für „Auf Festplatte Zugriff verweigert Win 10“ ist eine lose oder fehlerhafte physische Verbindung zur Festplatte. Schalten Sie daher Ihren PC aus und stellen Sie sicher, dass die Verbindung in Ordnung ist Sie haben den Computer gerade auf Windows 11 aktualisiert.
- 1. Schalten Sie Ihren Computer aus und öffnen Sie das Gehäuse. Überprüfen Sie dann, ob alle Kabel, die Ihre Festplatten mit Ihrem Computer verbinden, ordnungsgemäß angeschlossen sind.
- 2. Wenn Sie über externe Festplatten verfügen, ziehen Sie diese einzeln ab und schließen Sie sie an verschiedene USB-Anschlüsse an.
- 3. Sie sollten auch die USB-Anschlüsse überprüfen, um sicherzustellen, dass kein Problem mit der Stromversorgung vorliegt, das dazu führt, dass auf die Festplatten nicht mehr zugegriffen werden kann.
2. Ändern Sie den Laufwerksbuchstaben
Der Fehler „Zugriff auf Festplatte verweigert Windows 10“ kann auch auftreten, wenn der Ihren Festplatten zugewiesene „Laufwerksbuchstabe“ inkonsistent ist oder nicht übereinstimmt. In diesem Fall müssen Sie die Datenträgerverwaltung verwenden und die richtigen Laufwerksbuchstaben zuweisen auf Ihre Festplatten.
Der Vorgang ist recht unkompliziert. Sie müssen lediglich sicherstellen, dass Sie jedem Ihrer Laufwerke, die noch nicht verwendet werden, einen anderen Laufwerksbuchstaben zuweisen. Möglicherweise müssen Sie Ihren Computer nach der Zuweisung von Buchstaben neu starten, damit die Änderungen wirksam werden.
Befolgen Sie diese Anweisungen:
- 1. Starten Sie auf Ihrem Windows-PC die Datenträgerverwaltung über das Startmenü.
- 2. Sobald die Datenträgerverwaltung gestartet ist, werden alle an Ihren Computer angeschlossenen Festplatten aufgelistet. Wählen Sie aus dieser Liste Ihre Festplatte aus, auf die nicht zugegriffen werden kann, und klicken Sie mit der rechten Maustaste darauf.
- 3. Wählen Sie dann „Laufwerksbuchstaben und -pfade ändern“ aus dem Rechtsklick-Menü.
- 4. Klicken Sie nun auf den „Buchstaben“, der aktuell mit dem Laufwerk verknüpft ist, und wählen Sie die Option „Ändern“.
- 5. Wählen Sie als Nächstes einen „neuen Laufwerksbuchstaben“ aus dem Dropdown-Menü. Stellen Sie sicher, dass Sie einen geeigneten Buchstaben für das Laufwerk auswählen. Klicken Sie dann auf „OK“, um fortzufahren.
- 6. Starten Sie nun Ihren Computer neu. Die Festplatte sollte jetzt zugänglich sein.
3. Führen Sie die Festplattenprüfung aus
Es könnte eine andere Hauptursache für das Problem „Windows 10 kein Zugriff auf Festplatte geben, die mit den fehlerhaften Festplattensektoren zusammenhängt. Wenn einige Sektoren der Festplatte beschädigt oder beschädigt sind, müssen Sie sie schnell reparieren, indem Sie sie ausführen Zu diesem Zweck gibt es in Windows ein spezielles Programm namens chkdsk. Es kann in allen Windows-Versionen angewendet werden, einschließlich Windows 11. Beachten Sie jedoch, dass die Reparatur fehlerhafter Sektoren über chkdsk zu Datenverlust führen kann.
Befolgen Sie diese Anweisungen:
- 1. Starten Sie die Eingabeaufforderung auf Ihrem Computer. Sie können sie über das Startmenü starten oder über die Ausführungsfunktion von Windows ausführen. Stellen Sie sicher, dass Sie CMD als Administrator starten.
- 2. Sobald das CMD-Fenster erscheint, geben Sie den Laufwerksbuchstaben ein und drücken Sie die Eingabetaste.
- 3. Geben Sie als nächstes chkdsk /r ein und drücken Sie die Eingabetaste, um den Befehl chkdsk auszuführen. In bestimmten Fällen werden Sie möglicherweise aufgefordert, die Bereitstellung aufzuheben und chkdsk beim nächsten Neustart einzuplanen. Wenn dies der Fall ist, drücken Sie Y und dann die Eingabetaste, um chkdsk zu starten Scan.
- 4. Sobald der chkdsk-Scan abgeschlossen ist und die fehlerhaften Sektoren der Festplatte repariert sind, schließen Sie das CMD-Fenster und starten Sie Ihren Computer neu. Die Festplatte sollte jetzt zugänglich sein.
4. Senden Sie es an die professionelle Reparatur
Wenn Sie die oben genannten Lösungen ausprobiert haben und das Windows-Betriebssystem immer noch nicht auf Ihre Festplatte zugreifen kann, liegt möglicherweise ein Hardwareproblem mit Ihrer Festplatte vor, z. B. eine beschädigte Festplatte, tote Sektoren usw. Wenn Sie denken Wenn dies der Fall ist, wird dringend empfohlen, die Festplatte zur Überprüfung an einen Festplatten-Reparaturprofi zu schicken.
Wenn für Ihre betroffene Festplatte eine Garantie besteht, sollten Sie die Garantie in Anspruch nehmen und die Festplatte einsenden. Wenn nicht, wählen Sie einen zuverlässigen Festplatten-Reparaturbetrieb und schicken Sie Ihre Festplatte so schnell wie möglich dorthin, bevor es zu spät ist.
Teil 2. Wie kann man Daten wiederherstellen, wenn kein Zugriff auf Festplatte Windows 10 gibt
Wenn Windows Explorer nicht auf Ihre Festplatte zugreifen kann, wird dringend empfohlen, dass Sie zuerst Ihre Daten wiederherstellen, da jeder Versuch, das Problem zu beheben, zu Datenverlust führen kann. Die Verwendung einer professionellen Software zur Festplattenwiederherstellung ist eine gute Idee, um Dateien wiederherzustellen Unter den besten Festplattenwiederherstellungssoftwares, die wir untersucht haben, ist AnyRecover die zuverlässigste Wahl, die Sie in Betracht ziehen sollten. Dieses professionelle Datenwiederherstellungstool hilft Ihnen, alle Ihre wertvollen Daten innerhalb von nur einer Minute von der unzugänglichen Festplatte wiederherzustellen ein paar Minuten.
Warum AnyRecover?
- Stellen Sie problemlos über 1000 Dateiformate wieder her. Zu den unterstützten Dateitypen gehören Fotos, Dokumente, Videos usw.
- 100 % sicher in der Anwendung. Während des Wiederherstellungsprozesses werden keine Daten überschrieben.
- Es werden verschiedene Datenverlustszenen unterstützt, darunter versehentliches Löschen, Formatieren, Virenbefall usw.
- Bis zu 98 % Erfolgsquote. Erhalten Sie nahezu alle Ihre Daten problemlos zurück.
- Funktioniert gut auf allen Windows-Versionen, auch auf Windows 11.
Fazit
„Kein Zugriff auf Festplatte Windows XO“ kann ein wirklich ärgerliches Problem sein, da es mehrere Ursachen haben kann und es schwierig sein kann, die Ursache zu finden und dann die richtige Lösung anzuwenden. Bevor Sie eine der oben genannten Lösungen ausprobieren, wird empfohlen, dies zu tun Um auf der sicheren Seite zu sein, stellen Sie Ihre wertvollen Daten zunächst mit AnyRecover vom Laufwerk wieder her.
Mit über 500 Anwendungsfällen ist es die All-in-One-Software, die Benutzer in die Lage versetzt, nahezu jedes Datenverlust- und Reparaturproblem zu bewältigen, alles innerhalb eines einzigen Downloads.
Related Articles:
- Top 5 Freewaren zum Wiederherstellen von gelöschten Dateien SD Karte
- Gelöschte Dateien widerherstellen iPhone- so einfach geht's
- Outlook gelöschte Elemente wiederherstellen - so geht’s
- 5 Methoden zum Wiederherstellen gelöschter Dateien Mac
- Daten von defekter Festplatte retten: 100% Erfolgreich!
- [Vollständig] Daten nach Formatierung wiederherstellen