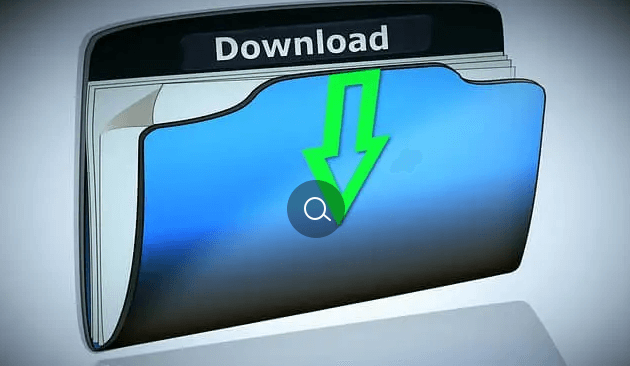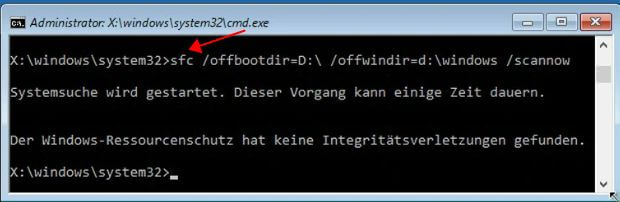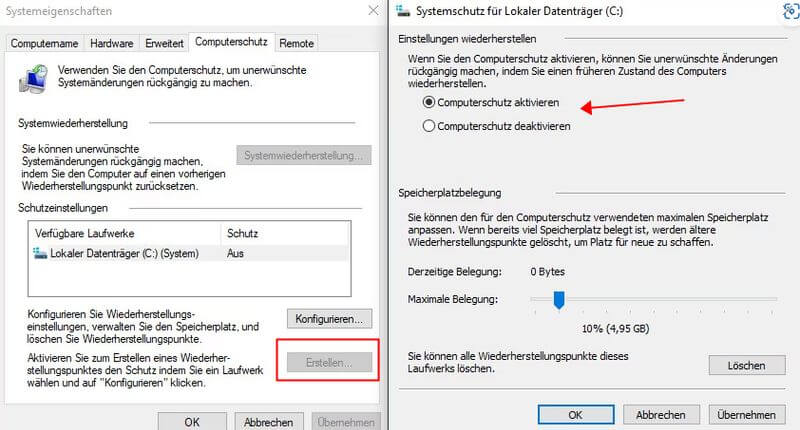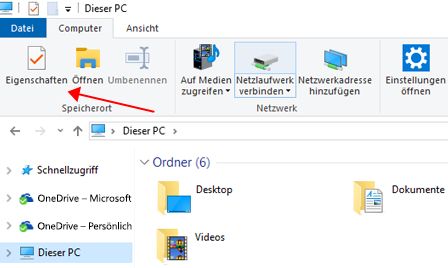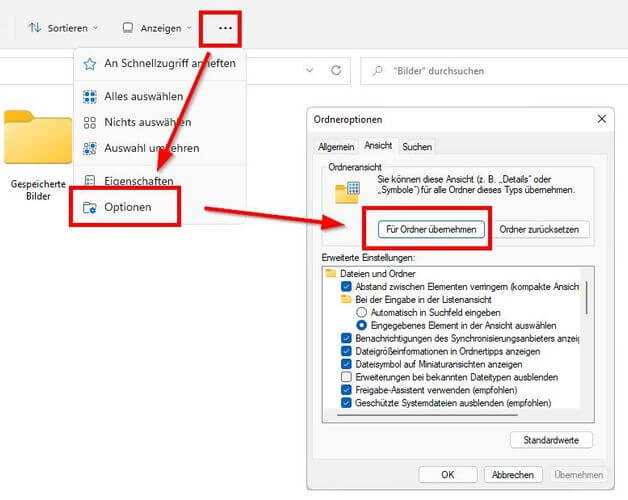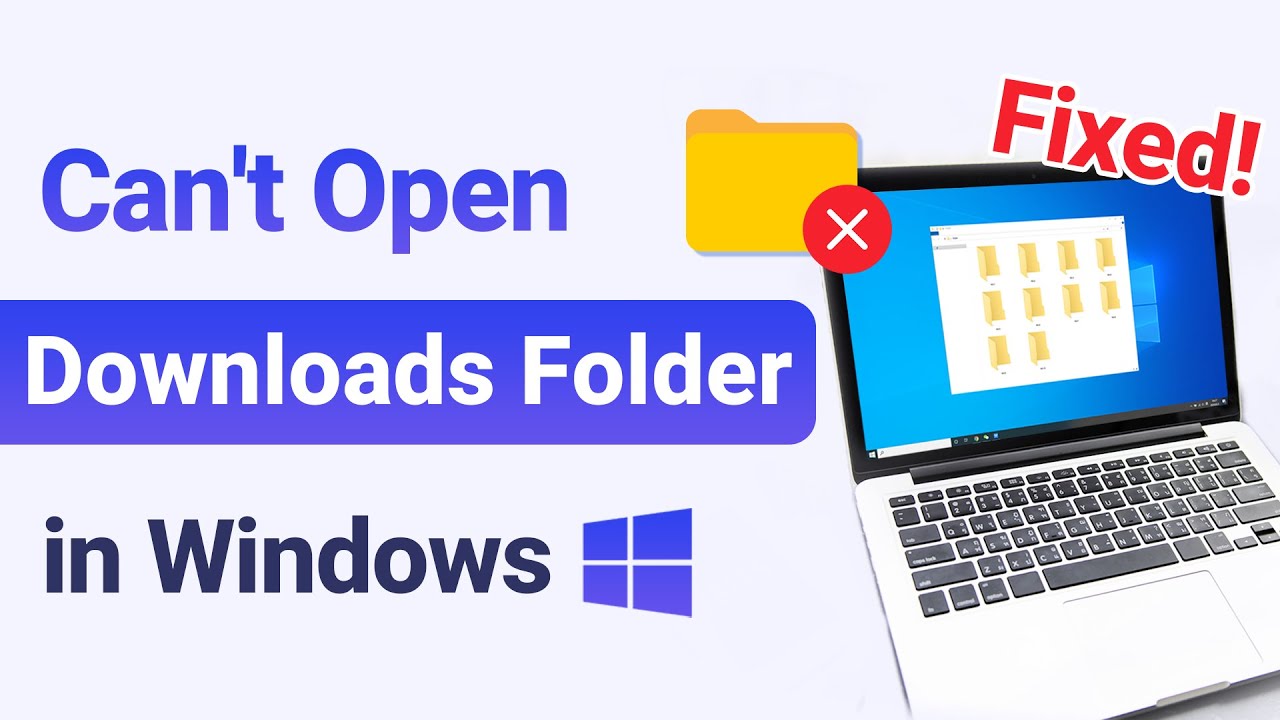Windows 10 Download Ordner lässt sich nicht öffnen? Beste 5 Lösungen für Sie!
Es ist ein häufiges Problem, dass einige Benutzer feststellen, dass sie in Windows 10 den Ordner Downloads können nicht geöffnet werden, was bedeutet, dass sie nicht auf die zuvor heruntergeladenen Inhalte zugreifen können. Allerdings ist die Lösung dieses Problems und der Versuch, heruntergeladene Dateien bei einem Windows 10-Fehler wiederherzustellen, nicht einfach, es sei denn, Sie sind ein Experte im Umgang mit Computern. Und Sie könnten mit ineffektiven Methoden viel Zeit verschwenden.
![]() Anonym
Anonym
Ich habe versucht, einige Dateien herunterzuladen, und dabei wurde mir der Zugriff auf meinen Download-Ordner nicht gestattet. Mein Computer verwendet eine Windows 10-Version. Was kann ich tun, um das Problem zu beheben?
Um Ihnen Zeit zu sparen, haben wir die 5 einfachsten Lösungen zusammengestellt, damit Sie gelöschte Downloads innerhalb kürzester Zeit wiederherstellen können.
Teil 1: 5 Lösungen, wenn in Windows 10 Download Ordner lässt sich nicht öffnen
Lösung 1: Führen Sie den Systemdatei-Checker aus
Wenn Sie einen nicht reagierenden bzw. nicht zugänglichen Download-Ordner sehen, müssen Sie als Erstes den Systemdatei-Checker ausführen. Der Zweck dieses integrierten Windows-Dienstprogramms besteht darin, alle Systemdateien zu scannen. Dieser Scan erkennt alle beschädigten, fehlerhaften oder fehlenden Systemdateien, die Probleme mit der Windows-Funktionalität verursachen könnten.
Schritt 1. Suchen Sie in der Suchleiste nach CMD, klicken Sie mit der rechten Maustaste auf „Eingabeaufforderung" und klicken Sie auf „Als Administrator ausführen".
Schritt 2. Geben Sie den Befehl „DISM.exe /online cleanup-image /restorehealth" ein, drücken Sie die Eingabetaste und warten Sie eine Sekunde.
Schritt 3. Geben Sie als Nächstes den Befehl „sfc /scannow" ein, drücken Sie die Eingabetaste und warten Sie. Die Ausführung dieses Befehls dauert viel länger als die des vorherigen Befehls.
Schritt 4. Sobald der Scan abgeschlossen ist, wird Ihnen eine Meldung angezeigt, wenn beschädigte Dateien repariert wurden. Schalten Sie den Computer aus und wieder ein, um die Reparatur abzuschließen.
Da der Ordner „Downloads" vom System erstellt wird, erkennt dieser Befehl, ob zugrunde liegende Probleme den Ordner betreffen. Bei Bedarf wird der Ordner auch automatisch repariert.
Lösung 2: Windows-System wiederherstellen
Eine weitere Lösung, die Sie ausprobieren können, ist die Wiederherstellung des Windows-Systems. Dies hilft normalerweise dabei, den Fehler „Downloads-Ordner in Windows 10 kann nicht geöffnet werden" zu beheben, wenn das Problem nach der Aktualisierung von Windows auftrat. Selbst kleine Updates können dazu führen, dass Funktionen nicht mehr funktionieren, und durch das Zurücksetzen auf die vorherige Version werden alle dadurch fehlerhaften Funktionen behoben.
Um diese Lösung nutzen zu können, muss ein Wiederherstellungspunkt verfügbar sein. Bei einigen Windows-Updates werden diese vom System erstellt. Dies kommt jedoch nicht häufig vor und ist ideal, wenn Benutzer daran denken, zuverlässige Wiederherstellungspunkte zu erstellen. Hoffentlich gibt es einen Punkt. Befolgen Sie in diesem Fall diese Schritte.
Schritt 1. Geben Sie in der Windows-Suchleiste „Systemschutz" ein und wählen Sie „Wiederherstellungspunkt erstellen" aus den Suchergebnissen.
Schritt 2. Bestätigen Sie, dass Sie sich auf der Registerkarte „Systemschutz" befinden, und wählen Sie das Laufwerk C: aus. Klicken Sie auf „Konfigurieren" und stellen Sie sicher, dass die Einstellung „Systemschutz aktivieren" derzeit aktiv ist. Klicken Sie auf „Übernehmen" und dann auf „OK".
Schritt 3. Navigieren Sie zurück zum Fenster „Systemeigenschaften" und klicken Sie nun auf die Schaltfläche „Systemwiederherstellung…".
Schritt 4. Es werden mehrere Wiederherstellungspunkte aufgelistet. Wählen Sie den aktuellsten verfügbaren Punkt aus (vermutlich direkt vor der Aktualisierung).
Schritt 5. Windows führt Sie mit Anweisungen auf dem Bildschirm durch die verbleibenden Schritte.
Es ist erwähnenswert, dass dies keine Auswirkungen auf Ihre Dateien hat. Es werden nur Systemdateien wiederhergestellt, sodass Sie sich keine Sorgen über den Verlust persönlicher Daten durch die Verwendung dieses Windows-Tools machen müssen.
Lösung 3: Optimieren Sie den Download-Ordner für allgemeine Elemente
Können Sie Downloads Windows 10 immer noch nicht öffnen? Der dritte Fix, den wir vorschlagen, ist viel einfacher als die anderen bisher. Nachdem Sie eine Datei heruntergeladen haben, erlaubt sich Windows, sie in eine Kategorie zu filtern – Musik, Fotos, Videos usw. Bestimmte Ordner, wie der Ordner „Bilder", werden automatisch so eingestellt, dass Dateien als Fotos optimiert werden.
Schritt 1. Suchen Sie nach „Dieser PC" und öffnen Sie das Datei-Explorer-Menü „Dieser PC".
Schritt 2. Suchen Sie oben im Fenster nach „Downloads", klicken Sie mit der rechten Maustaste darauf und wählen Sie „Eigenschaften".
Schritt 3. Klicken Sie auf die Registerkarte „Anpassen", klicken Sie unter der Option „Diesen Ordner optimieren für" auf das Dropdown-Menü und wählen Sie „Allgemeine Elemente".
Schritt 4. Aktivieren Sie das Kontrollkästchen „Diese Vorlage auch auf alle Unterordner anwenden", klicken Sie auf die Schaltfläche „Übernehmen" und klicken Sie auf „OK".
Es kann einige Minuten dauern, bis diese Änderung auf den Ordner „Downloads" und seinen gesamten Inhalt angewendet wird. Überprüfen Sie anschließend, ob auf den Ordner immer noch nicht zugegriffen werden kann.
Lösung 4: Ansichtseinstellungen ändern
Dieser nächste Fix wird für die meisten Benutzer eine Überraschung sein. Immer wenn ein Windows-Benutzer einen Ordner öffnet, wird die Vorschau/Miniaturansicht jeder Datei im Ordner geladen. Wenn also auch nur eine Datei ein beschädigtes Miniaturbild aufweist, das nicht richtig geladen wird, kann es sein, dass Ihnen das Öffnen von Downloads verweigert wird.
Obwohl dies nach einer unmöglichen Möglichkeit klingt, den Fehler „Downloads-Ordner funktioniert nicht/nicht zugänglich" in Windows 10 zu reparieren, ist die Lösung sehr einfach.
Schritt 1. Geben Sie in der Suchleiste „Ordneroptionen" ein und klicken Sie auf das Ergebnis „Datei-Explorer-Optionen".
Schritt 2. Gehen Sie zur Registerkarte „Ansicht" und sehen Sie sich den Abschnitt „Erweiterte Einstellungen" an.
Schritt 3. Wenn die Einstellung noch nicht aktiviert ist, aktivieren Sie „Immer Symbole anzeigen, niemals Miniaturansichten", indem Sie das Kontrollkästchen daneben aktivieren.
Schritt 4. Klicken Sie auf „Übernehmen" und „OK" und prüfen Sie dann, ob das Problem weiterhin besteht.
Mit dieser Methode wird das Laden von Miniaturansichten verhindert, wenn Sie den Ordner „Downloads" öffnen möchten. Wenn also eine beschädigte Miniaturansicht die Ursache des Fehlers ist, können Sie durch die Anzeige der Symbole wieder auf den Ordner zugreifen.
Lösung 5: Beste Software, wenn Downloads lassen sich nicht öffnen Windows 10
Nachdem Sie diese 4 Korrekturen ausprobiert haben, haben Sie entweder das Problem behoben oder Sie können den Ordner „Downloads" in Windows 10 immer noch nicht öffnen. Aber keine Sorge, es gibt noch mindestens eine wirksame Lösung. Sie können Dateien aus dem unzugänglichen Ordner mit einem Datenwiederherstellungstool eines Drittanbieters wiederherstellen: AnyRecover.
Als leistungsstarkes Programm, das auf Datenverlustprobleme spezialisiert ist, kann AnyRecover fast alle Datenprobleme bewältigen, die in verschiedenen Szenarien auftreten: geleerter Papierkorb, versehentliches Löschen von Daten, Partitionsfehler, Systemabsturz, beschädigtes oder formatiertes Gerät usw. Damit können Sie Daten wiederherstellen aus dem Download-Ordner, auf den nicht mehr einfach und schnell zugegriffen werden kann.
Hauptfunktionen von AnyRecover
- Stellen Sie über 1000 Dateitypen wieder her: Fotos, Videos, Audio, Dokumente, E-Mails, andere Medien und Nicht-Mediendateien.
- Erhalten Sie Daten von jedem Speichergerät und von jedem Speicherort zurück, einschließlich des Download-Ordners.
- Einfach zu verwendende Datenwiederherstellungssoftware, mit der Sie gelöschte Downloads in nur drei einfachen Schritten wiederherstellen können.
- Schnelle Scan- und Wiederherstellungsgeschwindigkeit; einfache Bedienschritte.
- Es kann nicht nur gelöschte Download-Dateien wiederherstellen, sondern auch beschädigte Dateien reparieren.
- Vollständig kompatibel mit allen Versionen von Windows-Systemen, sogar mit den neuesten Versionen von Windows 11 und iOS 17.
- Frial-Testversion verfügbar: Stellen Sie 8 Dateien kostenlos ohne Größenbeschränkung wieder her.
So stellen Sie mit AnyRecover Dateien aus einem unzugänglichen Download-Ordner wieder her:
Schritt 1. Laden Sie AnyRecover herunter, installieren Sie es auf Ihrem Computer und starten Sie das Programm. Wählen Sie den Speicherort Ihres Download-Ordners und klicken Sie auf „Start", um den Scanvorgang zu starten.
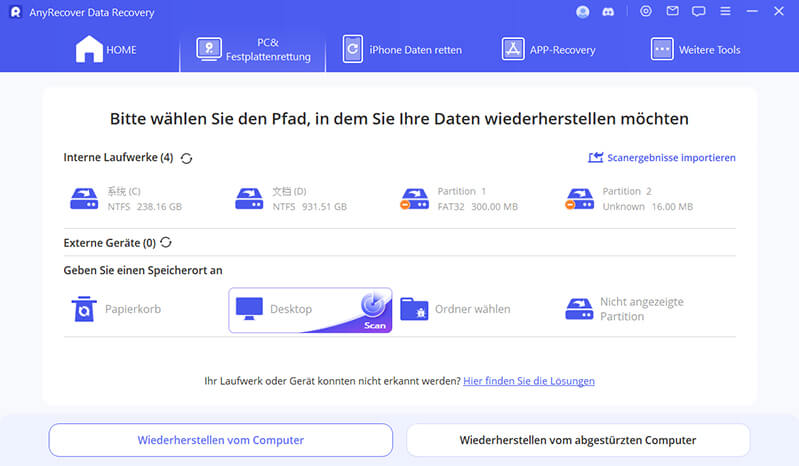
Schritt 2. Während der Scan ausgeführt wird, können Sie den Scan anhalten, später fortsetzen oder ganz stoppen. Die verbleibende Zeit wird ebenfalls angezeigt.
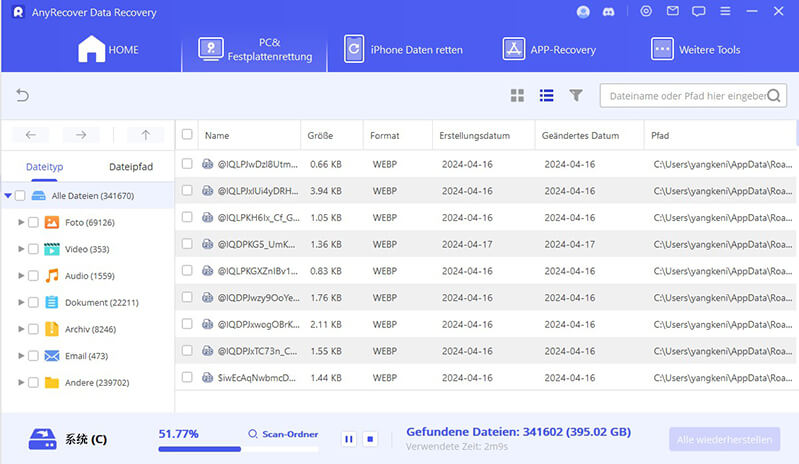
Schritt 3. Nachdem der Scan abgeschlossen ist, durchsuchen Sie alle erkannten Dateien und zeigen Sie eine Vorschau der Dateien an, die Sie wiederherstellen möchten. Wählen Sie dann aus, was Sie wiederherstellen möchten, und klicken Sie auf „Wiederherstellen", um die Daten wiederherzustellen.
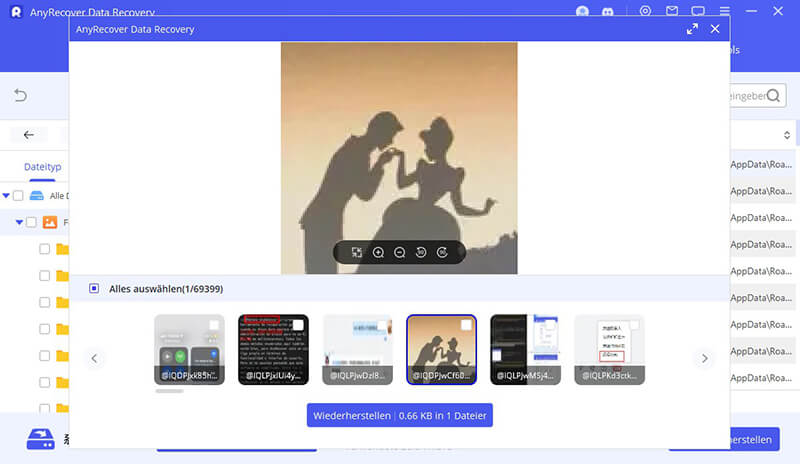
Dieses Mal sollten Sie besser einen Wiederherstellungsspeicherort wählen, der sich von Ihrem Download-Ordner unterscheidet.
Fazit
Wenn Sie zum ersten Mal bemerken, dass Sie in Windows 10 Download Datei lässt sich nicht öffnen können, ist es am besten, Ihren Computer nicht mehr zu verwenden oder zumindest nichts anderes herunterzuladen. Dadurch wird das Risiko eines Datenverlusts erheblich verringert, bis das Problem behoben ist. Als Nächstes müssen Sie alle Dateien wiederherstellen, die Sie nicht verlieren möchten. Wenn Sie sich die Zeit für die Wiederherstellung nehmen, können Sie sicher sein, dass wertvolle Dateien nicht verloren gehen, wenn eine Lösung nicht funktioniert. AnyRecover bietet Benutzern eine mühelose Möglichkeit, Dateien wiederherzustellen, die andernfalls für immer verloren wären, und ist für alle Fälle von Datenverlust geeignet.

Hauptmerkmale:
- Unterstützt die Wiederherstellung gelöschter/verlorener Videos, Fotos, Kontakte, Nachrichten, WhatsApp/Kik/WeChat/Viber-Nachrichten und weiterer Dateien von über 200 Geräten;
- Mit dieser Datenwiederherstellungssoftware aus einer Hand können Sie Daten von Windows, Mac und iPhone reparieren;
- Ermöglicht die Vorschau und das selektive Extrahieren von Daten aus iTunes- oder iCloud-Backupdateien;
- Mit einer hohen Wiederherstellungsrate von etwa 97,8 %, höher als bei anderen Softwareprogrammen auf dem Markt;
- Funktionen wie das Reparieren beschädigter Dateien, die Bildaufbereitung und -verbesserung sind inzwischen verfügbar.
Related Articles:
- Top 5 Freewaren zum Wiederherstellen von gelöschten Dateien SD Karte
- [Gelöst] Windows 11 Update KB5028185 verursacht Probleme
- Gelöschte Capcut Videos auf PC/Mobilgerät wiederherstellen
- 5 Methoden zum Wiederherstellen von gelöschten Dateien auf USB Stick
- Gelöschte Excel Dateien wiederherstellen - so einfach geht’s
- Überschriebene Excel-Datei wiederherstellen - so geht's