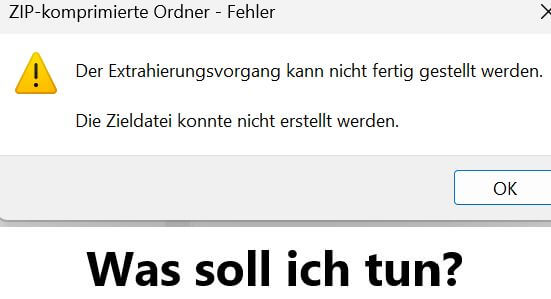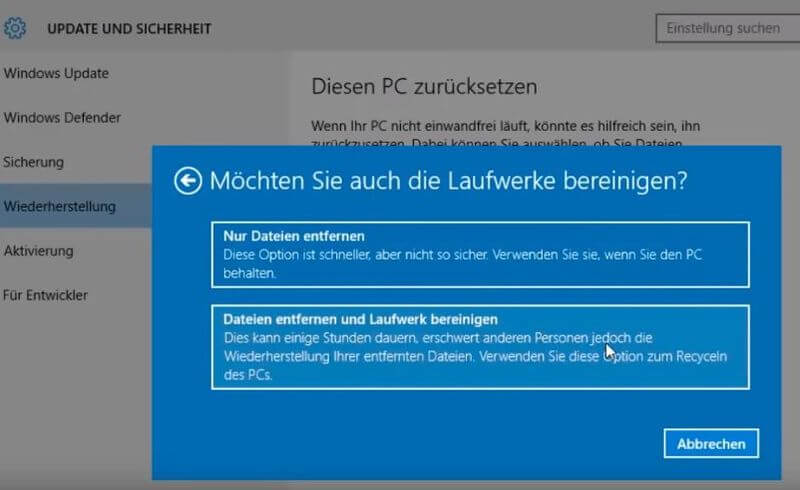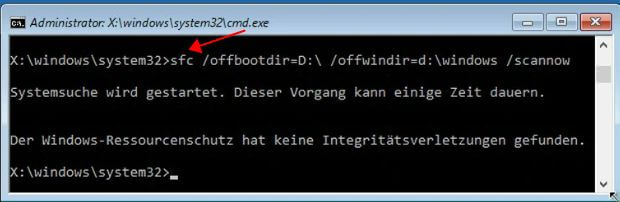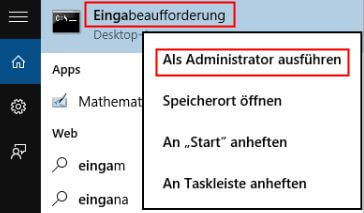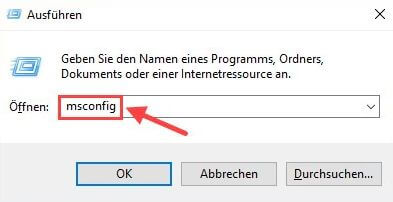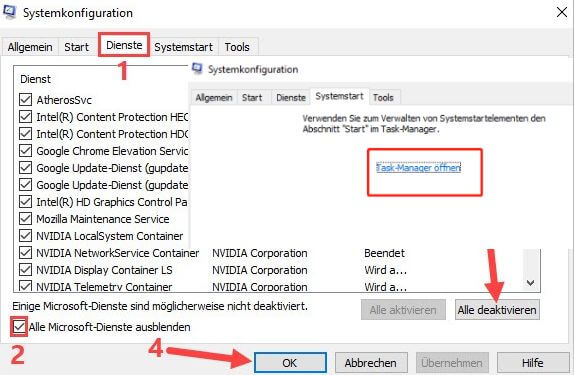Anleitung zur Behebung "Windows kann die Extraktion nicht abschließen"
Wenn Sie den integrierten ZIP-Extraktor in Windows verwenden, können Sie auf drei häufige Fehlermeldungen stoßen. Diese Probleme rühren oft von der Meldung "Windows kann die Extraktion nicht abschließen". In diesem Artikel werden die Ursachen für dieses Problem erläutert und Lösungen für die Behebung des Problems angeboten.
Was ist die Ursache dafür, dass Dateien extrahieren Fehlermeldung Windows reagiert nicht?
Warum Windows die Extraktion nicht abschließen kann: Der Zielpfad ist zu lang, oder der komprimierte Zip-Ordner ist ein ungültiger Bericht, und entweder die Zieldatei konnte nicht erstellt werden.
In jedem Fall erhalten Sie die Meldung "Windows kann die Extraktion nicht abschließen".
- Der Zielpfad ist möglicherweise zu lang: Windows kann die Extraktion nicht abschließen. Die Zieldatei konnte nicht erstellt werden.
- Der Assistent zum Extrahieren komprimierter (gezippter) Ordner kann nicht abgeschlossen werden.
- Fehler bei komprimierten Ordnern: Windows kann die Extraktion nicht abschließen. Benennen Sie den komprimierten Ordner um und versuchen Sie es erneut.
Unabhängig von der spezifischen Fehlermeldung finden Sie unten verfügbare Korrekturen.
6 Lösungen: So können Sie aus Windows Dateien extrahieren
Sie müssen nicht alle sechs Korrekturen ausprobieren – probieren Sie eine aus, wenn sie in Ihrem Fall nicht funktioniert, und fahren Sie mit der nächsten fort, bis Sie die richtige Lösung für Ihre Situation gefunden haben.
Lösung 1: Starten Sie den Computer neu
Sie können Ihren Computer neu starten, um einige Softwareprobleme auf Ihrem PC zu beheben. Starten Sie Ihren Computer also neu und versuchen Sie erneut, Dateien zu extrahieren, um zu sehen, ob der Fehler beim Extrahieren der ZIP-Datei behoben wird.
Wenn Windows die Extraktion nach dem Neustart immer noch nicht abschließen kann, fahren Sie mit dem zweiten Fix fort.
Lösung 2: Kürzen Sie den Dateinamen
Wenn Sie die Meldung „Der Zielpfad ist zu lang" erhalten, nachdem Windows die Extraktion nicht abschließen konnte, kann das Kürzen des Dateinamens eine schnelle Lösung sein.
Benennen Sie Ihre ZIP-Datei in einen kürzeren Namen mit weniger als 260 Zeichen um und versuchen Sie erneut, die Extraktion auszuführen. Wenn das Kürzen des Namens in Ihrem Fall nicht funktioniert, fahren Sie mit der nächsten Lösung fort.
Lösung 3: Verschieben Sie die ZIP-Datei an einen anderen Ort
Der Hauptgrund, warum Windows die Extraktion nicht abschließen kann, ist, dass der Dateispeicherort ein geschützter Bereich ist und Sie von dort aus nichts ausführen können.
Die beste Möglichkeit, einen solchen Fehler zu beheben, besteht darin, die Zip-Datei in einen nicht geschützten Ordner zu verschieben - beispielsweise den Dokumentordner im Benutzerprofil - und die Extraktion erneut auszuführen.
Lösung 4: Laden Sie die Archivdatei erneut herunter
Manchmal tritt der Zip-Datei-Extraktionsfehler aufgrund der Beschädigung der Zip-Datei auf, die Sie extrahieren möchten. Eine beschädigte Zip-Datei macht alle anderen Korrekturen nutzlos.
Die einzige Möglichkeit, eine beschädigte Datei zu reparieren, besteht darin, die Zip-Datei erneut herunterzuladen, bevor Sie mit der Extraktion fortfahren. Und wenn die Zip-Datei nicht herunterladbar war, sondern eine lokale Datei, die durch einen Virus beschädigt wurde, können Sie ein Wiederherstellungstool verwenden, um eine nicht beschädigte Datei wiederherzustellen (mehr dazu später).
Lösung 5: Führen Sie den Systemdatei-Checker aus
Manchmal kann Windows den Extraktionsfehler nicht abschließen, weil einige Systemdateien entweder beschädigt oder defekt sind. Wenn Sie die beschädigten Systemdateien durch Fehlerfreie ersetzen, wird der nicht angegebene Fehler beim Extrahieren einer komprimierten Datei behoben.
Um die beschädigten Dateien zu ersetzen, führen Sie den System File Checker (SFC) aus. Hier ist eine Schritt-für-Schritt-Anleitung, die Sie durch den Vorgang für Windows 7, 8, 10 und 11 führt:
Schritt 1. Drücken Sie die Windows-Taste auf Ihrer Tastatur und geben Sie CMD in die Suchregisterkarte ein.
Schritt 2. Klicken Sie anschließend auf die Eingabeaufforderung in den angezeigten Fenstern und wählen Sie "Als Administrator ausführen".
Schritt 3. Windows fragt Sie, ob Sie die Eingabeaufforderung erlauben möchten, Ihren Computer zu steuern. Klicken Sie auf Ja, um fortzufahren.
Schritt 4. Geben Sie auf der CMD-Oberfläche den folgenden Befehl ein: SFC /scannow und drücken Sie die Eingabetaste.
Schritt 5. Der SFC beginnt mit der Überprüfung der Integrität Ihrer Systemdateien. Dies kann einige Zeit dauern. Wenn Ihre Systemdatei einen Fehler aufweist, repariert der SFC ihn.
Starten Sie Ihren Computer nach Abschluss des Vorgangs neu und prüfen Sie, ob das Problem behoben ist.
Lösung 6: Führen Sie einen sauberen Neustart durch
Manchmal können Sie die Zip-Datei in Windows 10/11 oder anderen Windows-Systemen nicht extrahieren, da einige Prozesse von Drittanbietern stören könnten.
Und um dieses Hindernis zu überwinden, müssen Sie möglicherweise einen sauberen Neustart durchführen – also Windows mit einem minimalen Satz an Treibern und Startprogrammen starten, damit Sie feststellen können, ob ein Hintergrundprogramm das Programm stört.
So führen Sie einen sauberen Neustart durch:
Schritt 1. Melden Sie sich zunächst als Administrator bei Ihrem PC an. Wenn Sie kein Administratorkonto haben, erstellen Sie zuerst eines, bevor Sie mit dem nächsten Schritt fortfahren.
Schritt 2. Geben Sie dann in das Suchfeld msconfig ein und wählen Sie dann die Systemkonfiguration aus den Ergebnissen aus.
Schritt 3. Wählen Sie in den neu geöffneten Fenstern Dienste aus und klicken Sie auf den Dienst Alle Microsoft-Dienste ausblenden. Wählen Sie dann "Alle deaktivieren" aus.
Schritt 4. Gehen Sie dann im selben Fenster zur Registerkarte "Start” und wählen Sie "Task-Manager öffnen” aus.
Schritt 5. Wählen Sie auf der Task-Manager-Oberfläche unter "Start” alle Elemente aus, wählen Sie "Deaktivieren” und beenden Sie den Task-Manager.
Schritt 6. Gehen Sie zurück zur Systemkonfiguration, auf die Registerkarte "Start” und klicken Sie auf die Schaltfläche "OK”.
Schritt 7. Starten Sie abschließend Ihren PC neu. Er befindet sich nun in einer sauberen Boot-Umgebung. Versuchen Sie, die Extraktion der Zip-Datei erneut auszuführen und prüfen Sie, ob der Fehler erneut auftritt.
Am Ende von Fix 6 sollten Sie in der Lage sein, Daten aus Ihrer Zip-Datei zu extrahieren. Wenn Sie Ihre Zip-Datei jedoch dabei oder durch versehentliches Löschen verlieren, können Sie eine Software zur Wiederherstellung von Zip-Dateien verwenden.
Mit AnyRecover verlorenes Zip Datei wiederherstellen
Zip-Dateien sind heute das gängigste Dateiformat, da sie Dateien auf eine kleinere Größe komprimieren, ohne dabei Kompromisse bei der Qualität oder Originalität der Dateien einzugehen. Und da Zip-Dateien weit verbreitet sind, sind sie auch anfällig für Verluste. Und wenn Sie Ihre komprimierte Datei verlieren, wie bekommen Sie sie dann zurück?
Sie benötigen sicherlich eine kompromisslose Datenwiederherstellungssoftware wie AnyRecover, die durch den Einsatz eines fortschrittlichen Algorithmus eine hohe Wiederherstellungsrate garantiert.
Warum AnyRecover?
- Stellt verlorene Zip-Dateien oder andere Dateien von allen Arten von Speichermedien wieder her - HDD, SSD, Speicherkarte, Flash-Disk und USB-Laufwerk.
- Ruft verlorene Daten ab, ohne die Sicherheit Ihrer Daten zu gefährden - AnyRecover garantiert 100 % Sicherheit, ohne andere Daten zu überschreiben.
- Dieses Tool ist super einfach zu verwenden und ermöglicht eine Vorschau vor der Wiederherstellung.
- Es kann über 1000 Datentypen wiederherstellen, darunter Fotos, Dokumente, Archivdateien, Videos und mehr.
- Kann Daten wiederherstellen, die durch Umschalttaste löschen, geleerten Papierkorb, verlorene Partition, formatierte Geräte usw. verloren gegangen sind.
Fazit
Allerdings sollte Sie der Fehler "Windows kann die Extraktion nicht abschließen” derzeit nicht stören. Eine der sechs oben genannten Lösungen sollte für Sie funktionieren. Und wenn Sie Ihre ZIP-Datei dabei verloren haben, brauchen Sie sich keine Sorgen zu machen, denn die AnyRecover-Software holt alle Ihre verlorenen ZIP-Dateien zurück, unabhängig von der Situation, in der sie verloren gegangen sind.
Mit über 500 Anwendungsfällen ist es die All-in-One-Software, die Benutzer in die Lage versetzt, nahezu jedes Datenverlust- und Reparaturproblem zu bewältigen, alles innerhalb eines einzigen Downloads.
Related Articles:
- Top 5 Freewaren zum Wiederherstellen von gelöschten Dateien SD Karte
- [Gelöst] Windows 11 Update KB5028185 verursacht Probleme
- Gelöschte Capcut Videos auf PC/Mobilgerät wiederherstellen
- 5 Methoden zum Wiederherstellen von gelöschten Dateien auf USB Stick
- Gelöschte Excel Dateien wiederherstellen - so einfach geht’s
- Überschriebene Excel-Datei wiederherstellen - so geht's