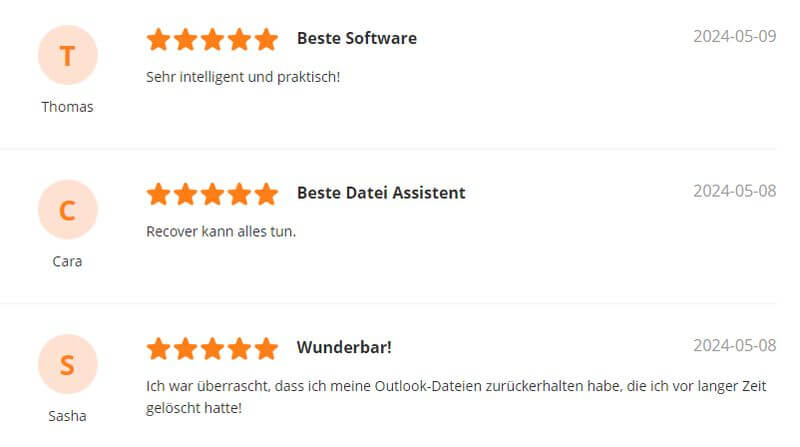EFI Partition erstellen und löschen in Windows 11/10/8/7
In diesem Beitrag erfahren Sie, was eine EFI-Systempartition ist. Und wir werden darüber sprechen, wie man in Windows EFI System Partition erstellen kann, um verlorene Daten von der EFI-Systempartition wiederherzustellen.
Was ist eine EFI-Systempartition?
Die EFI-Systempartition (ESP) ist eine Art Partition auf einem Windows-Computer, die mehrere Regionen auf der Festplatte des PCs erstellt, sodass die auf den verschiedenen Partitionen gespeicherten Informationen vom Windows-Betriebssystem separat verwaltet werden können.
Windows-Computer verwenden es, weil sie die folgenden vier Hauptkomponenten enthalten:
Bootloader;
Gerätetreiber;
Systemdienstprogramme;
Datei.
Das EFI wird am häufigsten von Systemen verwendet, die dem Unified Extensive Firmware Interface (UEFI) folgen. Die UEFI-Firmware funktioniert während des Bootvorgangs eines Computers, um auf dem ESP gespeicherte Dateien zu laden, um das installierte Betriebssystem und Systemdienstprogramme zu starten.
Es ist die Funktion der Bootloader, sicherzustellen, dass alle erforderlichen Dateien und Dienstprogramme vor Abschluss der Bootsequenz gebootet wurden. Das ESP stellt sicher, dass alle während der Systemstartphase aufgetretenen Fehler behoben werden. Dies geschieht durch die Zusammenarbeit mit dem Bootloader, um Benutzern gute Erfahrungen beim Systemstart zu bieten.
Teil 1: Wie kann ich meine EFI-Partition erkennen?
Wenn es eine vom System reservierte Partition mit 100 MB gibt, bedeutet das, dass Sie keine EFI-Partition haben. Wenn Sie eine EFI-Partition haben, werden Ihnen sowohl die Datenträgerverwaltung als auch dispart dies mitteilen.
Teil 2: So löschen Sie die EFI-Systempartition in Windows
1. Ist es sicher, die EFI-Systempartition zu löschen?
Das Löschen einer EFI-Partition ist riskant. Wie wir am Anfang des Beitrags erwähnt haben, scheint die EFI-Partition eine Schnittstelle für den Computer zu sein, um Windows zu starten. Ohne die EFI-Partition kann Ihr Computer Windows nicht starten. Und es führt dazu, dass das installierte System nach dem Löschen der EFI-Partition nicht mehr gestartet werden kann. Wenn Sie jedoch weiterhin darauf bestehen, die EFI-Partition zu löschen, beachten Sie Folgendes:
- 1. Nehmen Sie nichts an der EFI-Partition vor, wenn Sie möchten, dass Ihr Windows reibungslos läuft.
- 2. Sie können das Betriebssystem direkt neu installieren, wenn Sie die EFI-Partition löschen und ein neues Windows-Betriebssystem installieren möchten.
- 3. Wenn auf Ihrem PC zwei Betriebssysteme installiert sind und Sie das ESP löschen möchten, führen Sie die folgenden Schritte aus.
2. So können Sie in Windows 10 EFI Partition löschen
Die EFI-Systempartition ist sehr wichtig für das Booten des installierten Betriebssystems und der Systemdienstprogramme der Festplatte. Wenn Sie jedoch eine Festplatte mit für macOS erstellten EFI-Systempartitionen verwenden und nun Windows als Ersatz für macOS installieren möchten, müssen Sie die alte EFI-Systempartition löschen und eine neue für Windows erstellen.
So löschen Sie die EFI-Systempartition:
Zuerst müssen Sie die Festplatte identifizieren, auf der sich die EFI-Partition befindet.
- 1. Öffnen Sie die Datenträgerverwaltung, indem Sie „Windows-Taste + R“ drücken.
- 2. Geben Sie„diskmgmt.msc“ ein und drücken Sie dieEingabetaste .
- 3. Suchen Sie in der Datenträgerverwaltung die EFI-Systempartition und schließen Sie die Datenträgerverwaltung.
Löschen Sie dann die EFI-Partition mit dem DISKPART-Tool:
- 1. Öffnen Sie die Eingabeaufforderung mit erhöhten Rechten, indem Sie mit der rechten Maustaste auf das Menü „Start“ klicken. Wählen Sie im Popup-Menü„Eingabeaufforderung (Admin)“ aus.
- 2. Geben Sie jedem der folgenden Befehle ein und klicken Sie auf „Enter“ : diskpart > list disk > select disk number > clean.
- 3. Sobald der Reinigungsvorgang abgeschlossen ist, erhalten Sie eine Benachrichtigung mit der Meldung „DiskPart konnte die Festplatte erfolgreich reinigen.“ Klicken Sie auf „Beenden“ , um das DiskPart-Tool zu schließen, und schließen Sie dann das Befehlsfenster.
Teil 3: So können Sie EFI-Partition erstellen Windows 10
Schritt 1. Starten Sie Ihren PC mit dem Windows-Installationsmedium. Drücken Sie dann auf dem ersten Bildschirm „Umschalt + F10“ , um die Eingabeaufforderung zu starten.
Schritt 2. Führen Sie die folgenden Befehle aus und klicken Sie am Ende auf die Eingabetaste :
- Diskpart
- Datenträger auflisten
- Wählen Sie die Festplatte aus
- Partition auflisten
- Erstellen Sie eine Partitions-EFI
- Formatieren Sie schnell fs=fat32
- Partition auflisten
- Listenvolume (d. h. der Volume-Buchstabe, auf dem das Windows-Betriebssystem installiert ist)
- Ausfahrt
- bcdboot X:/windows (Ersetzen Sie „X“ durch den Volume-Buchstaben der Windows-Betriebssystempartition).
Schritt 3. Jetzt können Sie das Windows-Installationsmedium entfernen und Ihren PC neu starten.
Teil 4: So können Sie verlorene Daten von der EFI Partition wiederherstellen
AnyRecover ist das richtige Tool zum Wiederherstellen von Daten, die während der EFI-Systempartition auf Ihrem Windows- oder Mac-PC verloren gegangen sind. Dieses Tool kann Ihnen bei der Wiederherstellung von Dateien von internen und externen Festplatten, austauschbaren USB-Flash-Laufwerken, Smartphones, Media-Playern, Camcordern, Speicherkarten und Digitalkameras eine große Hilfe sein.

Hauptmerkmale:
- Dateiwiederherstellung: 1000 Dateidaten der verlorenen EFI-Partition wiederherstellen . Papierkorb, formatierte Festplatte, externe Flash-Laufwerke usw.
- Vorschaufunktion: Die Software bietet eine Vorschaufunktion, mit der Benutzer eine Vorschau der wiederherstellbaren Daten anzeigen können, bevor sie einen Kauf tätigen.
- Quick Scan und Deep Scan: Quick Scan wird zum Scannen nach kürzlich gelöschten Dateien verwendet, während Deep Scan zum Scannen nach schwieriger wiederherzustellenden Dateien verwendet wird.
- Unterstützen Sie fast alle Szenarien, in denen Sie Daten verloren haben
- Benutzerfreundliche Oberfläche: Benutzer können leicht navigieren und verlorene Dateien wiederherstellen.
- 100 % sicherer Download und sichere Nutzung
- All-in-One-Kompatibilität: Windows/Mac/Android/iOS
Schritte zum Daten wiederherstellen:
Schritt 1. Laden Sie AnyRecover herunter und installieren Sie es.
Schritt 2. Wählen Sie die Partition aus, auf der Sie Daten verloren haben, und klicken Sie auf „Scannen“.
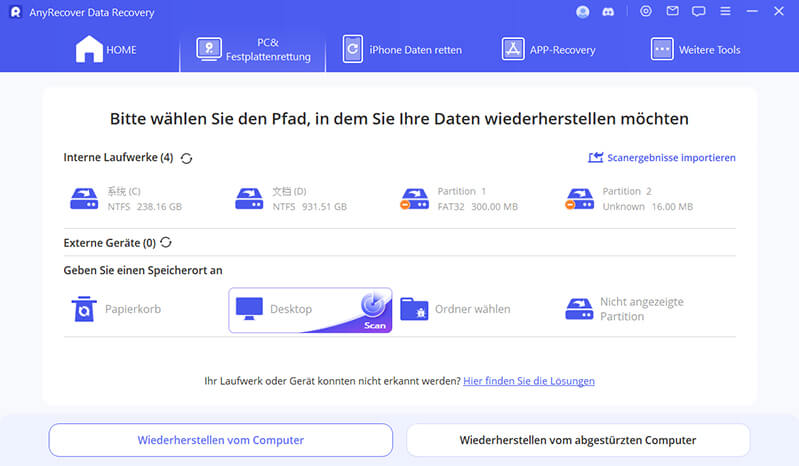
Schritt 3. Es beginnt ein umfassender Scanvorgang. Der Scanvorgang dauert einige Minuten.
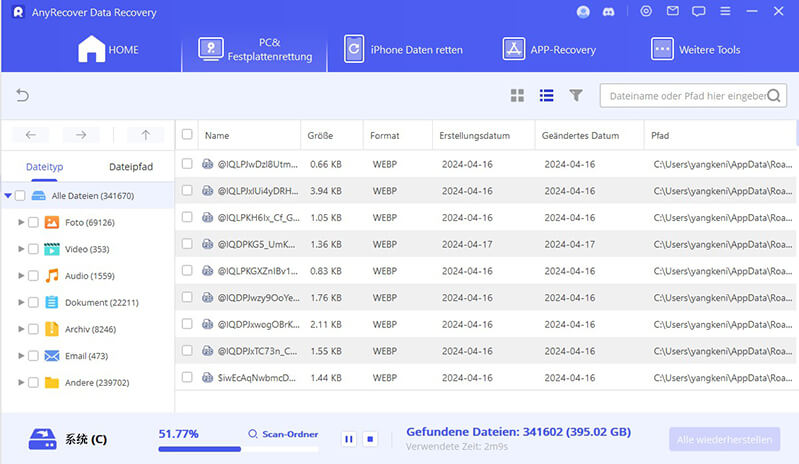
Schritt 4. Wenn der Scanvorgang abgeschlossen ist, werden alle Dateien nach Dateitypen und Ordnern aufgelistet. Sie können verlorene Dateien in der Vorschau anzeigen. Wählen Sie dann die verlorenen Daten aus, die Sie wiederherstellen möchten, indem Sie auf die Schaltfläche „Wiederherstellen“ klicken.
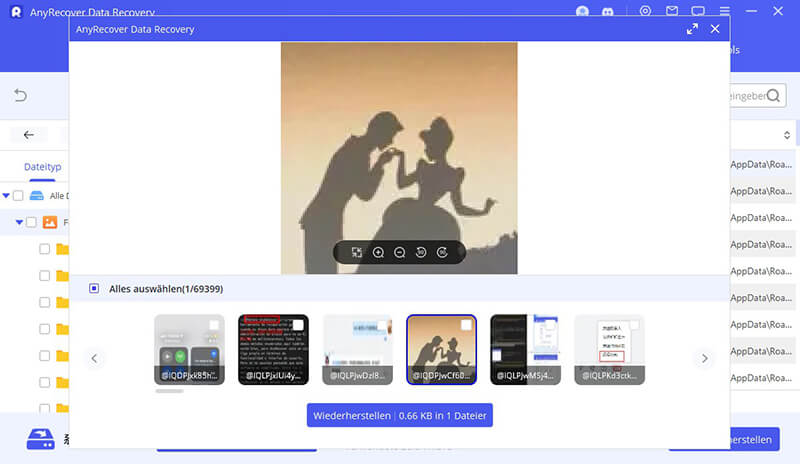
 Tipp
Tipp
Speichern Sie wiederhergestellte Daten NICHT an dem Ort, an dem Sie Daten verloren haben.
Fazit
Das Erstellen und Löschen der EFI-Systempartition (ESP) in Windows 11/10/8/7 ist eine entscheidende Aufgabe für die Verwaltung von Systemstartprozessen. Sowohl beim Erstellungs- als auch beim Löschvorgang sind angemessenes Verständnis und Vorsicht erforderlich, um die Stabilität und Funktionalität des Betriebssystems sicherzustellen. Indem Sie die oben genannten Methoden befolgen, können Sie das Problem wie „Wie kann man in Windows eine EFI-Partition erstellen und löschen?“ leicht beheben.
Mit über 500 Anwendungsfällen ist es die All-in-One-Software, die Benutzer in die Lage versetzt, nahezu jedes Datenverlust- und Reparaturproblem zu bewältigen, alles innerhalb eines einzigen Downloads.
Related Articles:
- Beste Wege zum Wiederherstellung gelöschter Dateien externe Festplatte
- Gelöschte Dateien widerherstellen iPhone- so einfach geht's
- Outlook gelöschte Elemente wiederherstellen - so geht’s
- 5 Methoden zum Wiederherstellen gelöschter Dateien Mac
- Daten von defekter Festplatte retten: 100% Erfolgreich!
- [Vollständig] Daten nach Formatierung wiederherstellen