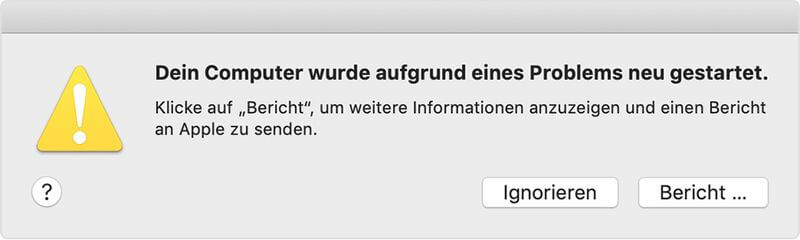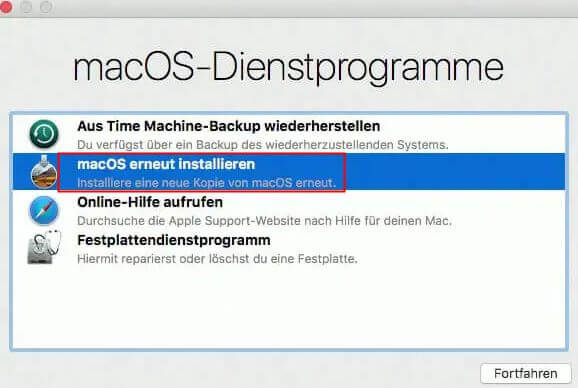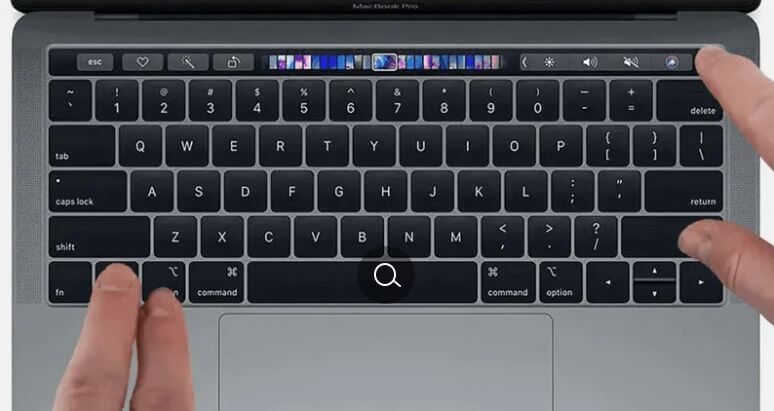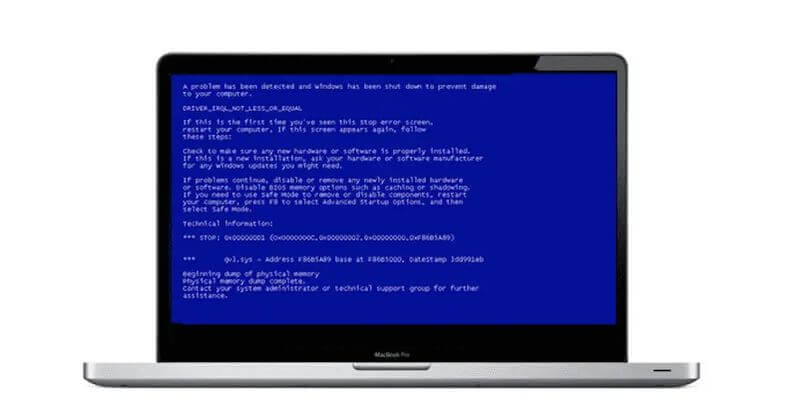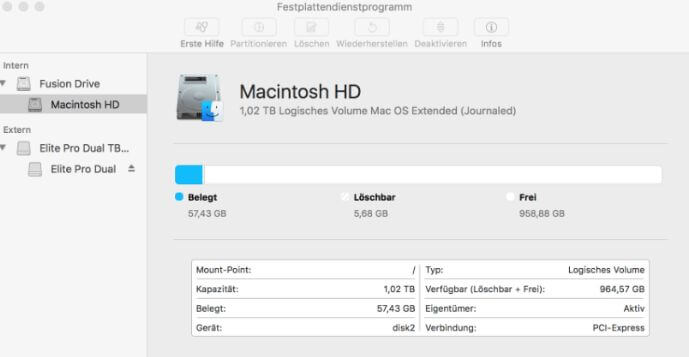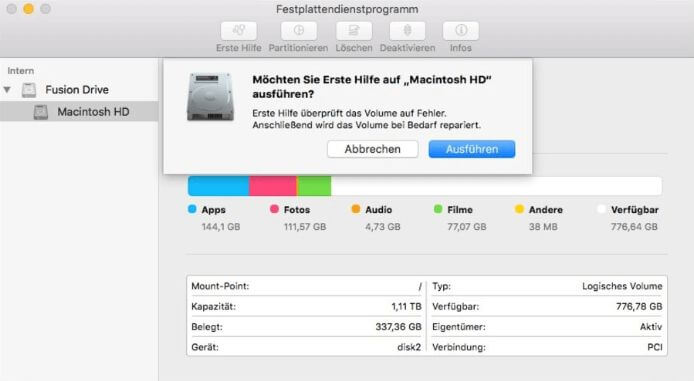Der Mac stürzt immer wieder ab? Wie man ihn behebt!
Wir alle wissen, wie ärgerlich es ist, wenn unsere Mac-Computer ständig abstürzen, insbesondere wenn dies bei Aktivitäten passiert, die wir nicht richtig gespeichert haben. Viele Faktoren können dazu führen, dass der iMac/Macbook ständig abstürzt. Dennoch gibt es effiziente Möglichkeiten, das Problem im Vorfeld zu vermeiden und es im Nachhinein zu beheben. In diesem Artikel bieten wir Ihnen alles, was Sie zur Lösung des Problems, dass Mac ständig abstürzt, wissen müssen.
 Frage
Frage
„Hallo zusammen, ich brauche dringend eure Hilfe. Können Sie mir sagen, warum mein Mac ständig abstürzt? Zum vierten Mal in 24 Stunden zeigt mein Mac die Meldung „Ihr Computer wurde aufgrund eines Problems neu gestartet“ an. Was kann ich tun? Was kann ich tun, um zu verhindern, dass mein MacBook Pro stirbt?
Teil 1: Mein Mac stürzt ständig ab – Warum?
Obwohl Mac-Computer sehr robust gebaut sind, treten manchmal Probleme auf, die von Benutzer zu Benutzer unterschiedlich sein können. Ein häufiges Problem vieler Benutzer besteht darin, dass ihr Mac ständig abstürzt, auch bekannt als „Kernel Panic“.
Gelegentliche Abstürze, die ein- oder zweimal auftreten, können als normal angesehen werden. Wenn Ihr Mac jedoch dauernd abstürzt, sollten Sie dem ausreichend Aufmerksamkeit schenken. Wie bei allen anderen Computerproblemen besteht der erste Schritt darin, den Grund herauszufinden, wenn der iMac/das MacBook ständig abstürzt.
Nachfolgend sind einige mögliche Gründe aufgeführt, warum Ihr Mac immer wieder abstürzt:
- Nicht genügend Systemspeicher für die Ausführung von Anwendungen.
- CPU-Auslastung aufgrund ressourcenintensiver Anwendungen, d. h. Anwendungen, die viele Ressourcen von der CPU benötigen.
- Vorhandensein von Softwarefehlern und vielen Inkompatibilitäten.
- Konkurrenz um gleichzeitigen Festplattenzugriff zwischen Anwendungen, die gleichzeitig viel Speicherplatz beanspruchen.
- Inkompatibilität zwischen der aktuellen macOS-Version und dem Gerät.
- Wenig Speicherplatz auf der Start-CD.
Teil 2: Fehlerbehebung: Mac stürzt immer ab
Nach der Suche nach den Gründen, warum das MacBook ständig abstürzt, besteht der nächste Schritt zweifellos in der Fehlersuche und -behebung. Es gibt mehrere gängige Methoden, die sich im Folgenden als wirksam erwiesen haben. Prüfen Sie, ob sie auch für Sie funktionieren.
Experten bestehen darauf, dass Sie, bevor Sie sich an die Behebung von Problemen machen, die dazu führen, dass der Mac ständig abstürzt, zunächst versuchen sollten, Ihre auf dem Gerät gespeicherten Daten wiederherzustellen, da Sie befürchten, dass es zu einem Datenverlust kommen könnte.
Methode 1. Systemwiederherstellung
Es ist oft die letzte Lösung, und Sie sollten dies nur in Betracht ziehen, wenn Sie alle anderen Methoden ausgeschöpft haben. Bei der Systemwiederherstellung handelt es sich lediglich um „MacOS erneut installieren“.
Schritt 1. Bevor Sie beginnen, sollten Sie alle wichtigen Dateien auf einer Festplatte oder einem Cloud-Dienst sichern.
(Sie können Ihr macOS mit einer Installationsdiskette neu installieren oder die folgenden Schritte ausführen).
Schritt 2. Starten Sie den Mac neu, während Sie die Tasten „Befehl+Ausführen“ gedrückt halten, um im Wiederherstellungsmodus zu starten.
Schritt 3. Gehen Sie im Wiederherstellungsmodus zum macOS-Dienstprogramm, klicken Sie dann auf „MacOS neu installieren“ und anschließend auf „Weiter“.
Installieren Sie hier die Anwendungen, die Sie benötigen. Apps, die den Kern-Duo-CPU-Status lesen, sind nicht erforderlich.
Schritt 4. Befolgen Sie alle Anweisungen auf dem Bildschirm und klicken Sie dann auf „Installieren“.
In den meisten Fällen wird dadurch die Beschwerde „Mein Mac stürzt ständig ab“ behoben.
Methode 2. Setzen Sie den SMC zurück
Da der System Memory Controller (SMC) im „Backstage“ alle möglichen Dinge im Mac übernimmt, kann ein Zurücksetzen möglicherweise helfen, das Problem mit den ständigen Abstürzen des Mac zu beheben.
Schritt 1. Fahren Sie ein MacBook ohne T2-Sicherheitschip herunter und drücken Sie dann gleichzeitig Shift+Ctrl+Opt und den Netzschalter. Halten Sie diese Tasten insgesamt 10 Sekunden lang gedrückt und lassen Sie sie dann los. Drücken Sie anschließend den Netzschalter, um Ihren Mac einzuschalten.
Schritt 2. Schalten Sie bei einem Mac-Desktop ohne T2-Chip (z. B. einem iMac) das Gerät aus, ziehen Sie das Netzkabel ab und warten Sie 15 Sekunden. Schließen Sie es dann wieder an und schalten Sie Ihren Mac ein.
Schritt 3. Schalten Sie sowohl bei MacBooks als auch bei Desktop-Macs mit T2-Chips das Gerät aus und halten Sie den Netzschalter 10 Sekunden lang gedrückt. Lassen Sie dann die Taste los, warten Sie einige Sekunden und drücken Sie sie erneut, um den Mac einzuschalten.
Methode 3. Führen Sie die Apple-Diagnose aus
Schritt 1. Trennen Sie alle externen Geräte, mit Ausnahme von Display, Maus, Tastatur, Internetverbindung und Wechselstromanschluss.
Schritt 2. Starten Sie Ihren Mac-Computer neu und halten Sie schnell die D-Taste gedrückt, bis der Apple-Diagnosebildschirm angezeigt wird.
(Wenn das Diagnosetool nicht angezeigt wird, halten Sie beim Neustart Option + D gedrückt, um die Diagnose über das Internet zu starten, oder schalten Sie das Firmware-Passwort Ihres Geräts aus und versuchen Sie es dann erneut.)
Schritt 3. Sie sehen einen Fortschrittsbalken zur Überprüfung Ihres Mac. Dies wird angezeigt, nachdem Apple Diagnostic Ihre Sprachauswahl erkannt hat. Dieser Vorgang sollte etwa drei Minuten dauern.
Schritt 4. Wenn bei Ihrem Gerät ein Problem auftritt, zeigt das Apple-Diagnosetool es an, schlägt Abhilfemaßnahmen vor und gibt Referenzcodes an. Starten Sie anschließend Ihren Mac neu oder führen Sie andere Vorgänge aus.
Methode 4. Starten Sie im abgesicherten Modus
Nach dem Upgrade Ihres Mac auf die neueste Version von Mojave oder Catalina besteht die Möglichkeit, dass er einfriert oder langsamer wird. Ein Neustart Ihres Mac im abgesicherten Modus ist eine häufige Lösung. Im abgesicherten Modus werden die erforderlichen Kernel-Erweiterungen geladen, nur um die Startdiskette zu überprüfen und Verzeichnisprobleme zu beheben.
Schritt 1. Starten Sie Ihren Mac neu und halten Sie sofort die Taste Shift gedrückt, bis das Anmeldefenster erscheint.
Schritt 2. Ihr Mac befindet sich jetzt im abgesicherten Modus. Öffnen Sie zur Bestätigung das Mac-Spotlight und geben Sie „Systeminformationen“ ein. Klicken Sie anschließend auf den Abschnitt „Software“, um zu überprüfen, ob Ihr Startmodus „Sicher“ und nicht „Normal“ ist.
Schritt 3. Wenn Sie im abgesicherten Modus kein Problem feststellen, starten Sie Ihren Computer neu, ohne eine Taste zu drücken.
Schritt 4. Wenn das Problem im Normalmodus erneut auftritt, sind die „Anmeldeelemente“ Ihres Mac möglicherweise nicht mit Ihrer aktuellen MacOS-Version kompatibel.
Wenn Ihr Computer nicht im abgesicherten Modus startet, ist auf Ihrem Startvolume nicht genügend Speicherplatz vorhanden.
Methode 5. Verwenden Sie das Festplatten-Dienstprogramm
„Apple Disk Utility First Aid“ ist eine mögliche Lösung zur Reparatur und Bestätigung Ihrer logischen Festplatte und des Startvorgangs. Befolgen Sie diese Anweisungen, um die Absturzprobleme zu beheben.
Schritt 1. Starten Sie Ihren Mac-Computer neu und halten Sie dabei die Befehltaste + R gedrückt, bis Sie einen Signalton hören. Dadurch wird Ihr Computer erfolgreich im Wiederherstellungsmodus gestartet.
Schritt 2. Starten Sie im Wiederherstellungsmodus das Festplatten-Dienstprogramm von Apple.
Schritt 3. Wählen Sie Ihr Startvolume aus und klicken Sie dann auf „Erste Hilfe“ > „Festplatten-Dienstprogramm ausführen“. Anschließend wird Ihr Mac repariert. Dadurch sollten die Absturzprobleme behoben sein.
Methode 6. Verwenden Sie NVRAM-Reset
Der NVRAM des Mac kann in gewisser Weise auch zurückgesetzt werden, um Absturzprobleme zu beheben.
Starten Sie dazu den Mac neu und halten Sie dann „Befehl+Wahl+P+R“ auf Ihrer Tastatur gedrückt, nachdem Sie den Startton gehört haben. Lassen Sie die vier Tasten los, nachdem Sie den Startton zum zweiten Mal hören.
Wenn das Firmware-Passwort aktiviert ist, müssen Sie es deaktivieren, damit das Zurücksetzen wirksam wird.
Methode 7. Daten von einem abgestürzten Mac wiederherstellen
Ein häufiger Absturz des MacBook führt oft zu Dateiverlust. Bei einem Absturz Ihres Mac gehen möglicherweise wichtige Daten oder nicht gespeicherte Dateien verloren. Erschwerend kommt hinzu, dass viele Leute ihren Mac nach mehreren Abstürzen nicht mehr starten können.
Aber keine Sorge! AnyRecover ist ein Datenwiederherstellungstool, das leistungsstark genug ist, um jedem in drei einfachen Schritten dabei zu helfen, verlorene Daten von jedem Speichergerät wiederherzustellen. Dank des fortschrittlichen Mac-Datenwiederherstellungsalgorithmus müssen Sie sich keine Sorgen mehr über Datenverluste machen. Bevor Sie mit der Behebung des Absturzproblems beginnen, ist es am besten, mit AnyRecover alle Daten vom abgestürzten Mac wiederherzustellen, um die Sicherheit Ihrer wertvollen Daten zu gewährleisten.
Warum AnyRecover?
- All-in-one-Datenwiederherstellungstool zum Wiederherstellen verlorener Daten von Mac/Windows, iPhone/Android, SD-Karte, Festplatte und mehr.
- Stellen Sie gelöschte oder nicht gespeicherte Dateien wieder her, falls Datenverlust durch abgestürztes oder beschädigtes macOS verursacht wird.
- Stellen Sie Daten aus leerem Papierkorb, formatierter Festplatte, abgestürztem Betriebssystem, infiziertem Mac und mehr wieder her.
- Super benutzerfreundliche Oberfläche für technisch nicht versierte Benutzer.
Um Daten erfolgreich vom abgestürzten Mac abzurufen, müssen Sie zunächst ein bootfähiges Laufwerk erstellen, um den abgestürzten Computer neu zu starten. Für den Vorgang sind ein weiterer funktionierender Mac und ein leeres USB-Laufwerk erforderlich. Sobald Sie vorbereitet sind, führen Sie die folgenden Schritte aus, um ein bootfähiges USB-Laufwerk zu erstellen:
Stellen Sie mit AnyRecover Daten von einem abgestürzten Mac wieder her:
Schritt 1. Passen Sie das BIOS an, um von einem USB-Flash-Laufwerk oder einer CD/DVD zu starten, und schließen Sie das gerade erstellte bootfähige Laufwerk an. Wählen Sie einen Ort aus, an dem Sie Daten verloren haben oder Daten wiederherstellen möchten. Klicken Sie anschließend auf Start, um den Scan zu starten.
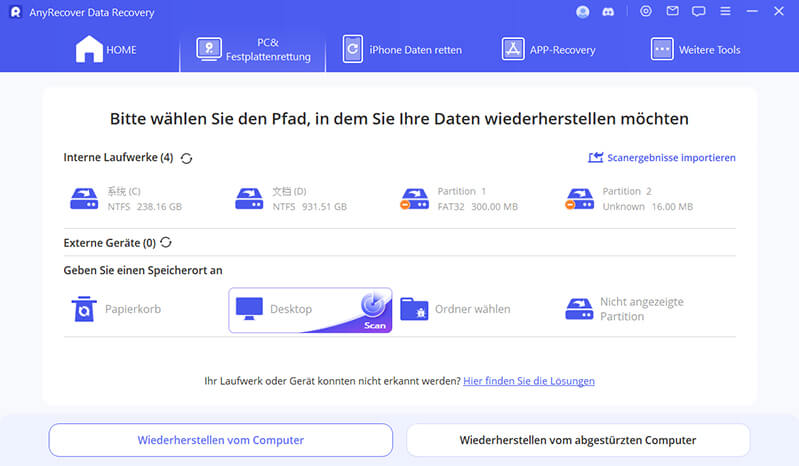
Schritt 2. Das Programm führt dann einen Rundum-Scan auf dem von Ihnen ausgewählten Datenträger durch und zeigt alle verlorenen Dateien oder Ordner an.
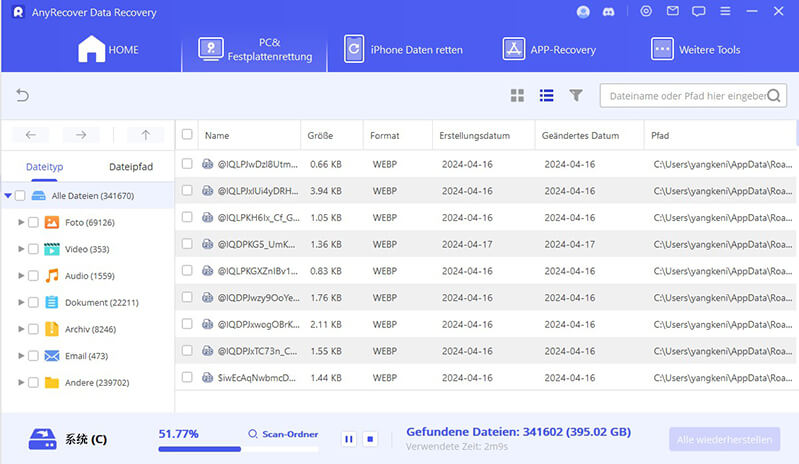
Schritt 3. Sehen Sie sich die Dateien an, die Sie wiederherstellen möchten, und markieren Sie sie. Klicken Sie dann unten rechts auf dem Bildschirm auf „Wiederherstellen“.
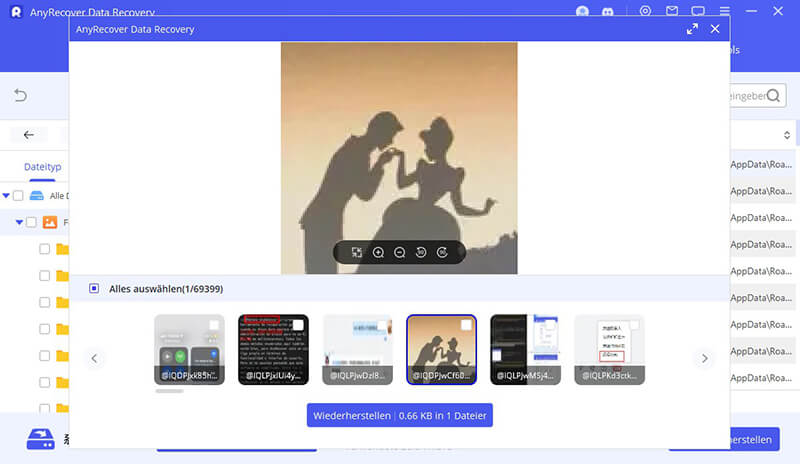
Teil 3: Mac stürzt ab und startet neu? Beste Lösungsansätze!
"Vorbeugung ist besser als Heilung." Wir haben Möglichkeiten gesehen, einen Mac wiederzubeleben, der ständig abstürzt. Wie wäre es, wenn wir verhindern würden, dass unser Mac in Zukunft abstürzt? Im Folgenden finden Sie einige nützliche Möglichkeiten, um zu verhindern, dass Ihr MacBook abstürzt.
- 1. Gehen Sie zum Apple-Menü > Über diesen Mac > Weitere Informationen > Systembericht, um den Überblick über Ihren Hardwarestatus zu behalten.
- 2. Stellen Sie sicher, dass Ihr Betriebssystem und Ihre Apps kontinuierlich aktualisiert werden.
- 3. Um unzureichenden RAM zu vermeiden, installieren Sie mehr Systemspeicher.
- 4. Führen Sie eine regelmäßige „Hausverwaltung“ Ihres Mac-Geräts durch, z. B. das Leeren von Anwendungscaches und das Löschen unerwünschter/nicht verwendeter Anwendungen.
- 5. Starten Sie Ihr Mac-System gelegentlich neu.
- 6. Schaffen Sie ausreichend Festplattenspeicher.
Fazit
Wenn Ihr Mac ständig abstürzt, wird Ihnen dieses Tutorial auf jeden Fall weiterhelfen. Sie können viel über die Gründe dafür erfahren, warum Ihr Mac immer wieder abstürzt, wie Sie das Absturzproblem mit fünf effektiven Methoden beheben und, was am wichtigsten ist, wie Sie Ihre verlorenen Daten mit dem AnyRecover wiederherstellen. Sollten in Zukunft weitere Datenverlustprobleme auftreten, denken Sie bitte daran, dass Sie sich jederzeit an AnyRecover wenden können, um Hilfe zu erhalten.
Mit über 500 Anwendungsfällen ist es die All-in-One-Software, die Benutzer in die Lage versetzt, nahezu jedes Datenverlust- und Reparaturproblem zu bewältigen, alles innerhalb eines einzigen Downloads.