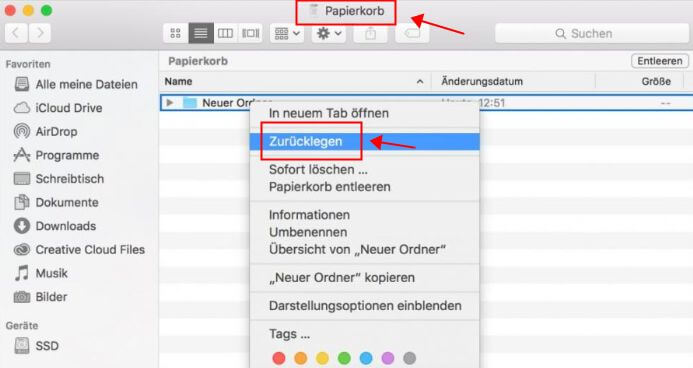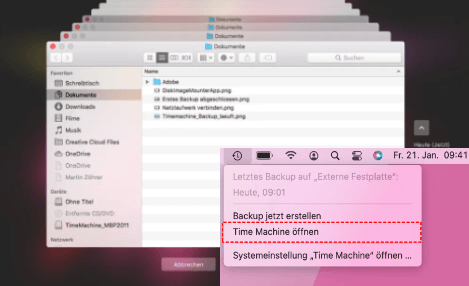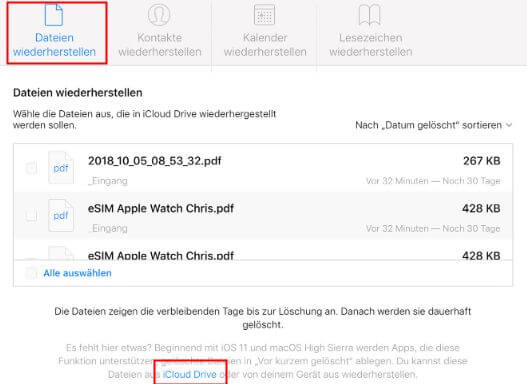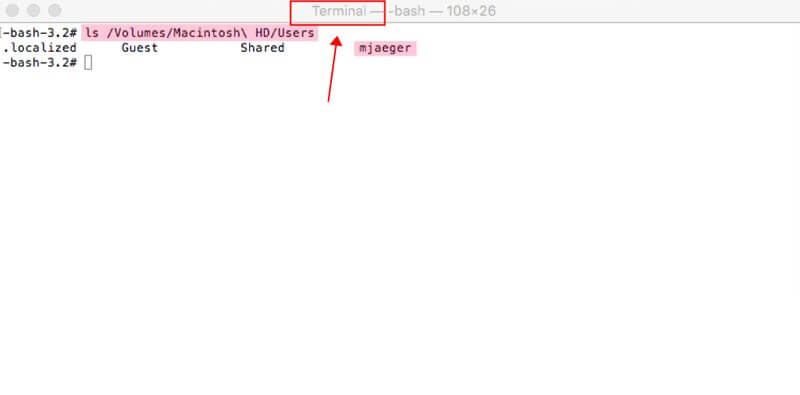5 Methoden zum Wiederherstellen gelöschter Dateien Mac
Fast jeder steht vor der Situation, gelöschte Dateien wiederherstellen zu müssen. Gelöschte Dateien auf dem Mac wiederherzustellen ist in den meisten Fällen schwierig, aber dieser Artikel stellt Ihnen fünf effektive Möglichkeiten vor, von der Suche im Papierkorb bis hin zur Verwendung spezieller Wiederherstellungssoftware, um Ihre verlorenen Daten wiederherzustellen, ohne dafür Geld auszugeben.
Kann man auf Mac gelöschte Datei wiederherstellen?
Die gute Nachricht ist, dass es oft möglich ist, gelöschte Dateien auf einem Mac wiederherzustellen. Wenn Dateien gelöscht werden, werden sie normalerweise in den Papierkorb verschoben, von wo aus sie leicht wiederhergestellt werden können. Selbst wenn Sie den Papierkorb bereits geleert haben, besteht immer noch die Möglichkeit, dass die Dateien wiederhergestellt werden können. Hier sind fünf Methoden, die Ihnen dabei helfen können:
1. Vom Papierkorb gelöschte Dateien wiederherstellen Mac kostenlos
Der erste Schritt besteht darin, den Papierkorb auf Ihrem Mac zu überprüfen. Gelöschte Dateien werden standardmäßig in den Papierkorb verschoben und bleiben dort, bis der Papierkorb geleert wird.
Schritt 1. Öffnen Sie den Papierkorb, indem Sie auf das Papierkorbsymbol im Dock klicken.
Schritt 2. Suchen Sie nach den zuletzt gelöschten Dateien im Papierkorb.
Schritt 3. Wählen Sie die Dateien aus und klicken Sie mit der rechten Maustaste (oder halten Sie die Control-Taste gedrückt und klicken Sie) auf die Dateien.
Schritt 4. Wählen Sie die Option "Zurücklegen" oder "Zum Originalort zurücklegen". Dadurch werden die gelöschten Dateien an ihren ursprünglichen Speicherort verschoben.
2. Mac gelöschte Dateien wiederherstellen Time Machine
Wenn Sie Time Machine aktiviert haben, können Sie möglicherweise gelöschte Dateien aus einem Backup wiederherstellen. Sie können die folgenden Schritte befolgen:
Schritt 1. Stellen Sie sicher, dass Ihr Time Machine-Sicherungslaufwerk mit Ihrem Mac verbunden ist.
Schritt 2. Klicken Sie auf das Time Machine-Symbol und wählen Sie Time Machine öffnen.
Schritt 3. Durchsuchen Sie die Zeitleiste, um einen Zeitpunkt zu finden, zu dem die Datei noch vorhanden ist.
Schritt 4. Wählen Sie die gelöschten Dateien oder Ordner aus, die Sie wiederherstellen möchten.
Schritt 5. Klicken Sie auf die Schaltfläche "Wiederherstellen", um die ausgewählten Dateien an ihrem ursprünglichen Speicherort wiederherzustellen.
3. Auf iCloud gelöschte Dateien wiederherstellen Mac kostenlos
In iCloud können Sie Dateien wiederherstellen, die in den letzten 30 Tagen gelöscht wurden. Sie können jedoch keine dauerhaft gelöschten Dateien wiederherstellen. Um gelöschte Dateien von iCloud.com kostenlos wiederherzustellen, empfehle ich Ihnen, die offiziellen Apple-Methoden zu verwenden. Folgen Sie diesen Schritten:
Schritt 1. Öffnen Sie einen Webbrowser auf Ihrem Mac: https://www.icloud.com/.
Schritt 2. Melden Sie sich mit Ihrer Apple-ID und Ihrem Passwort an.
Schritt 3. Klicken Sie auf das Symbol "Dateien", um den iCloud Drive zu öffnen.
Schritt 4. Suchen Sie nach den gelöschten Dateien oder Ordnern in der Liste und markieren Sie sie.
Schritt 5. Klicken Sie auf das Symbol "Aktionen" (das aussieht wie ein Zahnradsymbol) und wählen Sie "Wiederherstellen" oder "Alles wiederherstellen".
4. Auf Mac gelöschte Dateien wiederherstellen über Terminal
Die Wiederherstellung gelöschter Dateien über das Terminal auf einem Mac erfordert fortgeschrittene Kenntnisse der Befehlszeilenschnittstelle. Es gibt verschiedene Tools und Befehle, die verwendet werden können, um gelöschte Dateien wiederherzustellen. Beachten Sie jedoch, dass diese Methode komplex ist und ein gewisses Risiko besteht, dass Daten unwiderruflich verloren gehen. Es wird dringend empfohlen, eine Sicherungskopie Ihrer Daten zu haben, bevor Sie diese Schritte ausführen.
Schritt 1. Öffnen Sie das Terminal auf Ihrem Mac. Sie finden es im Ordner "Dienstprogramme" innerhalb des Ordners "Programme".
Schritt 2. Geben Sie den Befehl "sudo su" ein, gefolgt von Ihrem Administratorpasswort, um Root-Zugriff zu erhalten.
Schritt 3. Verwenden Sie den Befehl "diskutil list", um eine Liste der verfügbaren Festplatten und Partitionen auf Ihrem Mac anzuzeigen. Identifizieren Sie die Festplatte oder Partition, auf der sich die gelöschten Dateien befinden.
Schritt 4. Verwenden Sie den Befehl "diskutil apfs undelete /dev/diskXsY", wobei "X" und "Y" durch die entsprechenden Nummern für die Festplatte und Partition ersetzt werden. Dieser Befehl versucht, gelöschte APFS-Dateien wiederherzustellen.
Schritt 5. Wenn Sie das HFS+ Dateisystem verwenden, können Sie den Befehl "diskutil hfsexplorer /dev/diskXsY" verwenden, um gelöschte HFS+ Dateien wiederherzustellen.
 Hinweis
Hinweis
Beachten Sie, dass die Wirksamkeit dieser Methode von verschiedenen Faktoren abhängt, wie dem Dateisystem, der Art des Löschvorgangs und der Zeit, die seit dem Löschen vergangen ist. Es gibt keine Garantie, dass alle gelöschten Dateien wiederhergestellt werden können.
Auf Mac endgültig gelöschte Dateien wiederherstellen
Wenn gelöschte Dateien nicht durch neue Daten überschrieben werden, besteht die Möglichkeit, dass sie noch auf der Festplatte vorhanden sind. Wenn Ihr Problem in diesem Fall nicht gelöst werden kann, wird dringend empfohlen, eine spezielle Datenwiederherstellungssoftware zu verwenden oder professionelle Datenwiederherstellungsdienste in Anspruch zu nehmen, um optimale Ergebnisse und eine höhere Erfolgsquote zu erzielen.
5. Beste Freeware zum Mac gelöschte Dateien Wiederherstellen
Es gibt viele kostenlose Datenwiederherstellungsprogramme, die speziell für Mac entwickelt wurden, wie z. B. AnyRecover. Es kann gelöschte Dateien von der Festplatte wiederherstellen, selbst wenn der Papierkorb geleert wurde. Laden Sie einfach die erforderliche Software herunter, und befolgen Sie die Anweisungen, um gelöschte Dateien wiederherzustellen.
Funktionen von AnyRecover
- Umfassende Dateiwiederherstellung: Unterstützt die Wiederherstellung mehrerer Dateitypen (.doc, .docx).
- Tiefenscan-Funktion: Mit der erweiterten Scanfunktion können gelöschte Dateien gründlich durchsucht werden, auch wenn sie sich nicht mehr im Papierkorb befinden.
- Benutzerfreundliche Oberfläche: Bietet klare Anweisungen zum Wiederherstellen der erforderlichen Dateien.
- Hohe Erfolgsquote: Verwenden Sie die fortschrittlichsten Algorithmen und Techniken, um gelöschte Word-Dateien wiederherzustellen.
Schritte zur Verwendung von AnyRecover, um MacOs gelöschte Dateien wiederherstellen zu können:
Schritt 1. Laden Sie die Datenrettungssoftware AnyRecover von der offiziellen Website herunter.
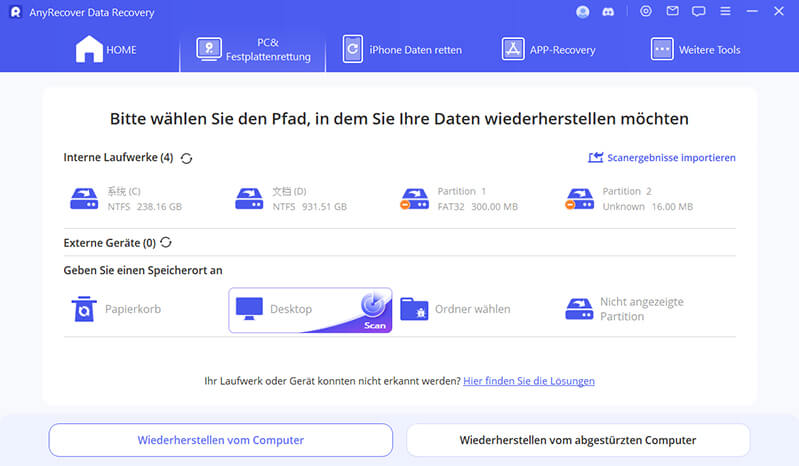
Schritt 2. Wählen Sie den Speicherort aus, an dem Ihre Dateien zuvor gespeichert waren.
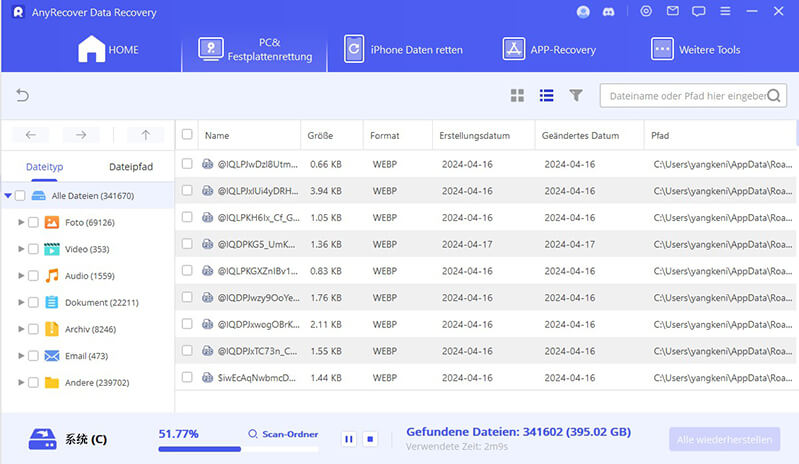
Schritt 3. Nach dem Scan beginnt die eigentliche Datenwiederherstellung. Sie können eine Vorschau Ihrer wiederhergestellten Dateien anzeigen und die gewünschten Dateien speichern.
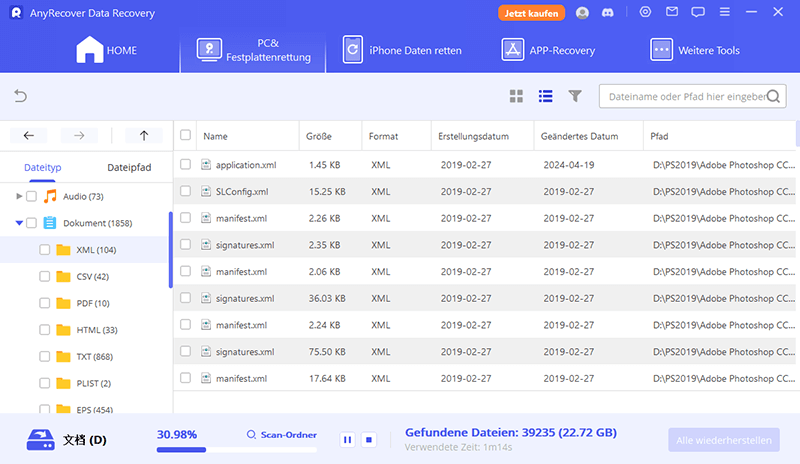
AnyRecover Datenwiederherstellungssoftware
Ihr Begleiter für Dattenrettung.
Häufig gestellte Fragen zum gelöschte Dateien Mac Wiederherstellen
1. Wie kann ich gelöschte Dateien vom iPhone wiederherstellen?
Die Wiederherstellung gelöschter Dateien vom iPhone erfolgt normalerweise über ein Backup. Wenn Sie regelmäßige Backups Ihres iPhones erstellt haben, können Sie die gelöschten Dateien über iTunes oder iCloud wiederherstellen. Schließen Sie einfach Ihr iPhone an Ihren Computer an, öffnen Sie iTunes und stellen Sie das Backup wieder her, das die gelöschten Dateien enthält. Wenn Sie iCloud verwenden, können Sie sich auf Ihrem iPhone bei iCloud anmelden und das entsprechende Backup auswählen, um die gelöschten Dateien wiederherzustellen.
Darüber hinaus empfehlen wir Ihnen, eine spezielle Datenwiederherstellungssoftware zu verwenden, um auf iPhone gelöschte Dateien wiederherstellen zu können.
2. Wie kann ich Dateien auf dem Mac schützen?
Um Ihre Dateien auf dem Mac zu schützen, können Sie die folgenden Maßnahmen ergreifen:
- 1. Verwenden Sie ein starkes Passwort für Ihren Mac und Ihre Benutzerkonten.
- 2. Aktualisieren Sie Ihr Betriebssystem regelmäßig, um wichtige Sicherheitsupdates zu erhalten.
- 3. Aktivieren Sie die Firewall auf Ihrem Mac, um unerwünschten Netzwerkzugriff zu blockieren.
- 4. Verschlüsseln Sie Ihre Festplatte mithilfe von FileVault, um Ihre Daten vor unbefugtem Zugriff zu schützen.
- 5. Verwenden Sie sichere Cloud-Speicherdienste mit Verschlüsselungsfunktionen, um Ihre Dateien in der Cloud zu speichern.
- 6. Seien Sie vorsichtig beim Öffnen von E-Mail-Anhängen und dem Herunterladen von Dateien aus dem Internet, um das Risiko von Malware zu minimieren.
- 7. Erstellen Sie regelmäßig Backups Ihrer Dateien auf externen Laufwerken oder in der Cloud, um im Falle eines Datenverlusts eine Wiederherstellung durchführen zu können.
Fazit
Mit den richtigen Maßnahmen können Sie Dateien auf Ihrem Mac schützen und sie im Falle einer versehentlichen Löschung erfolgreich wiederherstellen. Um weiteren Risiken vorzubeugen, empfehlen wir Ihnen, die Hilfe der professionellen Datenwiederherstellungssoftware AnyRecover in Anspruch zu nehmen.
Je länger Sie nach dem Löschen warten, desto geringer ist die Wahrscheinlichkeit, dass die Dateien vollständig wiederhergestellt werden können. Daher ist es ratsam, so schnell wie möglich mit der Wiederherstellung zu beginnen, um die besten Chancen auf eine erfolgreiche Wiederherstellung zu haben.
Mit über 500 Anwendungsfällen ist es die All-in-One-Software, die Benutzer in die Lage versetzt, nahezu jedes Datenverlust- und Reparaturproblem zu bewältigen, alles innerhalb eines einzigen Downloads.