SSD Daten wiederherstellen in 3 Schritten Tipps & Anleitung
Da SSDs immer beliebter werden, stehen immer mehr Menschen vor Datenverlust. Es sei durch versehentliches Löschen, Formatieren, Virenangriffe oder Systemabstürze verstehen. In einem solchen Szenario sind verschiedene Methoden zum Wiederherstellen von defekten SSD Daten notwendig. Wenn Sie wertvolle Dateien auf Ihrer SSD verloren haben, machen Sie sich keine Sorgen mehr - in diesem Artikel werden wir den Prozess der SSD-Datenwiederherstellung erkunden und Lösungen für häufige Szenarien von Datenverlust bereitstellen. Egal, ob Sie Dateien versehentlich gelöscht haben oder Ihre SSD unzugänglich erscheint, unser Leitfaden wird Ihnen bei der erfolgreichen Datenwiederherstellung von SSDs helfen.

Teil 1. Wie kann man verlorene Daten von SSD-Festplatten wiederherzustellen?
Die Wiederherstellung gelöschter SSD Daten ist in verschiedenen Szenarien möglich, wie z. B. SSD-Ausfall, formatierte SSD und Partitionsverlust auf der SSD. Wenn einer der oben genannten Fälle auf Sie zutrifft, können Sie Daten von der SSD mit einer professionellen Datenwiederherstellungssoftware wiederherstellen.
Die Voraussetzung für die Datenwiederherstellung von SSDs ist jedoch, dass TRIM auf dem Laufwerk deaktiviert ist. Wenn Ihr Laufwerk TRIM standardmäßig aktiviert und Sie es vor dem Datenverlust oder dem Ausfall der SSD nicht deaktiviert haben, ist die einzige mögliche Methode für die Datenwiederherstellung Ihrer SSD der professionelle Datenwiederherstellungsdienst, der von einem Team mit Experten bereitgestellt wird.
Hier ist der Weg, um zu überprüfen, ob Sie TRIM deaktiviert haben:
-
Öffnen Sie dieEingabeaufforderung auf Ihrem Windows-PC, einschließlich Windows 11.
-
Geben Sie diesen Befehl ein: "fsutil behavior query disabledeletenotify" und drücken Sie die Eingabetaste. TRIM ist deaktiviert, wenn das Ergebnis DisableDeleteNotify = 1 ist.
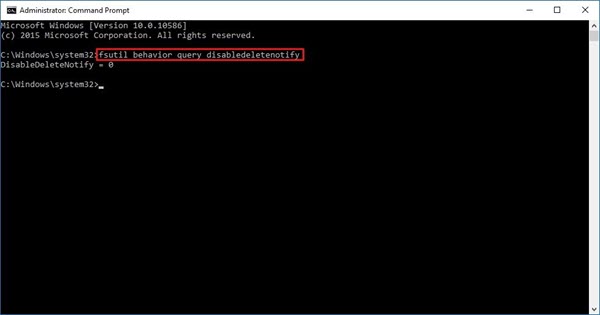
Teil 2. Die beste SSD-Datenwiederherstellungssoftware
Selbst wenn Sie sehr darauf achten, Datenverlustprobleme zu verhindern, kann es dennoch Zeiten geben, in denen Sie Probleme mit dem Verlust von Daten haben. Glücklicherweise gibt es Drittanbieter-Software zur Wiederherstellung von Daten von SSD-Laufwerken, die Ihnen zur Rettung kommen können. Anyrecover wird für die Wiederherstellung von SSD-Daten sehr empfohlen. Diese leistungsstarke SSD-Wiederherstellungssoftware kann Ihnen helfen, Ihre verlorenen Dateien von SSD-Laufwerken zurückzugewinnen, selbst in kniffligen Situationen. Sie ermöglicht es Ihnen, gelöschte Dateien von SSD-Laufwerken wiederherzustellen, sogar von formatierten oder defekten SSD-Laufwerken, und bietet eine RAW-Datenwiederherstellung für SSD-Laufwerke. Außerdem ist sie für jeden einfach zu bedienen - Sie müssen kein Technikexperte sein, um Ihre Dateien mit nur wenigen einfachen Schritten zu retten.
AnyRecover Datenwierderherstellungssoftware-Funktionen
- Als All-in-One-Datenwiederherstellungsexperte ist AnyRecover für Windows-, Mac-Systeme und iPhone-Geräte verfügbar.
- Leistungsstark genug, um gelöschte/verlorene Dateien von einem defekten SSD, abgestürzten HDD, beschädigten Speicherkarten, formatierten Digitalkameras usw. wiederherzustellen.
- Unterstützung von über 1000 Dateitypen, einschließlich Dokumenten (Word, Excel, PPT, PDF usw.), Videos, Fotos, Audiodateien.
- Reparatur von beschädigten Dateien/Fotos/Videos mit KI.
- Vorschau der Dateien vor der Wiederherstellung, was es den Benutzern ermöglicht, selektiv Dateien wiederherzustellen.
- Es ist zu 100 % sicher und einfach zu bedienen.
In letzter Zeit gibt es unglaubliche Verkäufe mit den besten Rabatten. Laden Sie AnyRecover jetzt herunter und probieren Sie es aus!
Daten von einem defekten/ausgefallenen SSD in nur 3 Schritten wiederherstellen:
Schritt 1: Stellen Sie sicher, dass AnyRecover auf Ihrem PC installiert ist. Klicken Sie auf "Datenwiederherstellung" und verbinden Sie Ihre SSD mit dem Computer. Wählen Sie die SSD aus, von der Sie Daten wiederherstellen möchten, und klicken Sie dann auf die Schaltfläche "Start".
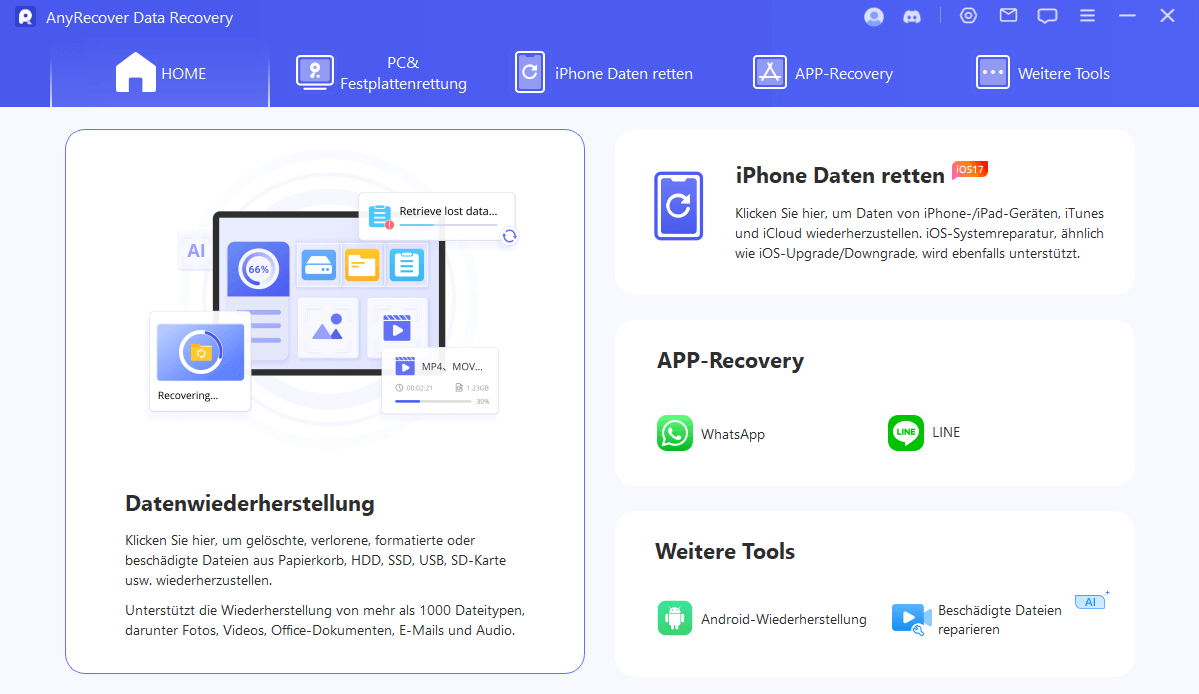
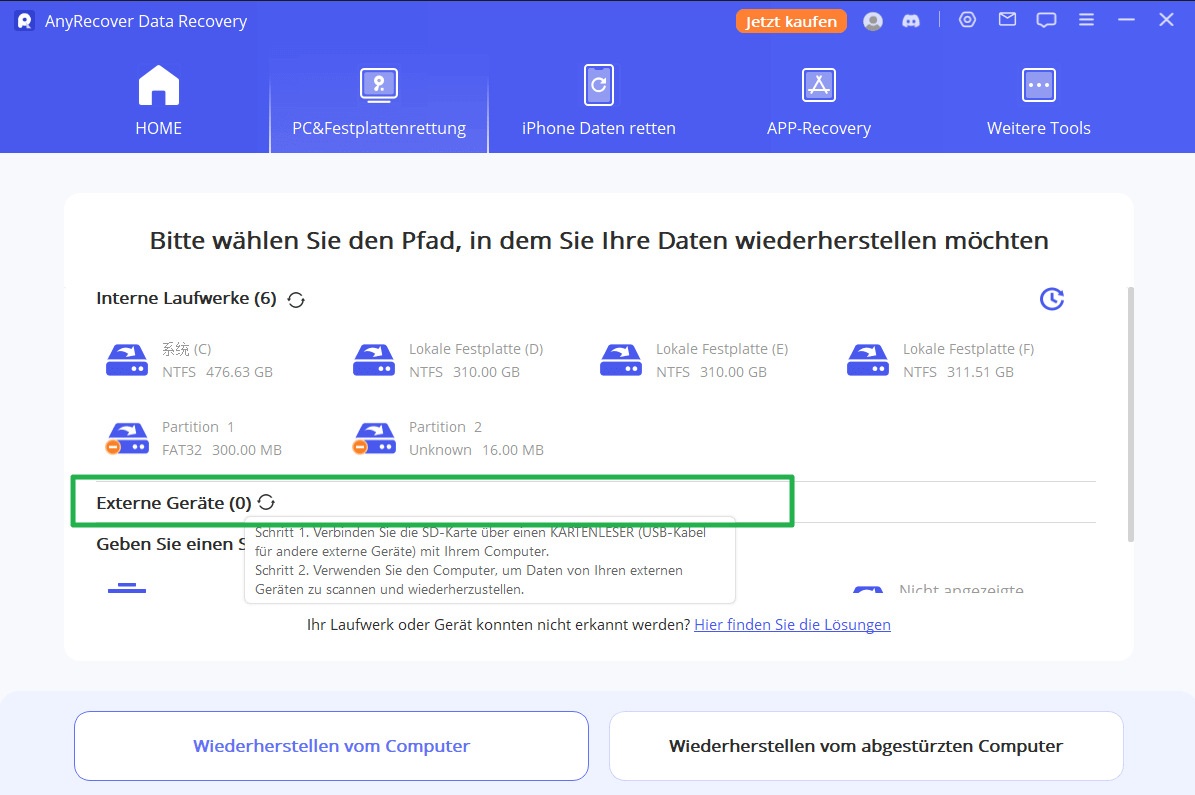
Schritt 2: Das Programm wird einen umfassenden und tiefen Scan auf Ihrem ausgewählten Laufwerk mit hoher Geschwindigkeit durchführen.
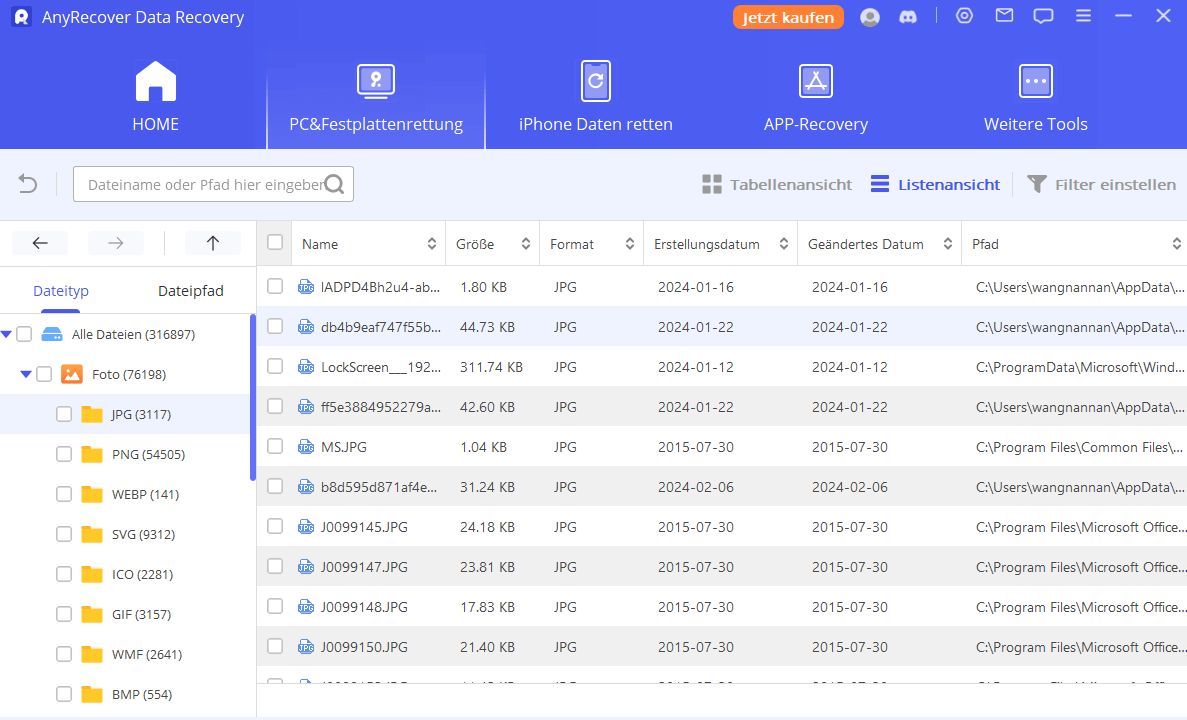
Schritt 3: Nach Abschluss des Scans wird eine Liste der wiederherstellbaren Dateien auf dem Bildschirm angezeigt. Wählen Sie aus dieser Liste die Dateien aus, die Sie wiederherstellen möchten, und klicken Sie dann auf die Schaltfläche "Wiederherstellen", um sie zurückzubekommen.
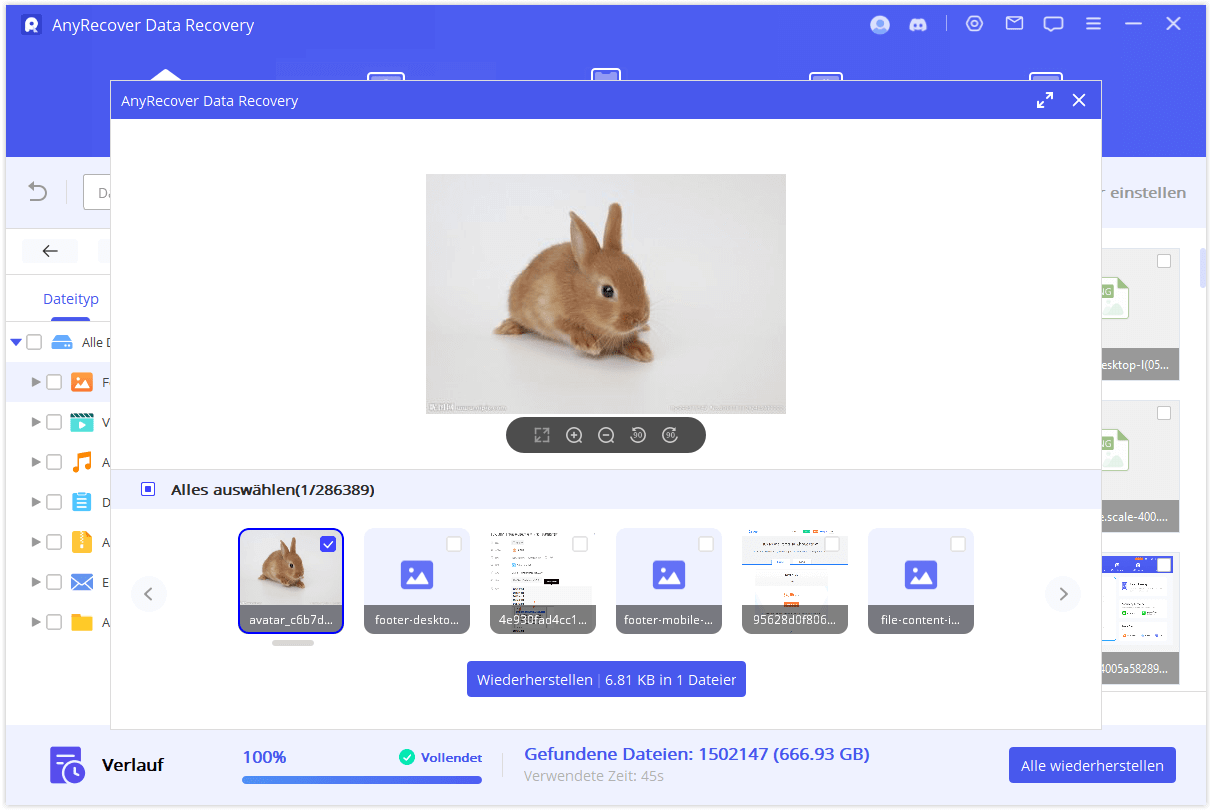
Videoanleitung zur Datenwiederherstellung von SSD
Teil 3: Mögliche Methoden zum Retten des defekten/beschädigten SSD
Wenn Sie die Daten von der SSD erfolgreich mit AnyRecover wiederhergestellt haben, möchten Sie möglicherweise wissen, wie Sie die defekte SSD speichern können, ohne sie an das Supportcenter zu senden. Hier haben wir einige mögliche Methoden gesammelt, um die beschädigte/defekte SSD zu Hause zu reparieren.
Wiederverbindung der defekten SSD
Es ist möglich, dass Ihre SSD aufgrund einer schlechten Verbindung oder versteckter Probleme der Verbindung fehlerhaft funktioniert. Zu diesem Zeitpunkt ist die einfachste und kostengünstigste Methode, Ihre defekte SSD abzustecken und sie nach 5-10 Minuten wieder anzustecken.

Wechseln Sie zu einem anderen Computer
Manchmal liegt der Fehler nicht am SSD-Ende. Um sicherzustellen, dass Ihre SSD nicht von unbekannten Viren oder Malware des Computers betroffen ist, können Sie zu einem anderen gut funktionierenden Computer wechseln und es erneut versuchen. Auf diese Weise bringen einige Benutzer ihre defekte SSD wieder zum Laufen.

Aktualisieren Sie den Gerätetreiber
In einigen Fällen kann der Gerätetreiber seltsam funktionieren, was sich auf die SSD auswirkt. Um das Problem zu lösen und Ihre SSD zu retten, können Sie den Treiber auf dem PC aktualisieren und dann die SSD für einen zweiten Versuch erneut anschließen. So geht's:
-
Gehen Sie zu Dieser PC > Verwalten > Geräte-Manager > Laufwerke > klicken Sie mit der rechten Maustaste auf den Namen Ihrer SSD > Treiber aktualisieren.
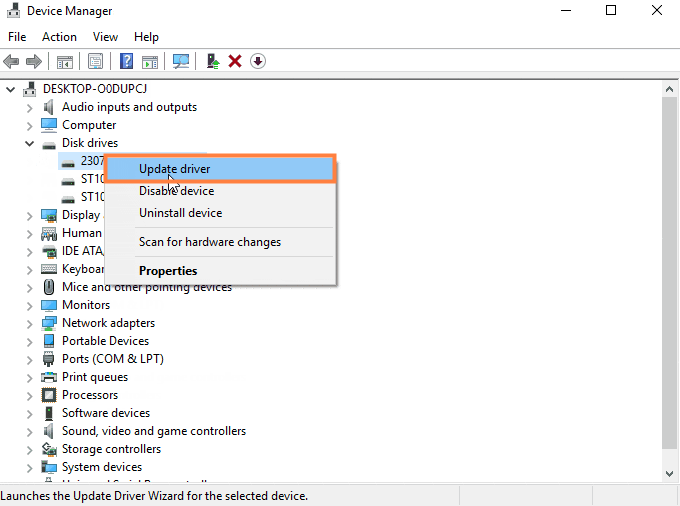
Aktualisieren Sie die SSD-Firmware
Die letzte mögliche Methode, um die beschädigte SSD zu reparieren, besteht darin, ihre Firmware zu aktualisieren. Und dies kann nur mit einigen Tools von Drittanbietern durchgeführt werden. Sie können das Aktualisierungstool aus dem Internet herunterladen und dann den Anweisungen folgen, um das Firmware-Update abzuschließen.
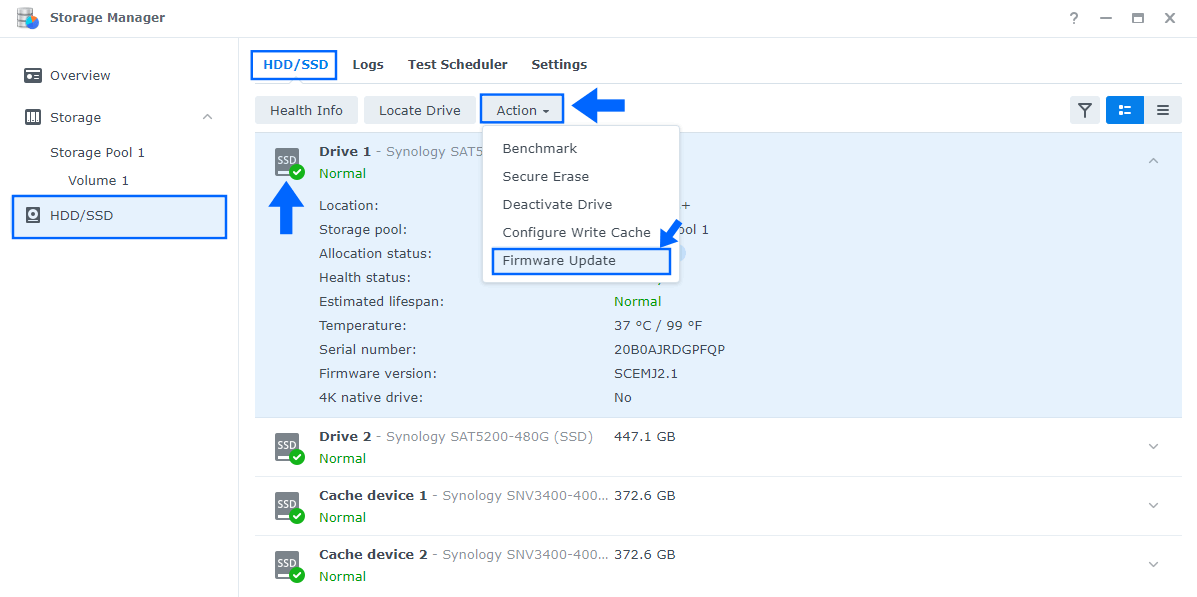
Bonus: Tipps zur Erhaltung der Gesundheit Ihrer SSD
Um die Gesundheit Ihrer SSD zu erhalten und die Chancen auf Datenverlust zu verringern, sollten Sie vorsichtig sein und bestimmte Vorsichtsmaßnahmen treffen. Befolgen Sie diese Tipps:
-
Schonen Sie das Laufwerk: Lassen Sie stets etwas freien Speicherplatz auf der SSD. Vermeiden Sie eine maximale Speicherauslastung.
-
Aktivieren Sie TRIM: Obwohl TRIM die Wiederherstellung gelöschter Daten erschwert, ist es wichtig, sicherzustellen, dass die Garbage Collection (GC)-Funktion der SSD effizienter arbeitet.
-
Halten Sie die Firmware Ihrer SSD aktuell: : Es wird dringend empfohlen, die neueste Firmware für Ihr SSD-Gerät zu verwenden. Überprüfen Sie regelmäßig nach Updates.
-
Überwachen Sie Ihre SSD regelmäßig:Achten Sie darauf, wie intensiv Sie Ihre SSD nutzen, und berechnen Sie deren geschätzte Lebensdauer. Die Nutzungsdauer einer SSD hängt stark von ihrem Einsatz ab.
-
Schützen Sie sie vor Spannungsspitzen: Verwenden Sie Ihre SSD nicht unter Bedingungen mit schwacher Stromversorgung und stellen Sie sicher, dass sie vor Spannungsspitzen geschützt ist.
FAQ zur Datenwiederherstellung von SSD
1. Welche Symptome gibt es für das Versagen einer SSD?
Da SSDs keinen Aktuatorarm haben, der Daten auf eine sich drehende Festplatte schreibt, neigen viele Benutzer dazu, das Fehlen beweglicher Teile mit einer geringeren Möglichkeit des SSD-Ausfalls gleichzusetzen. Dies ist jedoch nicht wahr. Obwohl SSDs wegen ihrer einzigartigen Vorteile hoch gelobt werden, sind sie weit davon entfernt, perfekt zu sein und können manchmal auch versagen. Einige häufige Symptome für das Versagen einer SSD sind unten aufgeführt:
1. Probleme mit defekten Blöcken. Die Existenz defekter Blöcke kann Ihre SSD erheblich beeinträchtigen, da Anwendungen möglicherweise langsam arbeiten oder häufig abstürzen. Außerdem müssen Benutzer möglicherweise das Dateisystem reparieren.
2. Reparatur des Dateisystems. Wenn keine Schäden am physischen Defektsoftware vorliegen, aber das Dateisystem repariert werden muss, kann etwas mit dem Anschlussport falsch sein. Benutzer können Maßnahmen ergreifen, um dies zu lösen, sollten aber daran denken, die wertvollen Dateien zu sichern.
3. Nur-Lese-Modus. Wenn Ihre SSD "nur lesbar" wird, d. h. die SSD erkannt werden kann, Sie jedoch keine Daten mehr schreiben können, sollten Sie aufmerksam sein.
4. Wiederkehrende Einfrierungen. Wenn Sie wiederkehrende Einfrierungen erleben, wenn die SSD läuft, sichern Sie die wichtigen Dateien und überprüfen Sie Ihr Dateisystem. Formatieren Sie dann Ihren Computer neu oder führen Sie ihn im abgesicherten Modus aus. Wenn keine dieser Maßnahmen hilft und die Einfrierungen weiterhin bestehen bleiben, ist Ihre SSD wahrscheinlich defekt.
2. Warum ist die Datenwiederherstellung von SSDs schwierig?
Um diese Frage zu beantworten, müssen wir über das oben erwähnte TRIM sprechen. Das Wiederherstellen gelöschter Dateien von einer SSD ist wesentlich schwieriger als von einer HDD (Festplatte), da SSDs eine neue Technologie namens TRIM verwenden. Durch TRIM löscht das Betriebssystem beim Löschen einer Datei von einer SSD auch ihren Index, der für die Datenwiederherstellung entscheidend ist. Daher wird die Datenwiederherstellung nahezu unmöglich, wenn TRIM aktiviert ist.
Zusammenfassung
SSDs sind großartige Speichermedien mit vielen Stärken, sind aber auch anfällig für Beschädigungen oder Datenverlust wie jede andere Speichergeräte. Falls unglücklicherweise ein Datenverlust bei der SSD auftritt, können Sie ein Datenwiederherstellungstool verwenden, um Ihre gelöschten Daten wiederherzustellen. AnyRecover ist eine Ihrer besten Optionen für diesen Zweck, da es sich hervorragend dazu eignet, verlorene Daten erfolgreich von SSDs wiederherzustellen. Darüber hinaus funktioniert AnyRecover nicht nur bei SSDs perfekt, sondern auch bei der Wiederherstellung von Daten von vielen anderen Speichergeräten. Laden Sie jetzt die SSD-Wiederherstellungssoftware kostenlos herunter!









