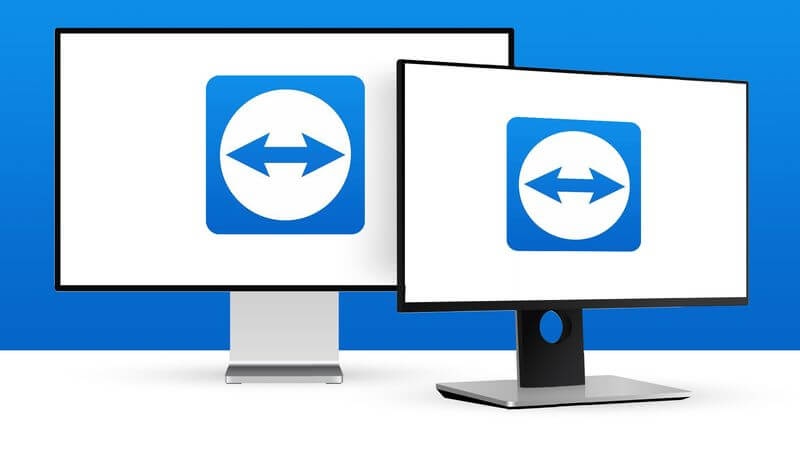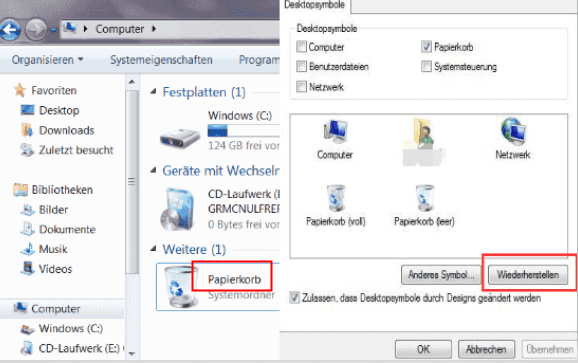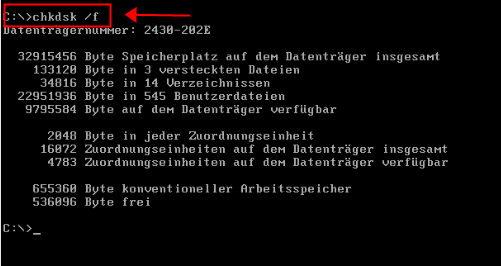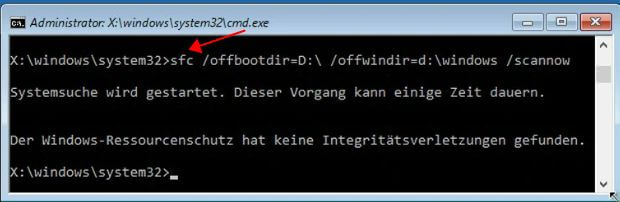Daten von defekter Festplatte retten: 100% Erfolgreich!
Eine beschädigte Festplatte kann eine große Herausforderung sein, insbesondere wenn darauf wichtige Daten gespeichert sind. Aber machen Sie sich keine Sorgen, dass Ihre Daten nicht wiederhergestellt werden können!
In diesem Artikel besprechen wir verschiedene Methoden und Techniken zur Datenrettung bei defekter Festplatte. Mit den richtigen Verfahren und Tools können Ihre wertvollen Daten erfolgreich wiederhergestellt werden.
Kann man Daten von einer defekten Festplatte retten?
Die Fähigkeit, Daten von einer Festplatte wiederherzustellen, hängt davon ab, wie die Daten verloren gegangen sind. Wenn die Dateien gelöscht wurden, ist die Datenwiederherstellung in der Regel einfacher. Wenn die Festplatte beschädigt oder beschädigt ist, ist die Wiederherstellung der Daten in der Regel problematischer.
Die gute Nachricht ist: Auch Daten von einer defekten Festplatte können gerettet werden. Hier erfahren Sie, was wir tun, um Ihnen bei der Wiederherstellung Ihrer Daten von diesen beschädigten Festplatten zu helfen.
Wie kann man Daten von einer defekten Festplatte retten?
1. Mit einem anderen PC zum Datenrettung von defekter Festplatte
Eine Möglichkeit, Daten von einer defekten Festplatte zu retten, ist der Versuch, die Festplatte in einem anderen PC anzuschließen. Dabei gehen Sie folgendermaßen vor:
Schritt 1. Öffnen Sie den Computer und entfernen Sie das Gehäuse des PCs, in den Sie die defekte Festplatte einbauen möchten.
Schritt 2. Suchen Sie den SATA-Anschluss auf dem Motherboard des PCs, in den Sie die defekte Festplatte einbauen möchten. Schließen Sie das Datenkabel der defekten Festplatte an den SATA-Anschluss an.
Schritt 3. Achten Sie darauf, dass das Kabel fest sitzt und sicher verbunden ist. Verbinden Sie auch das Stromkabel der Festplatte mit dem entsprechenden Anschluss im PC.
Schritt 4. Schalten Sie den PC ein, indem Sie die defekte Festplatte eingebaut haben, und starten Sie das Betriebssystem.
Schritt 5. Öffnen Sie den Datei-Explorer oder das Festplatten-Dienstprogramm des Betriebssystems. Wenn die Festplatte erkannt wird, können Sie versuchen, auf die Daten zuzugreifen und diese zu kopieren.
 Hinweis
Hinweis
Wenn Sie die Festplatte ausbauen, stellen Sie sicher, dass der Netzschalter ausgeschaltet ist.
2. Aus Papierkorb Daten retten von defekter externer Festplatte
Wenn Ihre Festplatte defekt ist, können Sie normalerweise nicht direkt auf Dateien zugreifen oder sie in den Papierkorb verschieben. Der Papierkorb ist in der Regel nur für Dateien verfügbar, die von einem intakten Dateisystem gelöscht wurden. Wenn Ihre Festplatte jedoch noch teilweise zugänglich ist oder Sie eine Sicherungskopie der Daten haben, können Sie dennoch überprüfen, ob sich Dateien im Papierkorb befinden, indem Sie den folgenden Schritten folgen:
Schritt 1. Öffnen Sie den Papierkorb.
Schritt 2. Blättern Sie durch den Inhalt des Papierkorbs und suchen Sie nach den gewünschten Dateien.
Schritt 3. Wenn Sie die Dateien finden, die Sie wiederherstellen möchten, klicken Sie mit der rechten Maustaste darauf und wählen Sie "Wiederherstellen" aus dem Kontextmenü.
3. Mit CHKDSK zur Datenrettung bei defekter Festplatte
CHKDSK ist ein Befehl in Windows, der dazu dient, Fehler im Dateisystem einer Festplatte zu überprüfen und zu reparieren. Es kann in einigen Fällen helfen, Daten von einer defekten Festplatte zu retten. Hier ist eine Anleitung, wie Sie CHKDSK ausführen können:
Schritt 1. Bauen Sie die defekte Festplatte in einen funktionsfähigen Computer ein oder schließen Sie sie mithilfe eines externen Festplattengehäuses oder eines SATA-USB-Adapters an.
Schritt 2. Öffnen Sie die Eingabeaufforderung und wählen Sie "Als Administrator ausführen", um die Eingabeaufforderung mit Administratorrechten zu öffnen.
Schritt 3. Geben Sie den Befehl "chkdsk X: /r" ein, wobei "X" der Laufwerksbuchstabe der defekten Festplatte ist. Der Schalter "/r" gibt an, dass CHKDSK fehlerhafte Sektoren auf der Festplatte reparieren soll.
Schritt 4. CHKDSK wird nun gestartet und beginnt mit der Überprüfung und Reparatur des Dateisystems. Dieser Vorgang kann je nach Größe und Zustand der Festplatte einige Zeit in Anspruch nehmen.
Schritt 5. Nach Abschluss von CHKDSK können Sie versuchen, auf die wiederhergestellten Daten zuzugreifen, indem Sie die Festplatte in einen funktionierenden Computer anschließen oder sie in das ursprüngliche System einbauen.
4. Mit SFC-Scan zur defekte Festplatte Datenrettung
Der System File Checker (SFC) ist ein Windows-Tool, mit dem beschädigte oder fehlende Systemdateien überprüft und repariert werden können. Es ist jedoch wichtig zu beachten, dass der SFC-Scan in erster Linie dazu dient, das Betriebssystem zu überprüfen und zu reparieren, und nicht speziell für die Datenwiederherstellung von einer defekten Festplatte entwickelt wurde. Dennoch können Sie den SFC-Scan wie folgt ausführen:
Schritt 1. Öffnen Sie die Eingabeaufforderung und geben Sie "cmd" in das Suchfeld ein. Wählen Sie "Als Administrator ausführen".
Schritt 2. Führen Sie den SFC-Scan aus: Geben Sie den Befehl "sfc /scannow" ein und drücken Sie die Eingabetaste. Dadurch wird der SFC-Scan gestartet, der alle Systemdateien auf Beschädigungen überprüft und versucht, diese zu reparieren.
Schritt 3. Warten Sie, bis der SFC-Scan abgeschlossen ist: Lassen Sie den SFC-Scan den Vorgang abschließen, bevor Sie den Computer ausschalten oder andere Aktionen durchführen.
5. Datenrettung defekte Festplatte Freeware
Wenn die oben genannten Methoden nicht erfolgreich waren oder Ihre Festplatte physisch beschädigt ist, können Sie auf spezialisierte Datenrettungssoftware wie AnyRecover zurückgreifen. AnyRecover ist eine leistungsstarke und benutzerfreundliche Freeware, die entwickelt wurde, um gelöschte, verlorene oder formatierte Daten von verschiedenen Speichermedien wiederherzustellen, einschließlich defekter Festplatten.
Warum AnyRecover?
- Vielseitigkeit: AnyRecover unterstützt eine breite Palette von Speichermedien und Dateitypen
- Tiefenscan-Technologie: AnyRecover verfügt über eine fortschrittliche Tiefenscan-Technologie, die es ermöglicht, auch schwer zugängliche oder beschädigte Daten auf einer defekten Festplatte wiederherzustellen.
- Einfache Bedienung: AnyRecover zeichnet sich durch eine benutzerfreundliche Oberfläche aus, die es auch technisch weniger versierten Benutzern ermöglicht, die Datenwiederherstellung einfach durchzuführen.
- Zuverlässigkeit und Sicherheit: Sie können sicher sein, dass Ihre Daten während des Wiederherstellungsprozesses geschützt sind und nicht beschädigt oder verloren gehen.
Schritte zur Verwendung von AnyRecover, um Daten von defekter Festplatte retten zu können:
Schritt 1. Laden Sie die Datenrettungssoftware AnyRecover von der offiziellen Website herunter.
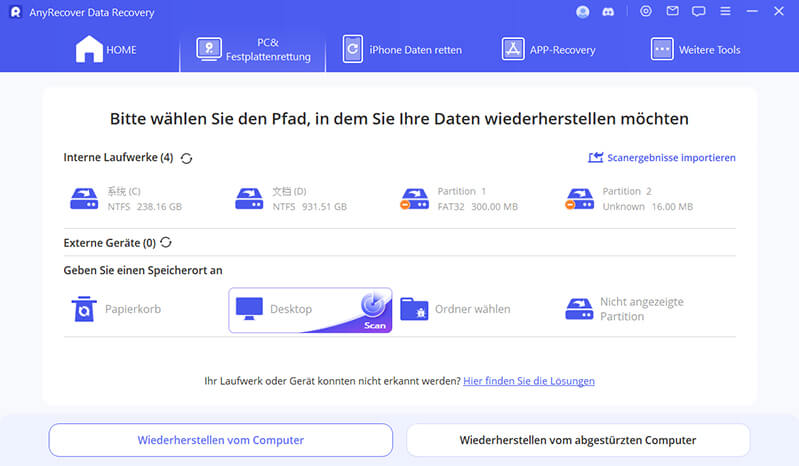
Schritt 2. Wählen Sie den Speicherort aus, an dem Ihre Dateien zuvor gespeichert waren.
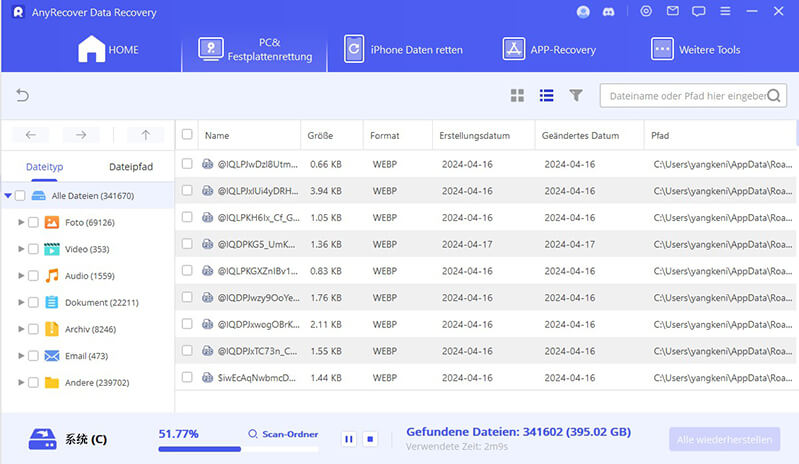
Schritt 3. Nach dem Scan beginnt die eigentliche Datenwiederherstellung. Sie können eine Vorschau Ihrer wiederhergestellten Dateien anzeigen und die gewünschten Dateien speichern.
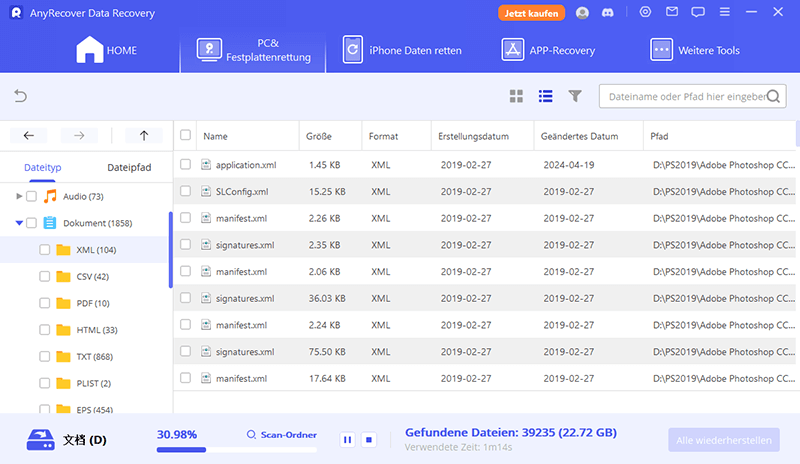
AnyRecover Datenwiederherstellungssoftware
Ihr Begleiter für Dattenrettung.
Tipp zum Daten Retten von defekter externer Festplatte
Manchmal liegt das Problem am Gehäuse und nicht am Laufwerk selbst. Auch bei externen Festplattenschäden gibt es entsprechende Gegenmaßnahmen.
Es ist wichtig zu beachten, dass je nach Art und Schwere des Festplattenausfalls nicht alle Daten wiederhergestellt werden können. Daher wird empfohlen, wichtige Daten regelmäßig zu sichern, um Datenverluste zu vermeiden. Sie können die folgenden Methoden ausprobieren, um das Problem zu beheben.
- 1. Schalten Sie beide Computer aus: Stellen Sie sicher, dass die USB-Kabelverbindung zwischen der externen Festplatte und Ihrem Computer ordnungsgemäß hergestellt ist. Versuchen Sie, das Kabel zu wechseln oder einen anderen USB-Anschluss am Computer auszuprobieren, um sicherzustellen, dass das Problem nicht mit der Verbindung zusammenhängt.
- 2. Verwenden Sie eine andere Schnittstelle: Wenn Ihre externe Festplatte über eine andere Schnittstelle wie eSATA oder Firewire verfügt, können Sie versuchen, die Festplatte über diese alternative Schnittstelle anzuschließen, um festzustellen, ob das Problem mit dem USB-Anschluss zusammenhängt.
- 3. Testen Sie die Festplatte an einem anderen Computer: Schließen Sie die externe Festplatte an einen anderen Computer an, um zu überprüfen, ob das Problem spezifisch für Ihren Computer ist. Manchmal kann es Probleme mit dem Treiber oder der Kompatibilität geben, die durch den Anschluss an einen anderen Computer umgangen werden können.
- 4. Verwenden Sie Datenrettungssoftware: Wenn die externe Festplatte erkannt wird, aber Sie keinen Zugriff auf die Daten haben, können Sie spezialisierte Datenrettungssoftware wie AnyRecover verwenden, um die Daten wiederherzustellen. Die Software kann gelöschte, formatierte oder verlorene Dateien von der defekten Festplatte wiederherstellen.
- 5. Konsultieren Sie einen Datenrettungsspezialisten: Wenn die oben genannten Schritte nicht erfolgreich waren oder wenn die Festplatte physische Schäden aufweist (z. B. ungewöhnliche Geräusche, nicht erkennbar durch den Computer), ist es ratsam, einen professionellen Datenrettungsdienst zu konsultieren. Spezialisten verfügen über die erforderliche Ausrüstung und das Fachwissen, um Daten von defekten Festplatten wiederherzustellen.
Häufig gestellte Fragen zum Datenrettung bei defekter Festplatte
1. So erkennen Sie, ob eine Festplatte defekt ist
Es gibt mehrere Anzeichen dafür, dass eine Festplatte defekt sein könnte. Zu den häufigsten Anzeichen gehören ungewöhnliche Geräusche wie Klappern oder Klicken, ein nicht reagierendes Betriebssystem, häufige Abstürze oder Fehlermeldungen beim Zugriff auf Dateien. Wenn Sie solche Probleme bemerken, besteht die Möglichkeit, dass Ihre Festplatte beschädigt ist.
2. Wie viel Daten von defekter Festplatte retten kosten?
Die Kosten für die Wiederherstellung von Daten von einer beschädigten Festplatte können je nach verschiedenen Faktoren stark variieren. Aufgrund der vielen Variablen ist es schwierig, einen genauen Preis für die Datenwiederherstellung von einer beschädigten Festplatte anzugeben. In einigen Fällen können die Kosten einige hundert Dollar betragen, während sie in anderen Fällen Tausende von Dollar betragen können. Es wird empfohlen, AnyRecover zu verwenden, da es am kostengünstigsten ist.
Fazit
Die Wiederherstellung von Daten von einer beschädigten Festplatte kann eine Herausforderung sein, ist aber durchaus möglich. In diesem Artikel haben wir verschiedene Methoden und Tipps vorgestellt, die Ihnen bei der Wiederherstellung Ihrer wertvollen Daten helfen. Denken Sie daran, immer vorsichtig zu sein und im Zweifelsfall einen professionellen Datenrettungsdienst zu konsultieren. Mit Geduld und den richtigen Tools können Sie Daten von einer defekten Festplatte erfolgreich wiederherstellen und Ihre wertvollen Erinnerungen und Informationen schützen.
Mit über 500 Anwendungsfällen ist es die All-in-One-Software, die Benutzer in die Lage versetzt, nahezu jedes Datenverlust- und Reparaturproblem zu bewältigen, alles innerhalb eines einzigen Downloads.
Related Articles:
- Wie kann man WhatsApp-Sprachnachrichten finden und wiederherstellen?
- 5 Methoden zum Wiederherstellen von gelöschten Dateien auf USB Stick
- Gelöschte Dateien von der Festplatte wiederherstellen - so klappt’s
- [Anleitung] Google Drive gelöschte Dateien wiederherstellen
- Nicht gespeicherte Excel Datei wiederherstellen - so geht’s
- So können Sie Microsoft Word gelöschte Dateien wiederherstellen