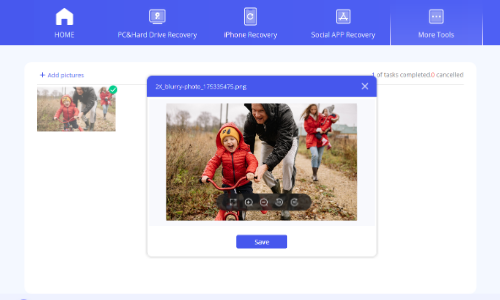So verwenden Sie AnyRecover Datenwiederherstellung
Die Datenwiederherstellung von AnyRecover soll jedem dabei helfen, gelöschte und verlorene Dateien in wenigen einfachen Schritten wiederherzustellen. Es ist für Windows-, Mac-, iOS- und Android-Geräte verfügbar und unterstützt die Wiederherstellung von über 1000 Dateiformaten von internen Festplatten, Speicherkarten, USB-Laufwerken usw. externe Festplatten und sogar abgestürzte Computer.
-
Loslegen
- Vom Computer wiederherstellen
- Aus dem Papierkorb wiederherstellen
- Wiederherstellung von externen Geräten
- Wiederherstellen einer verlorenen Partition
- Wiederherstellung nach einem abgestürzten PC
-
Wiederherstellen von iOS-Geräten
-
Stellen Sie Leitungs-App-Daten wieder her
-
Stellen Sie WhatsApp-Daten wieder her
-
KI-Reparatur
Kurze Einleitung
Anyrecover unterscheidet sich von jeder Software auf dem Markt. Es handelt sich um eine All-in-One-Software zur Datenwiederherstellung und Brandreparatur.
Durch einfaches Herunterladen einer Software können Sie Daten und Reparaturdateien von über 200 Gerätetypen wiederherstellen, darunter Windows-, MacOS-Computer, Festplatten, iOS-Geräte, SD-Karten, Kameras, externe Speichergeräte usw.
Zweitens können wir mehr als 2000 Dateitypen wie JPG, JPEG, PNG, MP4, MP3, ELXS usw. wiederherstellen.
Darüber hinaus bietet es auch die Wiederherstellung beschädigter Dateien sowie die Klärung und Verbesserung von Fotos und Videos.
Wählen Sie Anyrecover und Sie können Ihre verlorenen Dateien ganz einfach in drei einfachen Schritten wiederherstellen. Lassen Sie uns jetzt lernen, wie es funktioniert.
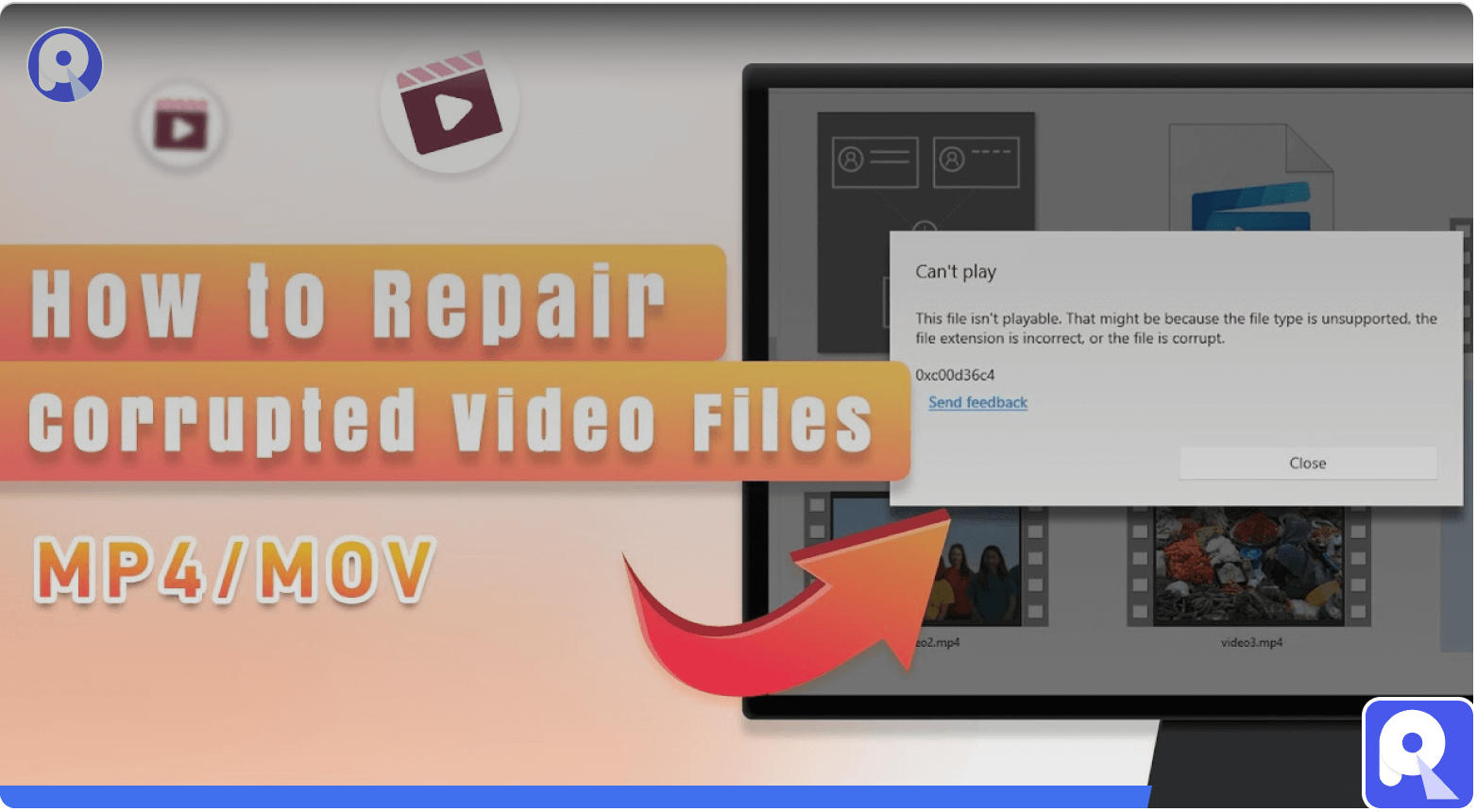
Notiz:
Derzeit unterstützt anyrecover keine Datenwiederherstellung von Android-Geräten (es wird erwartet, dass wir im Januar 2024 mit der Android-Datenwiederherstellung kompatibel sein werden). Wenn Sie es brauchen, kennen Sie AnyRecover für Android .
So installieren Sie AnyRecover
Der Download und die Installation der AnyRecover-Vollkit-Version sind einfach und unkompliziert. Holen Sie sich hier die einfachen Schritte.
1 System Anforderungen
AnyRecover ist eine Desktop-Software, die Windows- und Mac-Systemcomputer unterstützt. (Obwohl wir auch eine App für iOS haben, ist die Funktion der App eine einzige. Für ein besseres Erlebnis wird empfohlen, die Desktop-Software herunterzuladen.)
Weitere technische Informationen finden Sie unter: https://de.anyrecover.com/reference/
2 Laden Sie AnyRecover herunter
AnyRecover gibt es in Windows- und Mac-Versionen. Mit der Download-Schaltfläche unten wird der Link entsprechend der Systemkonfiguration Ihres aktuellen Computers heruntergeladen. Klicken Sie zum Herunterladen auf die Schaltfläche.
3 Installieren Sie AnyRecover
Schritt 1. Doppelklicken Sie auf die Datei „anyrecover-for-win_setup“ in Ihrem heruntergeladenen Ordner.
Schritt 2. Klicken Sie auf „Installieren“. Es erscheint ein Dialog, in dem Sie um eine Installationsbestätigung gebeten werden. Sie können auch auf „Installation anpassen“ klicken, um Ihre bevorzugte Sprache und Ihr bevorzugtes Ziel auszuwählen.
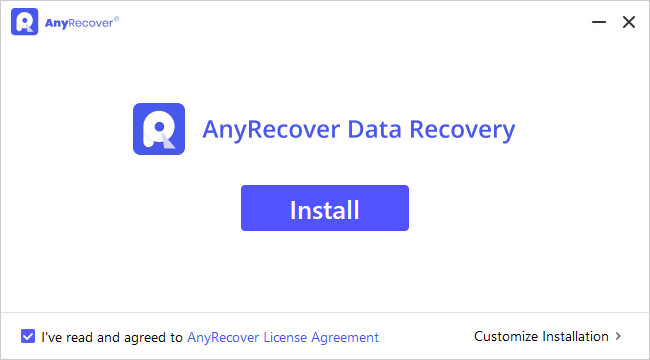
Schritt 3. Klicken Sie auf „Jetzt starten“. Warten Sie einige Minuten, bis ein Abschlussdialog angezeigt wird. Anschließend können Sie die richtige Funktionsleiste auswählen, um Ihre Wiederherstellungstour mit AnyRecover zu beginnen
Notiz:
Um AnyRecover Data Recovery zu starten, doppelklicken Sie einfach auf das „AnyRecover“-Symbol auf dem Desktop.
So registrieren Sie ein AnyRecover-Konto
Mit AnyRecover können Sie auf Ihrem Computer oder Speichergeräten gespeicherte Daten kostenlos scannen und in der Vorschau anzeigen. Wenn Sie jedoch die verlorenen oder gelöschten Dateien wiederherstellen und speichern möchten, registrieren Sie sich bitte zuerst und führen Sie ein Upgrade durch.
Wenn Sie bereits Benutzer von Anyrecover-Produkten sind. In diesem Fall können Sie sich direkt bei AnyRecover ID anmelden.
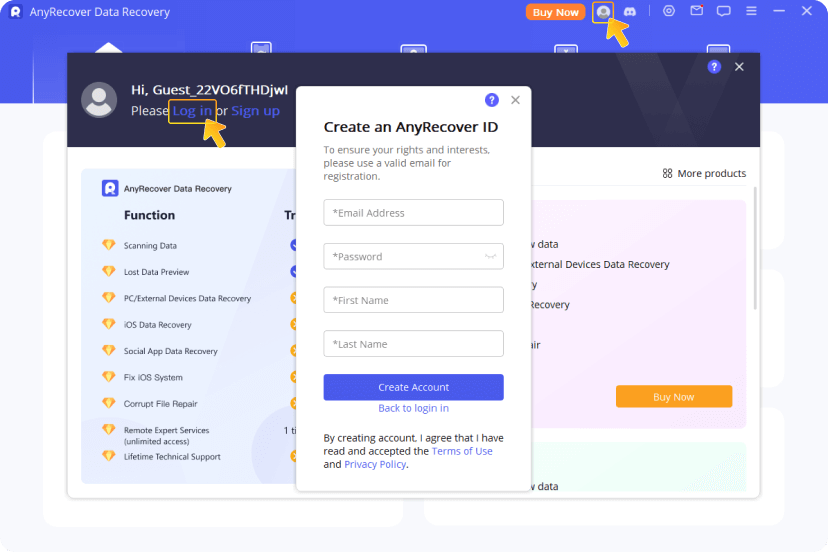
Wenn Sie ein neuer Benutzer sind, führen Sie die folgenden Schritte aus, um eine AnyRecover-ID zu registrieren.
Schritt 1. Klicken Sie auf das Kontosymbol > Registrieren > Konto erstellen, um zur Registrierungsseite zu gelangen.
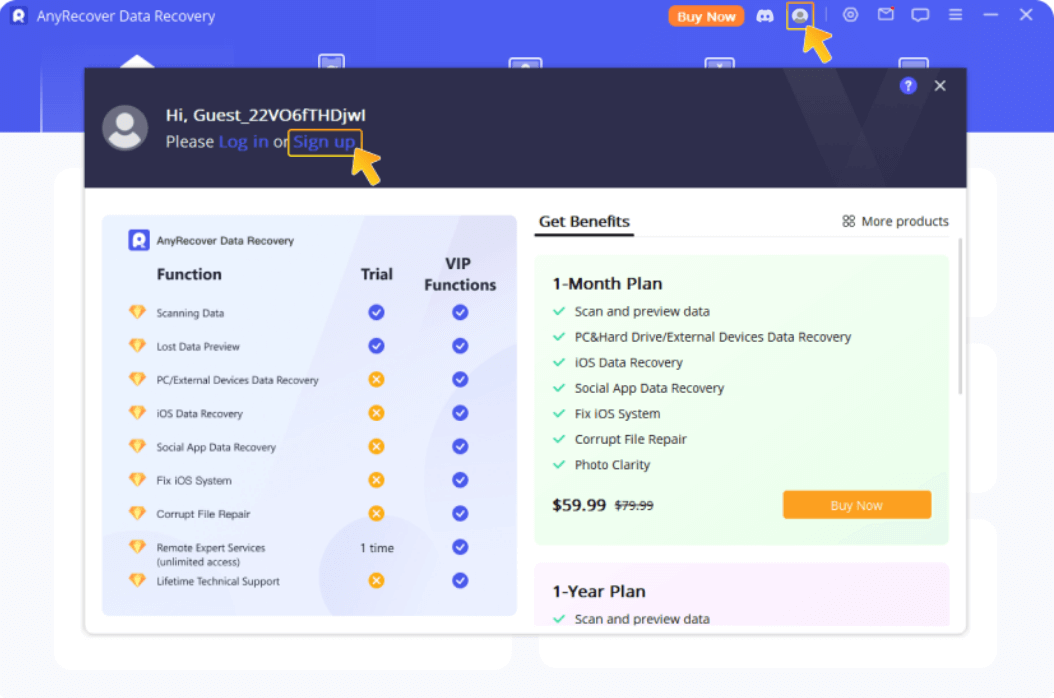
Schritt 2. Geben Sie Ihre E-Mail-Adresse, Ihr Passwort und Ihren Namen ein. Klicken Sie anschließend auf „Konto erstellen“, um den Registrierungsvorgang abzuschließen.
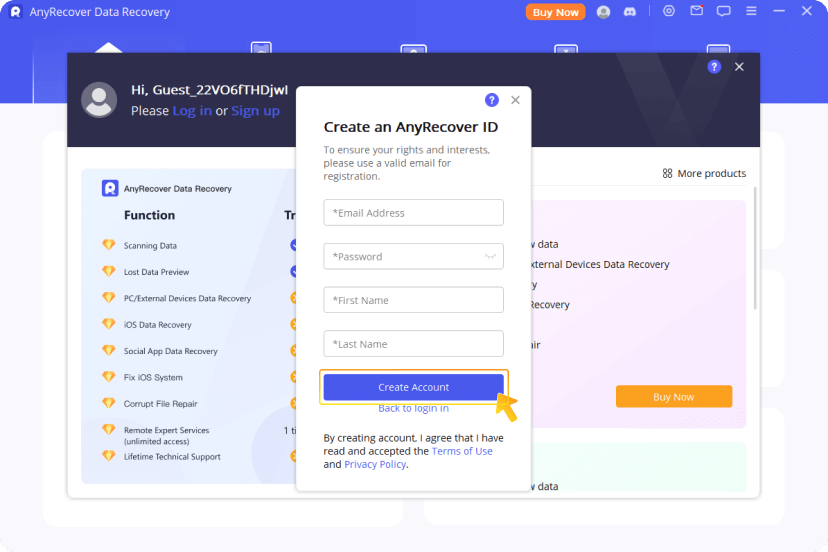
Kaufen Sie einen beliebigen Recover Vip-Vorteil und genießen Sie die Vollversion
Sie können unsere Preise unter folgender Adresse überprüfen: https://de.anyrecover.com/purchase/. Gleichzeitig bieten wir Ihnen viele Möglichkeiten, ein Upgrade zu einem VIP-privilegierten Benutzer durchzuführen.
Weg 1. Sie können oben in der Anyrecover-Software auf das Symbol „Jetzt kaufen“ klicken, um den Preis und den Plan anzuzeigen.
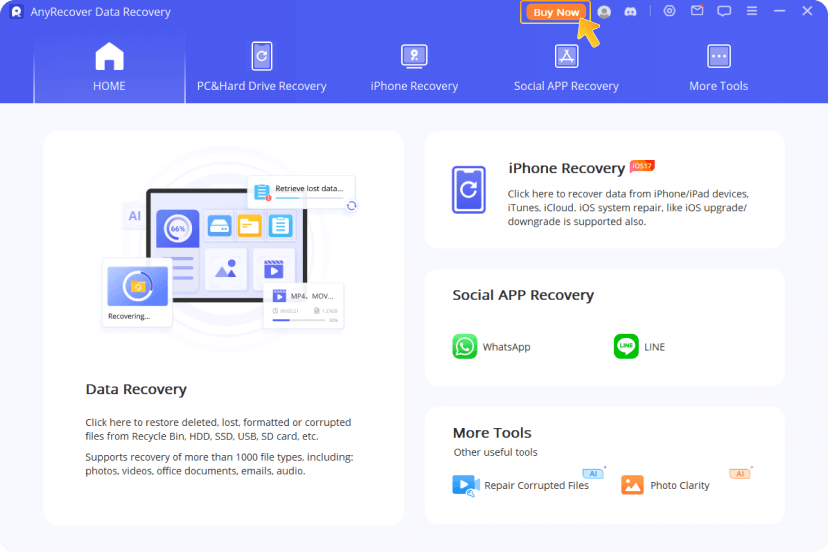
Weg 2. Starten Sie die Anyrecover-Software, klicken Sie auf das Kontosymbol, wählen Sie Ihren Plan aus und klicken Sie auf die Schaltfläche „Jetzt kaufen“.
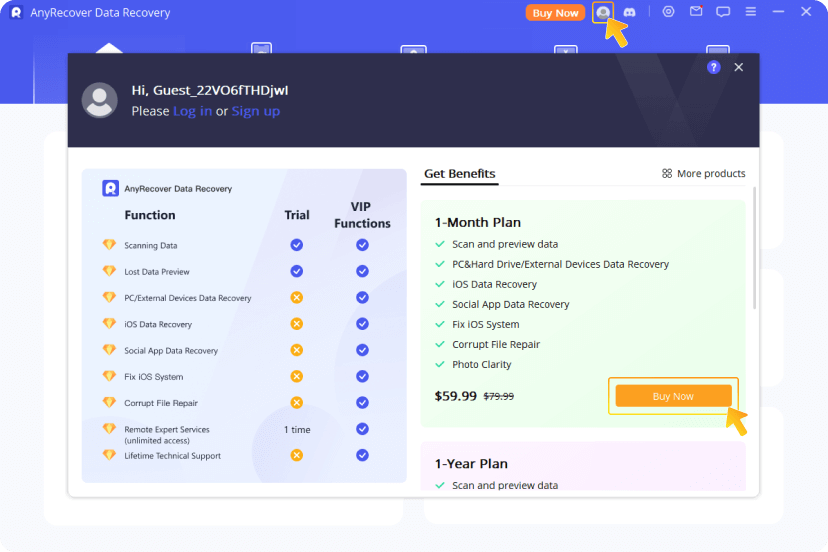
Weg 3. Klicken Sie auf das Kontosymbol > Weitere Produkte > Gehen Sie zum AnyRecover-Mitgliedercenter > Wählen Sie eine Wiederherstellungslösung > klicken Sie auf die Schaltfläche „Warenkorb“ > Klicken Sie auf „Jetzt kaufen“
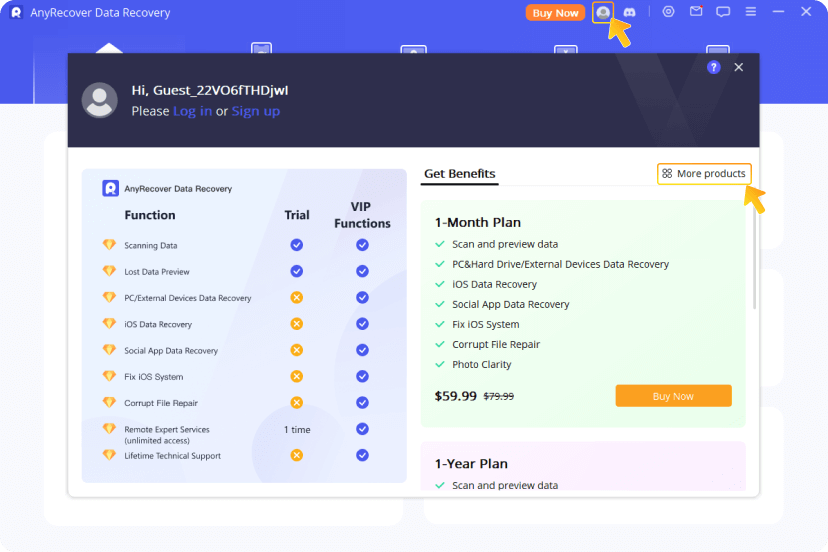
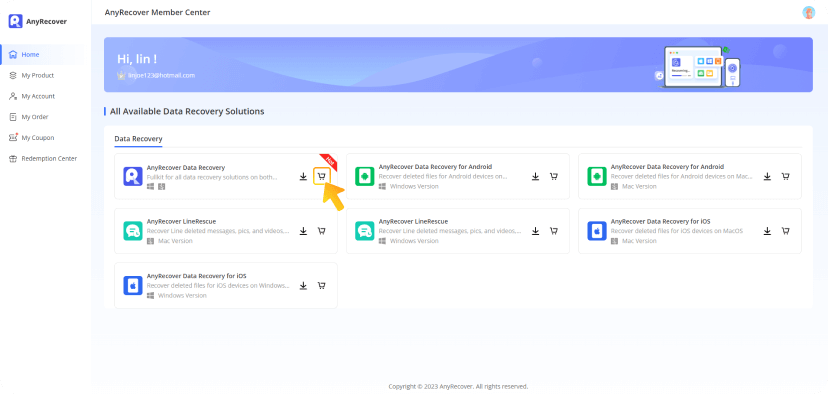
So stellen Sie Dateien vom Computer wieder her
Um Daten auf einem Computer wiederherzustellen, befolgen Sie bitte diese 3 Schritte:
- Wähle einen Ort
- Scannen Sie den Standort
- Vorschau und Wiederherstellung
Hier ist die Videoanleitung für Sie. Wenn Sie eine Textanleitung benötigen, können Sie die Videoanleitung zum nächsten Teil überspringen.
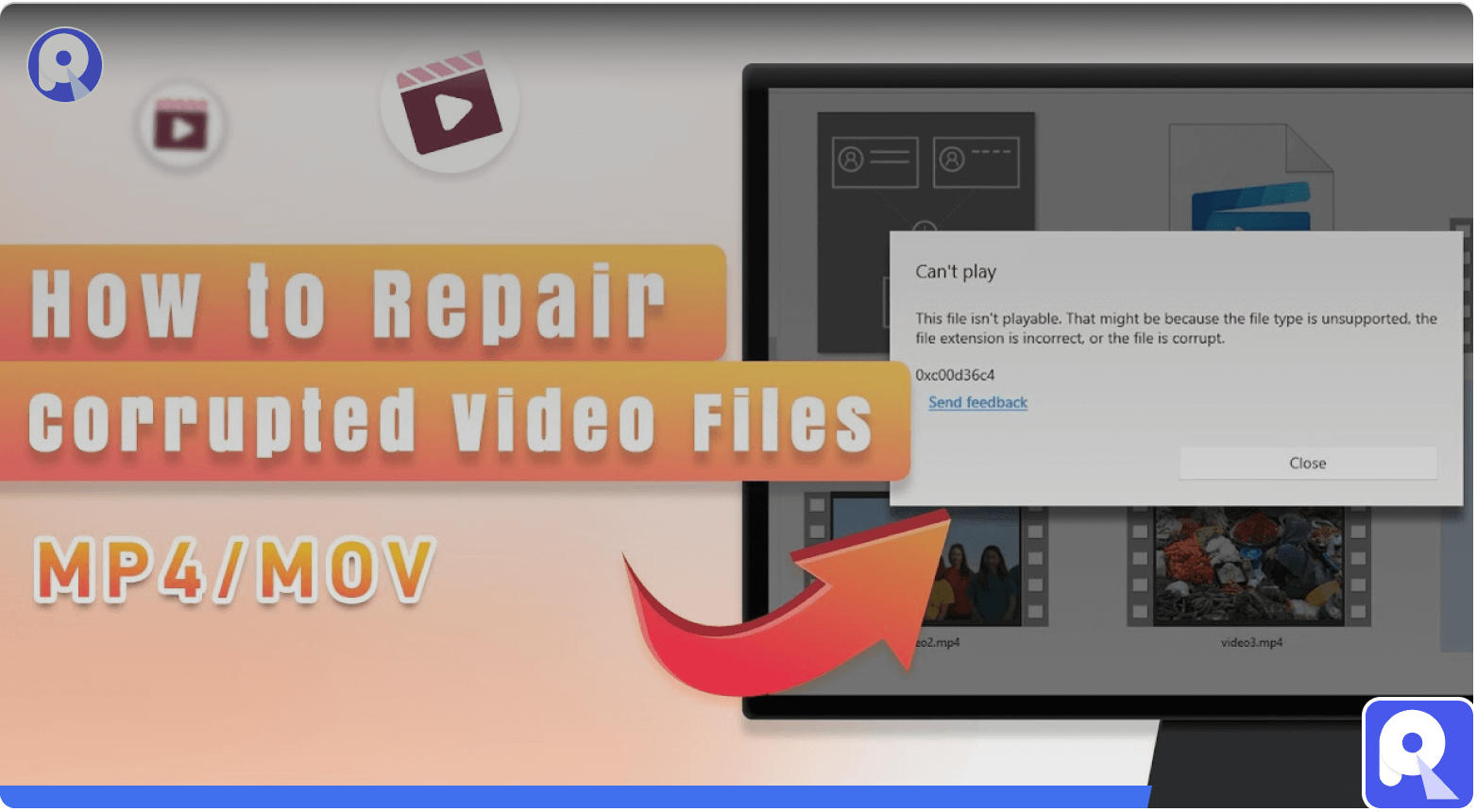
Schritt 1: Wählen Sie einen Standort aus
Nachdem Sie das Modul „PC- und Festplatten-Datenwiederherstellung“ in der oberen Leiste aufgerufen haben, wählen Sie den Speicherort für die Datenwiederherstellung aus, um mit der Datenwiederherstellung zu beginnen.
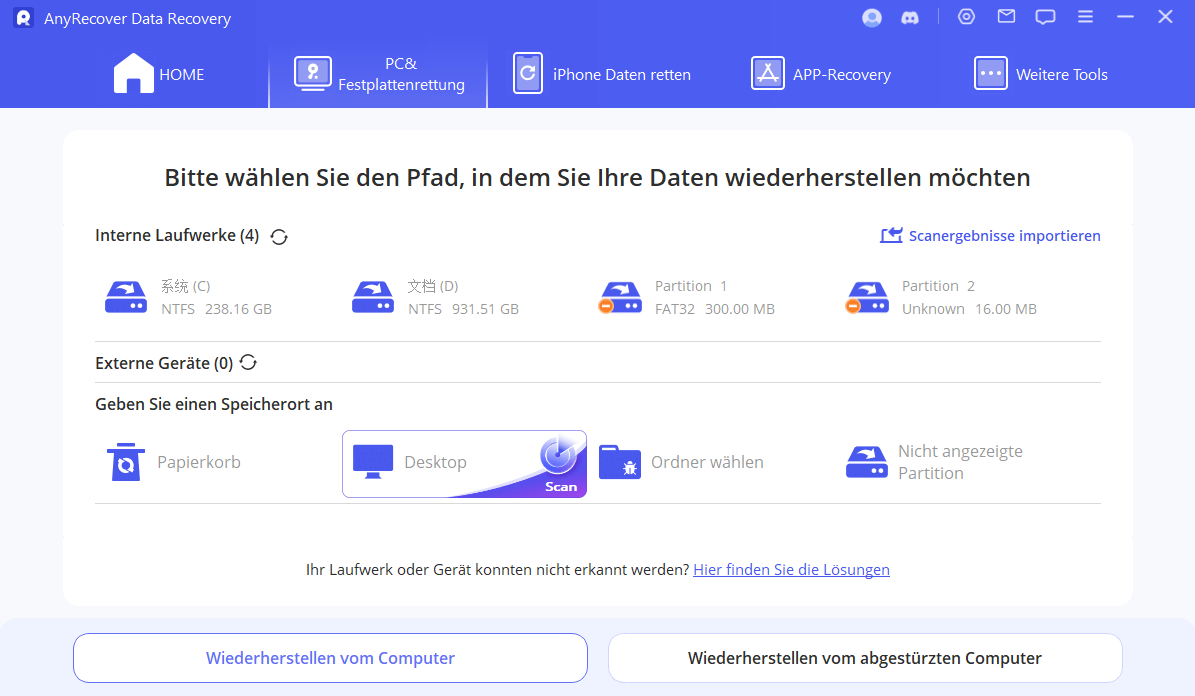
Ich kann meine Partition nicht finden: Sie können versuchen, von „Standort nicht gefunden“ aus zu scannen. Hier werden alle Ihre Festplatten und Partitionen angezeigt, und Sie können hier auch einen vollständigen Festplattenscan durchführen.
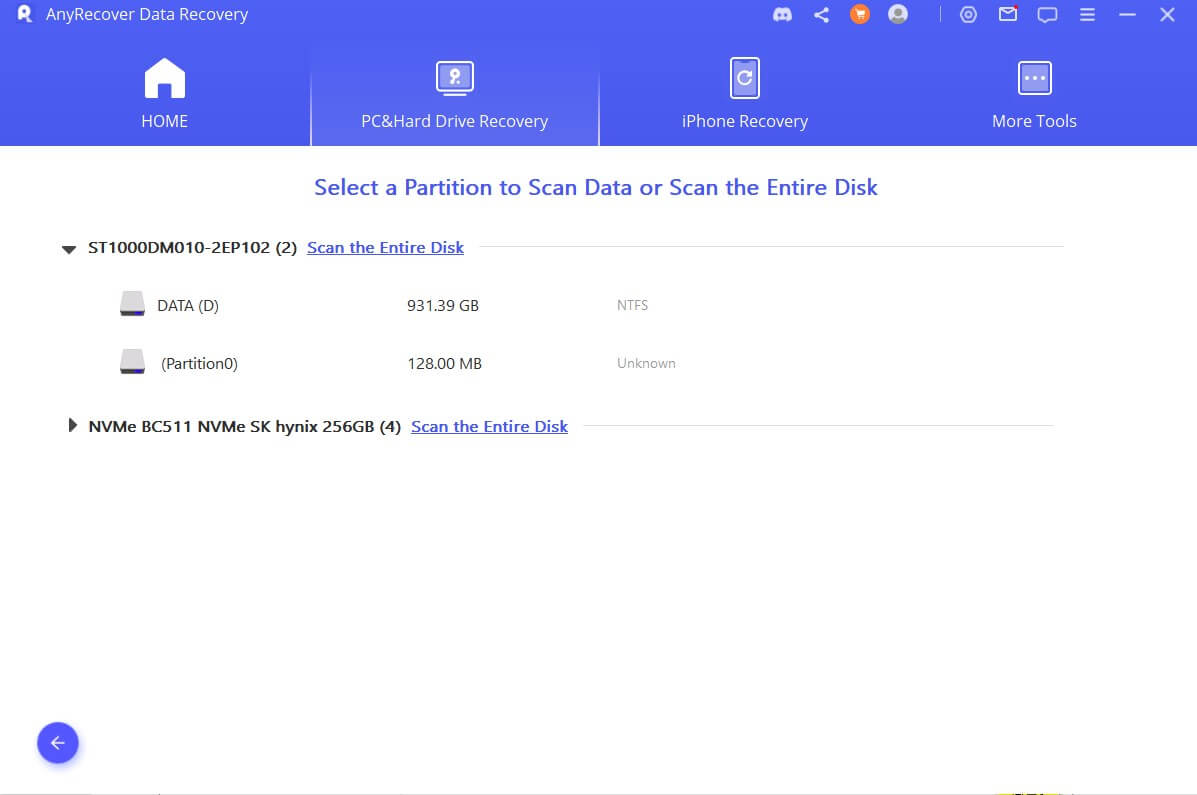
Schritt 2: Scannen Sie den ausgewählten Standort
Zu den Scanmethoden gehören schnelles Scannen und tiefes Scannen. Die Scanzeit hängt von der Größe Ihrer Partition und der Anzahl der Dateien ab. Sie können nach unten klicken, um eine Vorschau der Scanergebnisse anzuzeigen.
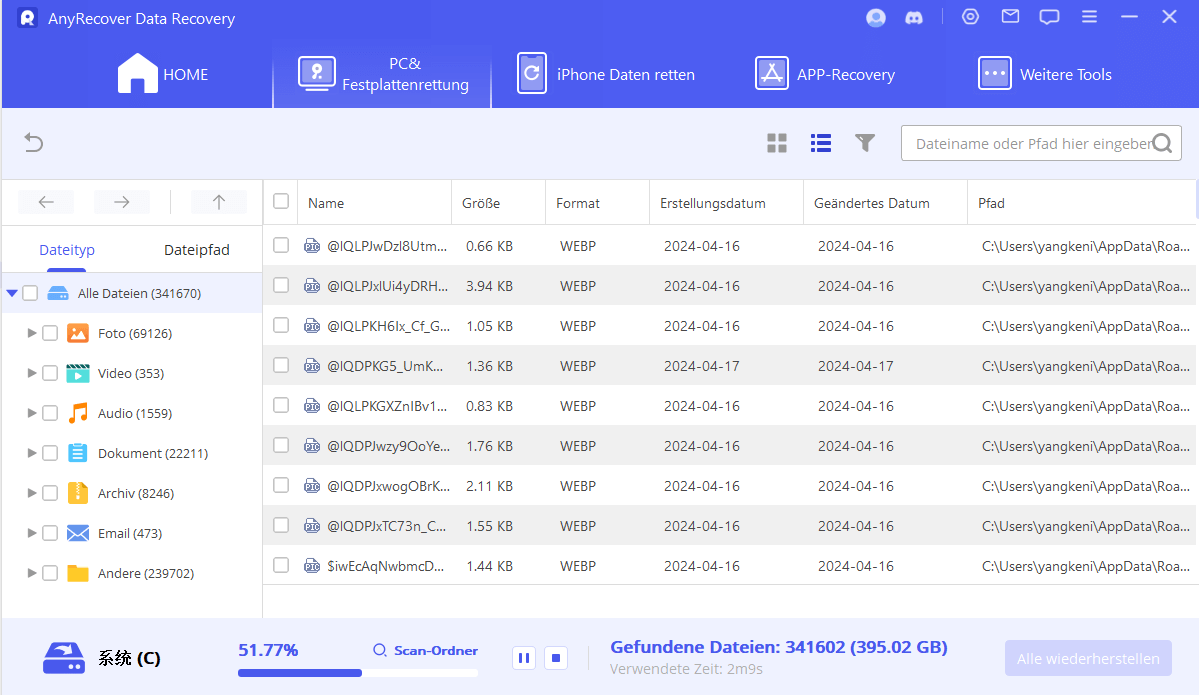
Häufig gestellte Fragen: Kann ich den Scanvorgang anhalten oder stoppen?
Ja. Klicken Sie oben rechts auf die Schaltfläche „Pause“, um den Scanvorgang anzuhalten. Setzen Sie den Scanvorgang fort, indem Sie auf „Weiter“ klicken.
Wenn Sie die benötigten Dateien bereits gefunden haben, klicken Sie auf die Schaltfläche „Stopp“, um den Vorgang abzubrechen. Anschließend können Sie alle Scan-Ergebnisse wiederherstellen oder Dateien zur Wiederherstellung auswählen.
Außerdem können Sie die Such- und Filterfunktionen nutzen, um die Dateien, die Sie wiederherstellen möchten, schneller zu finden.
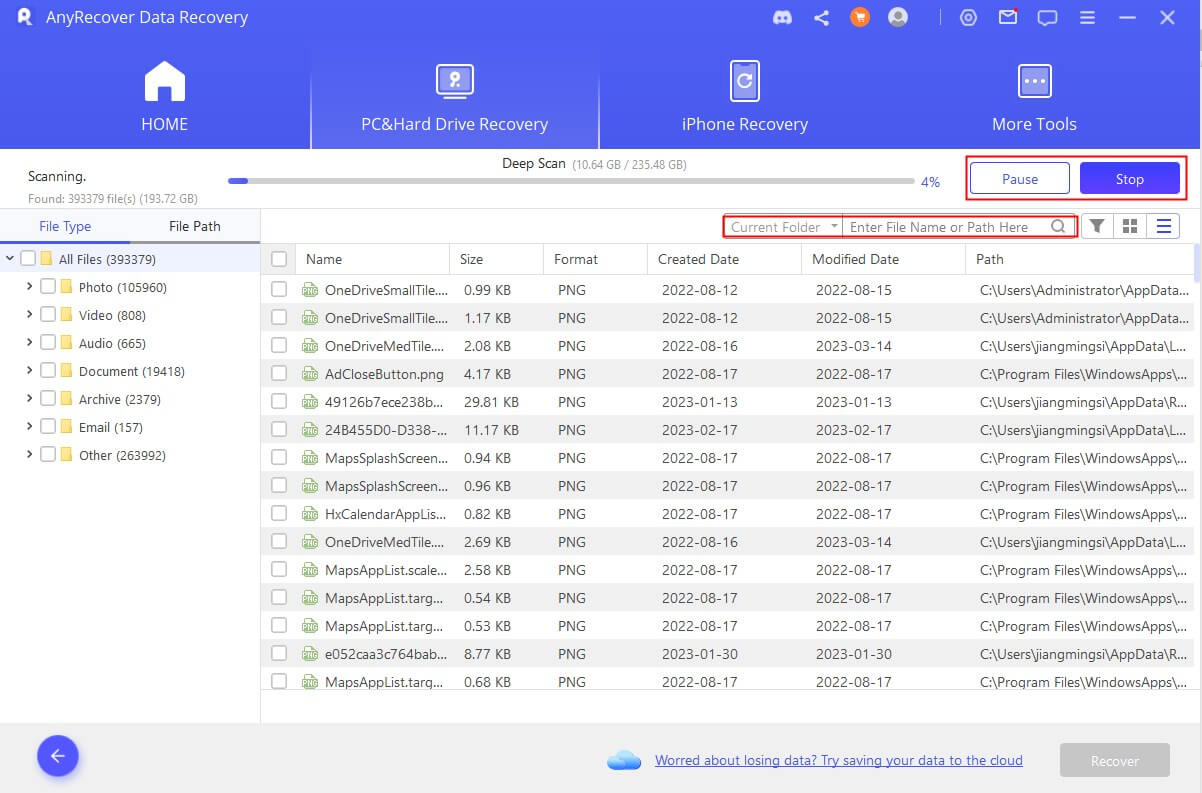
Schritt 3: Vorschau und Wiederherstellung verlorener Dateien
Wenn der Scanvorgang abgeschlossen ist, werden alle Dateien übersichtlich aufgelistet. Mit AnyRecover können Sie eine Vorschau der Dateien anzeigen und sie selektiv wiederherstellen.
Suchen Sie die Dateien
Sie können zwischen „Dateityp“ und „Dateipfad“ wechseln, um die benötigten Dateien schnell zu finden. Dateityp bezieht sich auf die Datentypen; Der Dateipfad ist der Pfad auf Ihrem Computer, der einst die Daten gespeichert hat.
Sehen Sie sich die Dateien in der Vorschau an und stellen Sie sie wieder her
Doppelklicken Sie auf eine Datei und es erscheint ein Popup-Fenster, in dem Sie eine Vorschau des Inhalts anzeigen können. Wenn dies die Datei ist, die Sie benötigen, klicken Sie auf die Schaltfläche „Wiederherstellen“. Dann ist Ihre Genesung abgeschlossen.
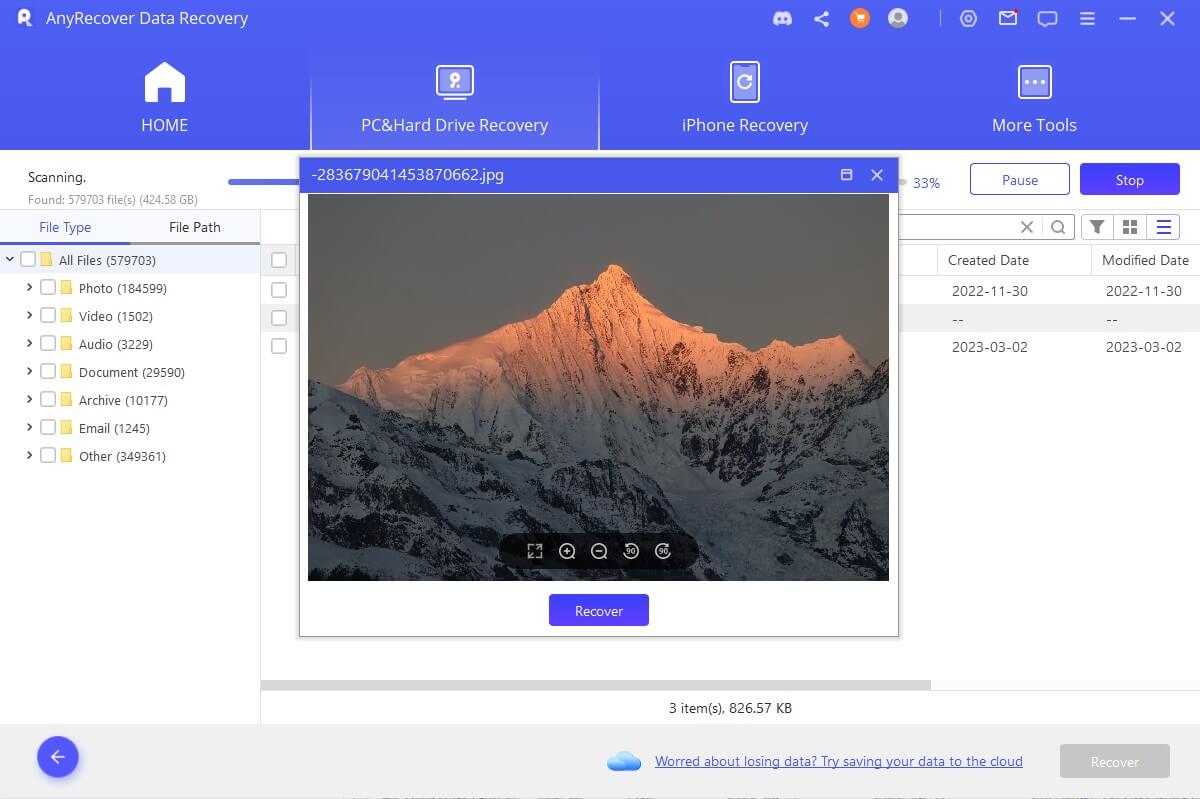
Notiz:
1. Einige Dateien können nicht in der Vorschau angezeigt werden. Dies bedeutet jedoch nicht, dass sie nicht wiederhergestellt werden können. Bitte stellen Sie sie wieder her, um ihren Inhalt zu überprüfen.
2. Sie können mehrere Dateien wiederherstellen, indem Sie das Kontrollkästchen jeder Datei aktivieren, dann auf die Schaltfläche „Wiederherstellen“ klicken und einen Speicherort für die wiederhergestellten Dateien auswählen.
3. Speichern Sie die wiederhergestellten Dateien NICHT an dem Speicherort, an dem Sie die Daten verloren haben. Speichern Sie es in einem neuen Ordner.
Wenn Sie die gescannten Daten jetzt nicht wiederherstellen möchten: Sie können es speichern. Beim nächsten Mal können Sie die gescannte Datei importieren und die Daten direkt wiederherstellen, wodurch Sie die Zeit für das erneute Scannen derselben Daten sparen. Hier sind die Schritte zum Importieren von Scanergebnissen, um die Wiederherstellung fortzusetzen.
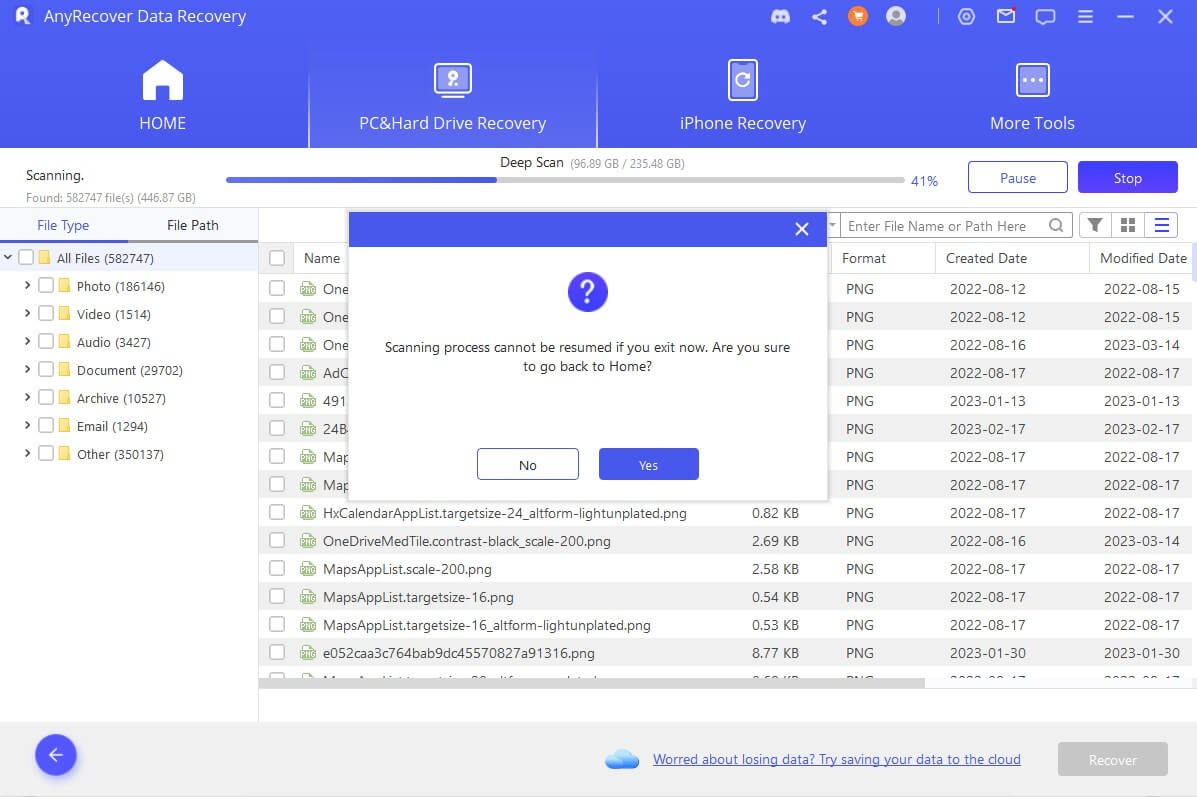
Die Hauptoberfläche zeigt die gescannten Daten an. Klicken Sie auf „Scanergebnis importieren“, um die nächste Schnittstelle aufzurufen.
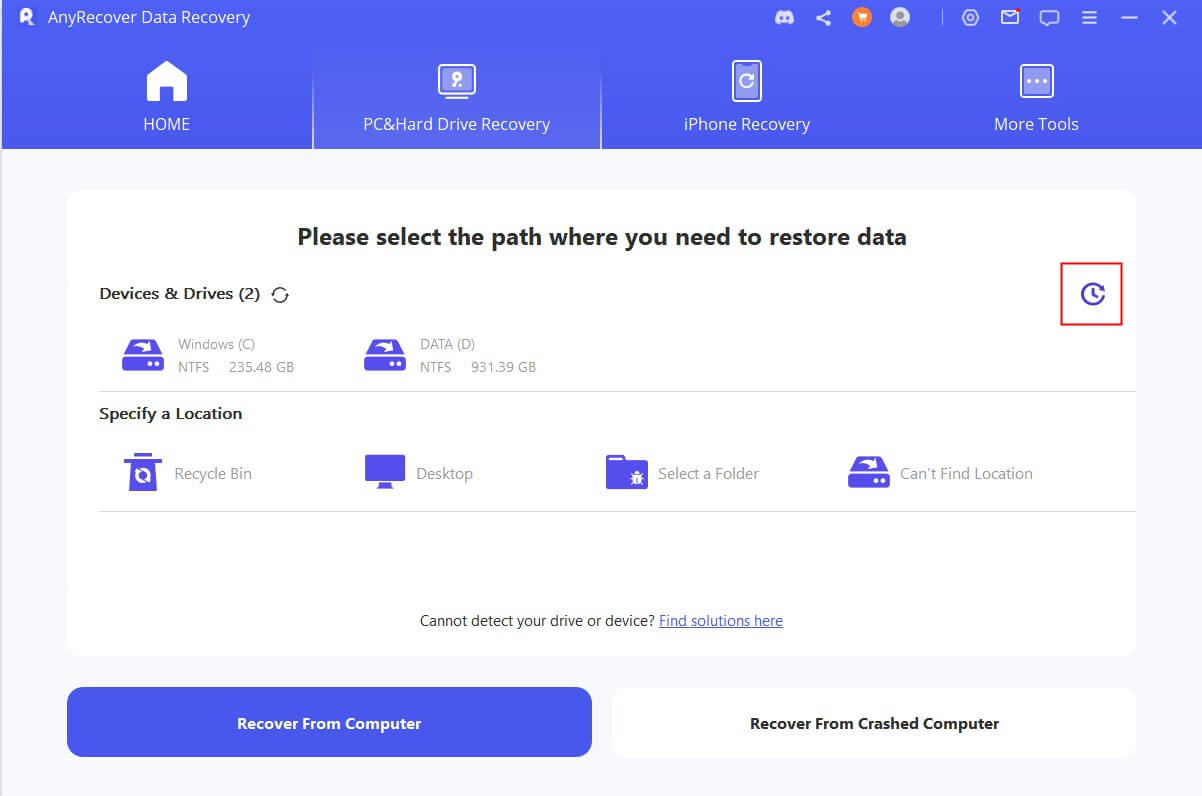
Anschließend wird das gespeicherte Scanergebnis in einer Liste angezeigt. Wenn Sie die gewünschte Scan-Ergebnisdatei nicht in der aktuellen Liste finden, können Sie die gespeicherte Scan-Datei selbst über „Datei durchsuchen“ durchsuchen und suchen.
Notiz*:
1. Wenn die Scan-Ergebnisdatei nicht gespeichert wurde, wird sie nicht angezeigt;
2. Wenn die Scanergebnisdatei auf einem externen Speichergerät gespeichert ist, stellen Sie beim Importieren der Scanergebnisdatei sicher, dass das externe Speichergerät angeschlossen ist.
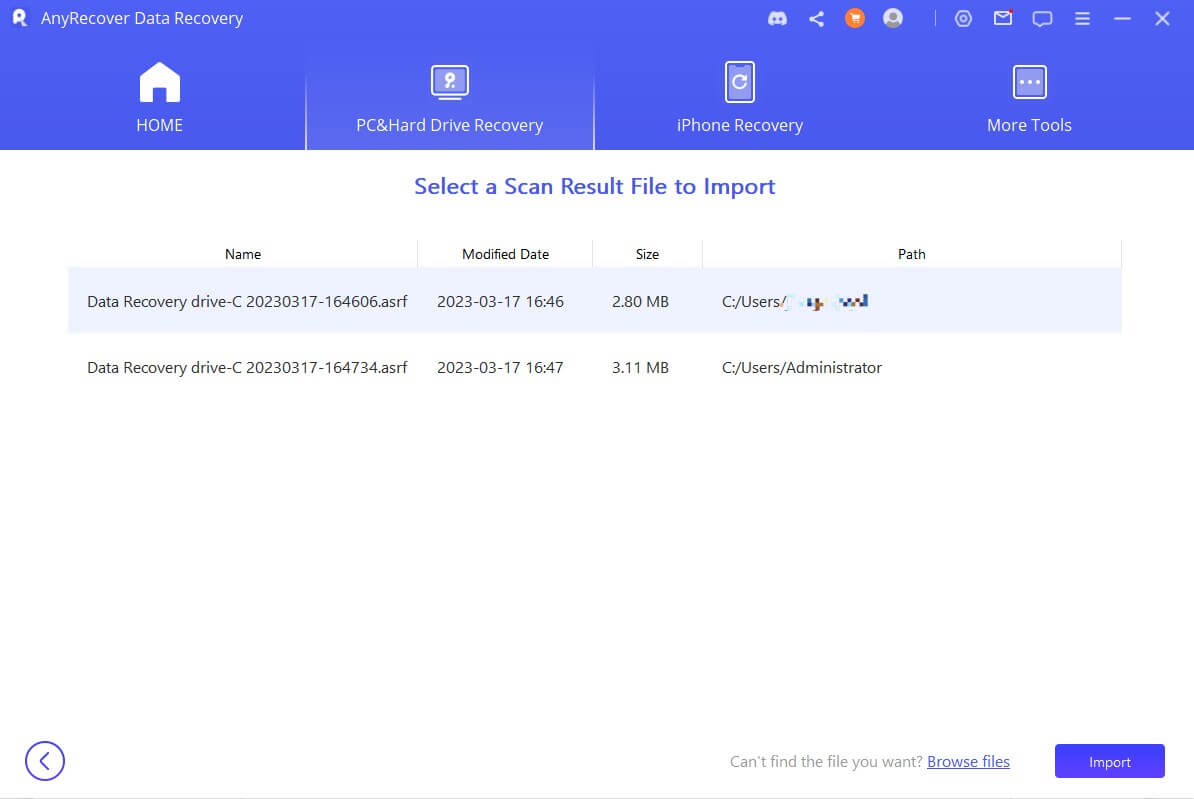
So stellen Sie Dateien aus dem geleerten Papierkorb wieder her
Video-Tutorial zum Wiederherstellen von Dateien aus einem geleerten Papierkorb
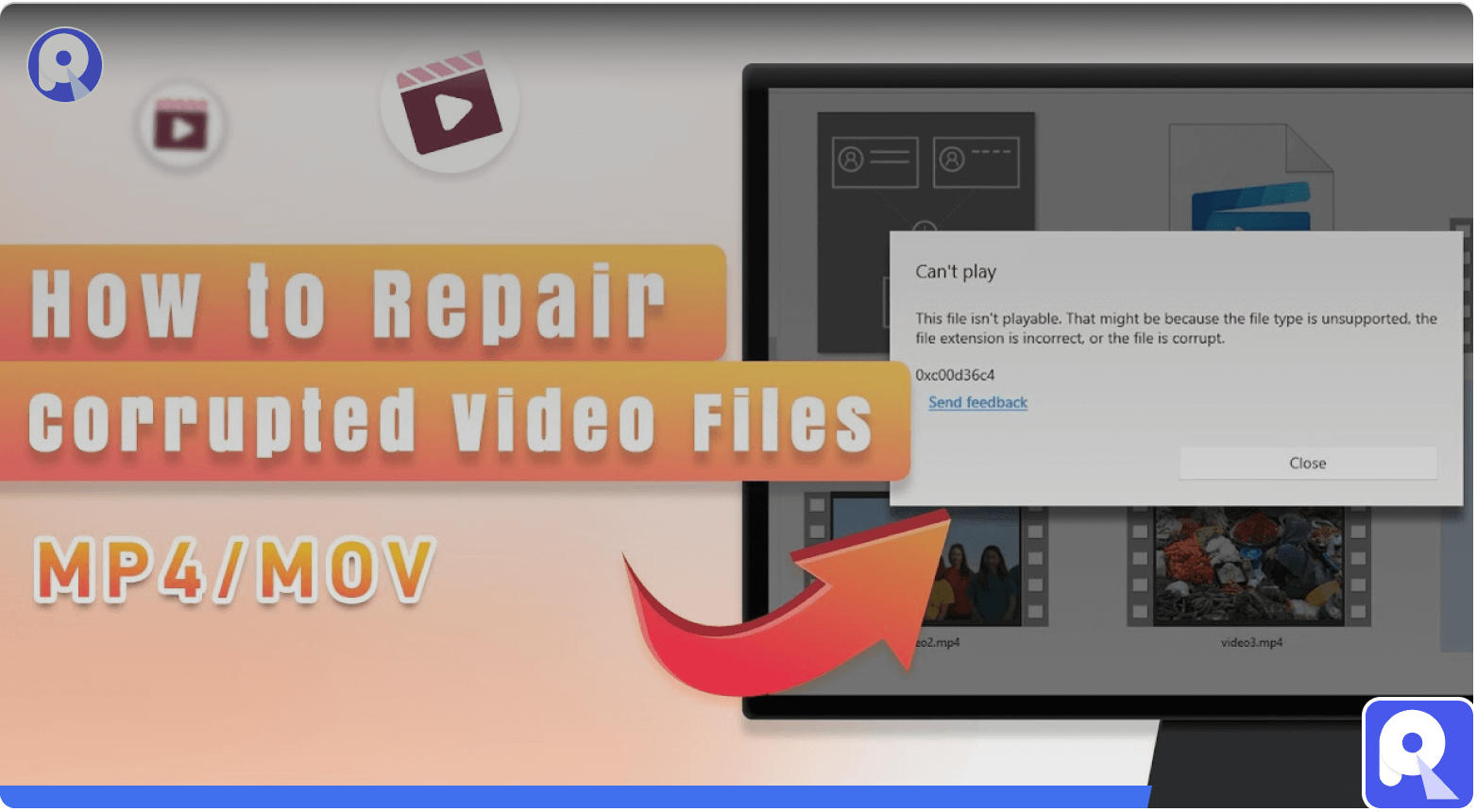
Schritt 1: Wählen Sie den Papierkorb
Um gelöschte Daten aus dem Papierkorb wiederherzustellen oder den gesamten geleerten Papierkorb wiederherzustellen, wählen Sie die Option „Papierkorb“ unter Windows oder „Papierkorb“ auf einem Mac.
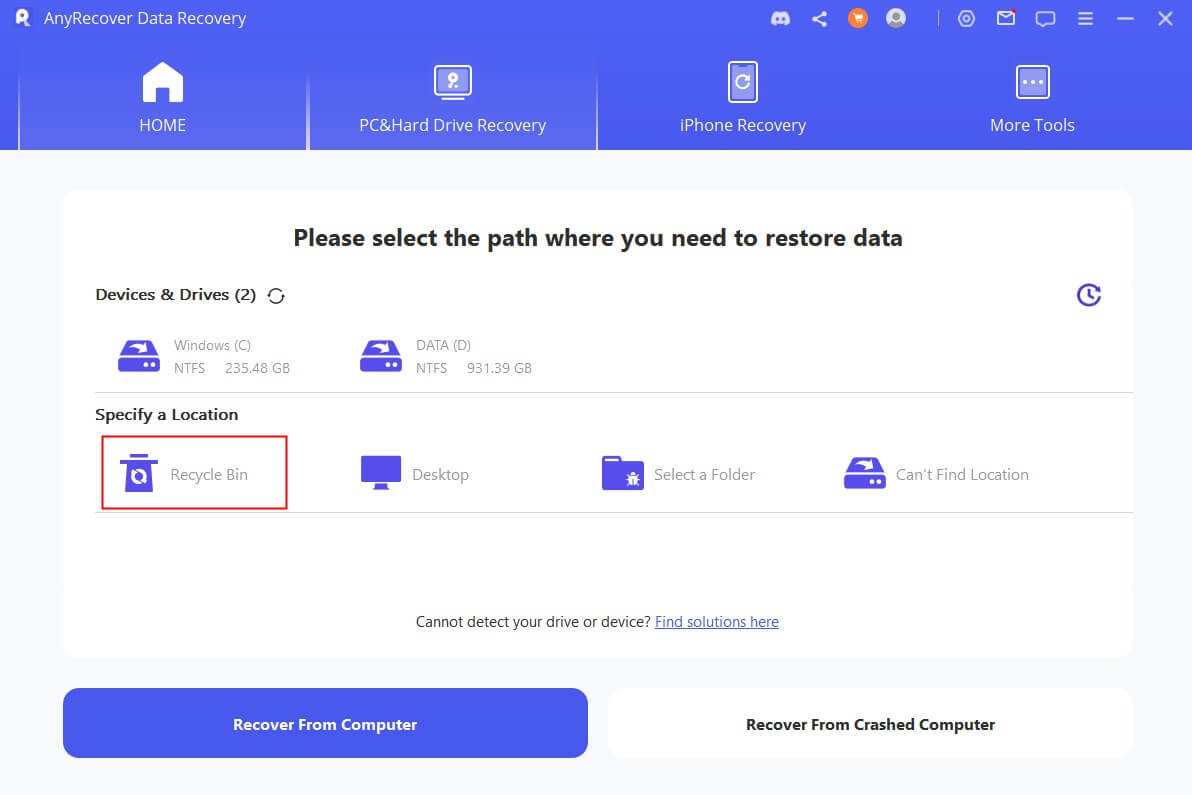
Schritt 2: Scannen Sie den Papierkorb
Nachdem Sie auf den Speicherort geklickt haben, beginnt der Rundum-Scan mit der Suche nach verlorenen Dateien.
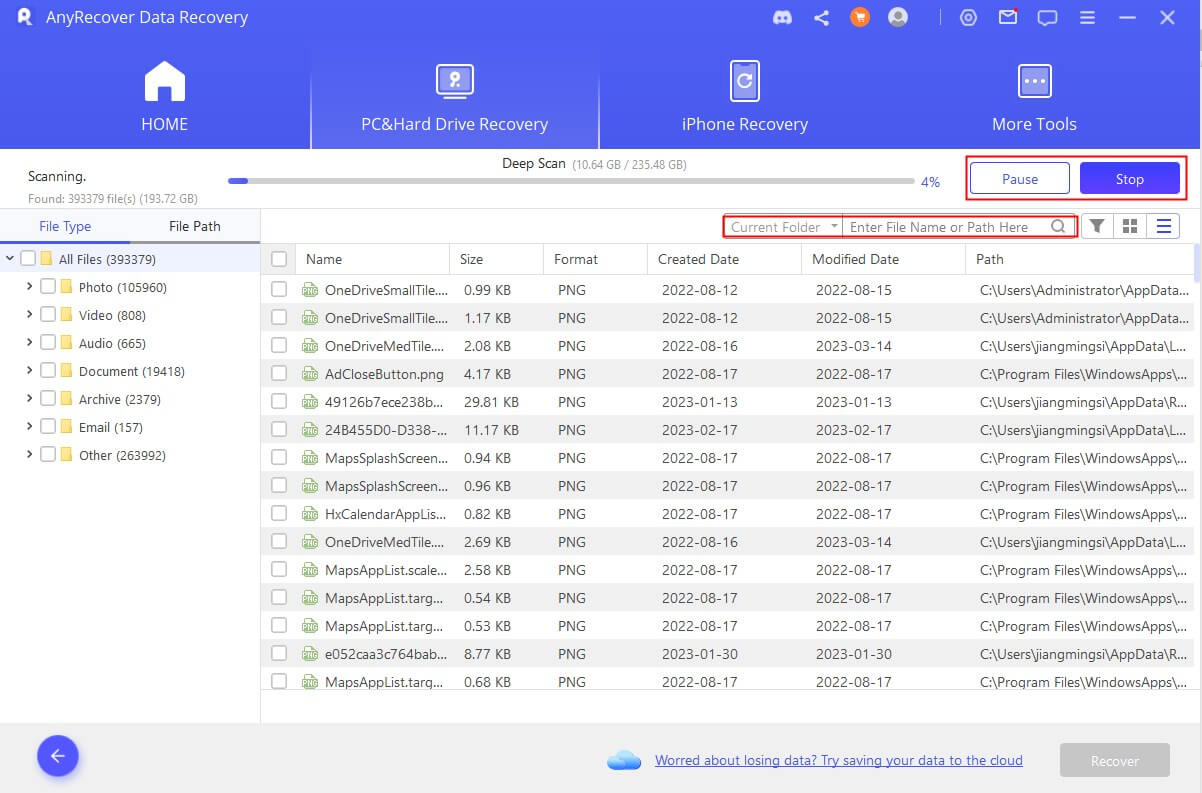
Schritt 3: Dateien in der Vorschau anzeigen und wiederherstellen
Wenn der Scanvorgang abgeschlossen ist, werden alle Scanergebnisse angezeigt. Sie können auf eine einzelne Datei doppelklicken, um eine Vorschau anzuzeigen und sie wiederherzustellen. Alternativ können Sie alle Dateien in den Scanergebnissen auswählen.
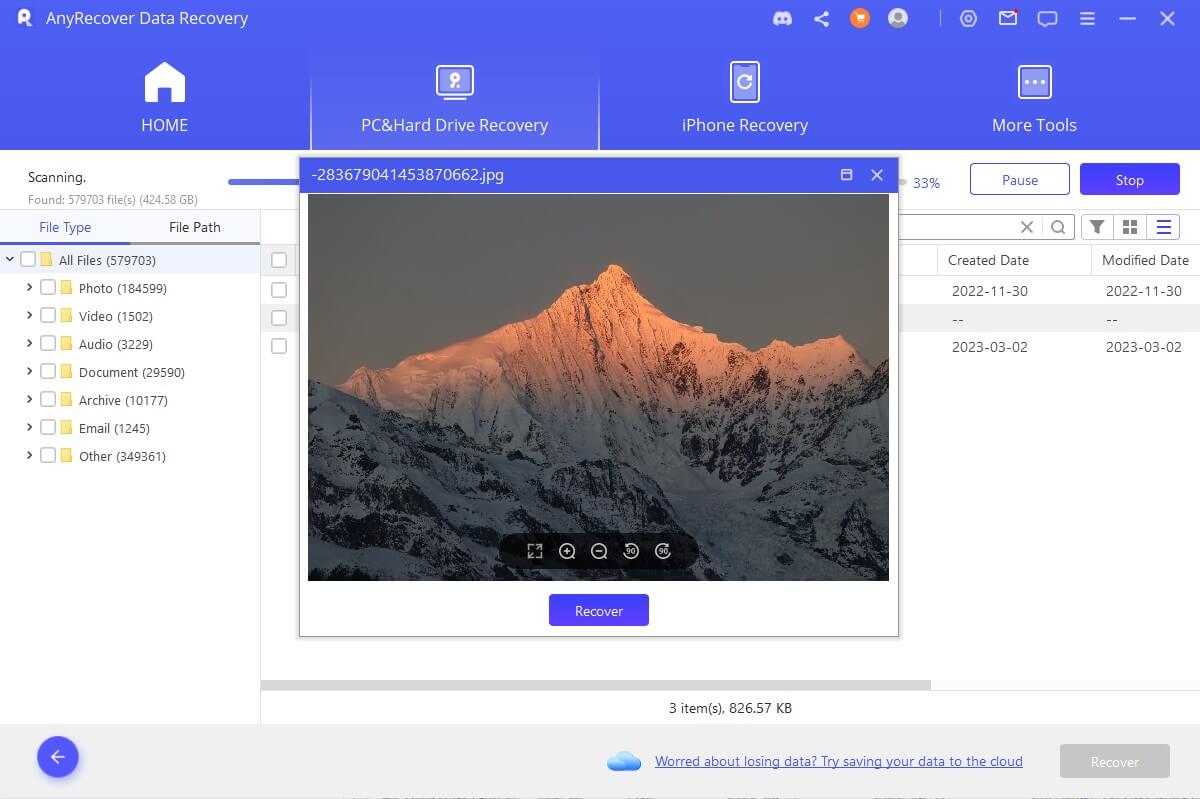
So stellen Sie Daten von externen Geräten wieder her
Dieser Teil eignet sich für die Datenwiederherstellung von SD-Karten, USB-Laufwerken, externen Festplatten, Speicherkarten, Digitalkameras usw.
Schritt 1: Schließen Sie das externe Gerät an
Schließen Sie zunächst das externe Gerät an Ihren Computer an. Stellen Sie sicher, dass es erkannt werden kann.
Schritt 2: Wählen Sie das externe Gerät aus
Wählen Sie das Gerät aus, von dem Sie Daten wiederherstellen möchten, und klicken Sie dann darauf, um den Wiederherstellungsprozess zu starten.
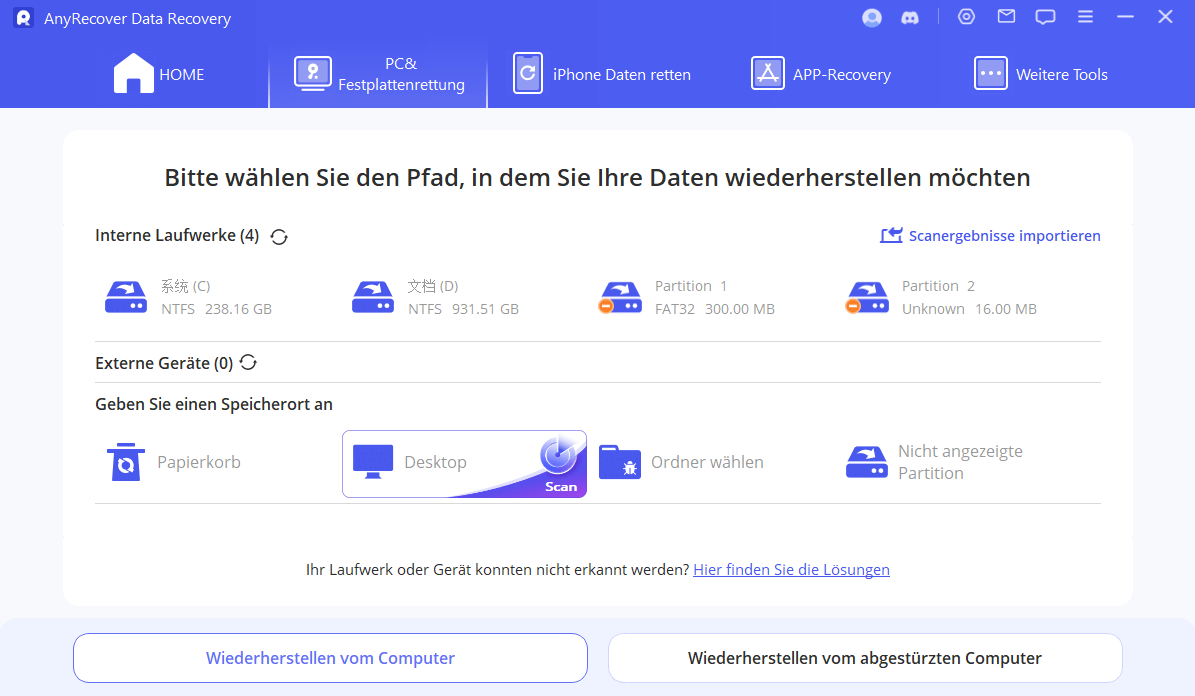
Schritt 3: Scannen Sie das externe Gerät
Auf dem ausgewählten externen Gerät wird ein Rundum-Scan durchgeführt; Die gesamte Scanzeit hängt von der Datengröße und der Leistung Ihres Computers ab.
Sie können den Scanvorgang auch jederzeit anhalten oder stoppen.
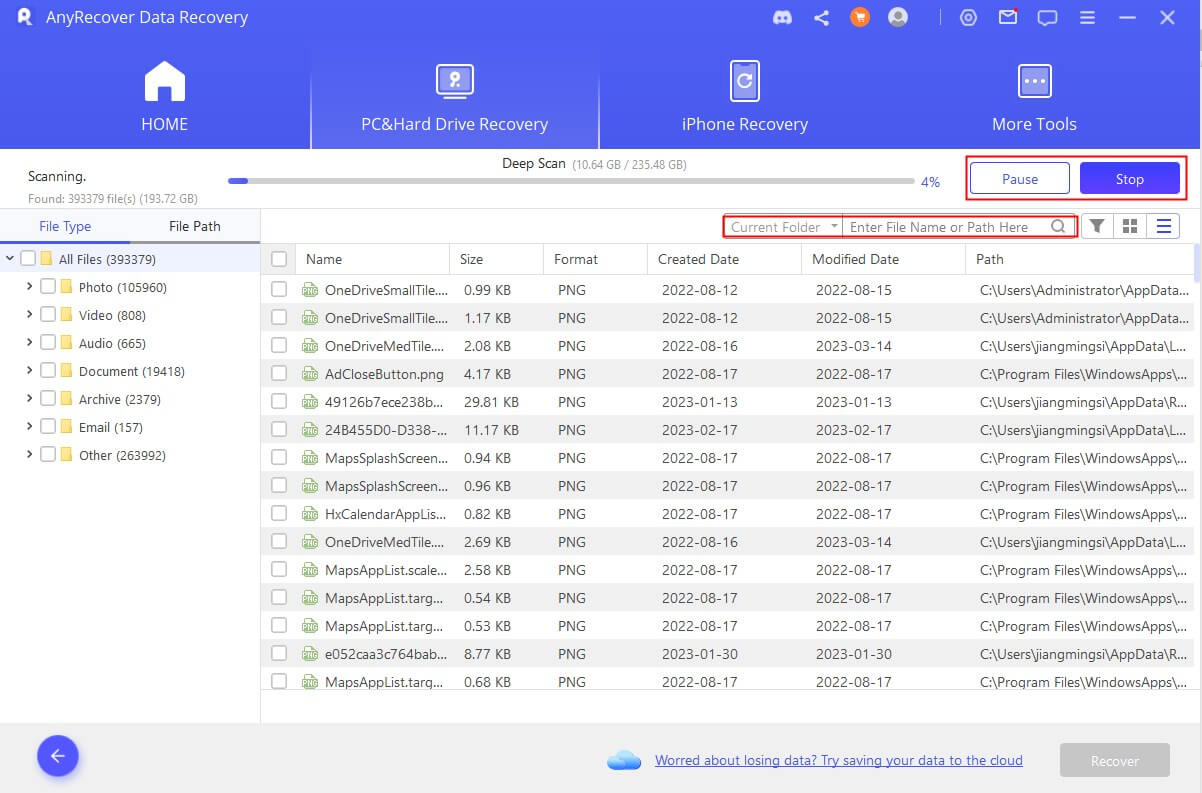
Schritt 4: Dateien in der Vorschau anzeigen und wiederherstellen
Sobald der Scanvorgang abgeschlossen ist, können Sie die Zieldateien aus den Scanergebnissen auswählen und vor der Wiederherstellung eine Vorschau anzeigen. Um diese Dateien wiederherzustellen, klicken Sie auf die Schaltfläche „Wiederherstellen“ und wählen Sie einen sicheren Speicherort für die Dateien aus.
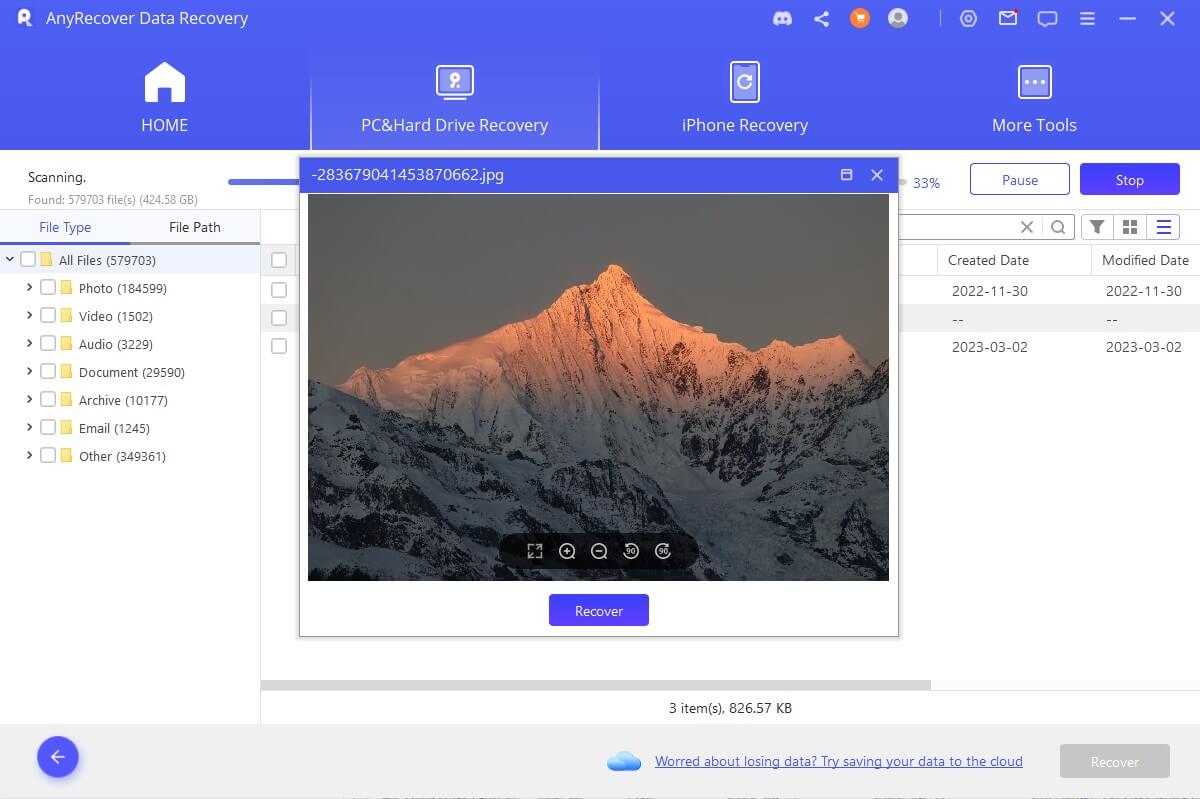
So stellen Sie Daten von einer verlorenen Partition wieder her
Müssen Sie Daten von einer bestimmten Partition wiederherstellen? Kein Problem, AnyRecover hilft Ihnen gerne weiter. Befolgen Sie einfach die drei folgenden Schritte, um verlorene Daten im Handumdrehen wiederherzustellen.
Schritt 1: Wählen Sie das Laufwerk aus
Um Daten von Partitionen wiederherzustellen, wählen Sie auf der Registerkarte „Speicherort nicht gefunden“ das Laufwerk aus, von dem Sie wiederherstellen möchten.
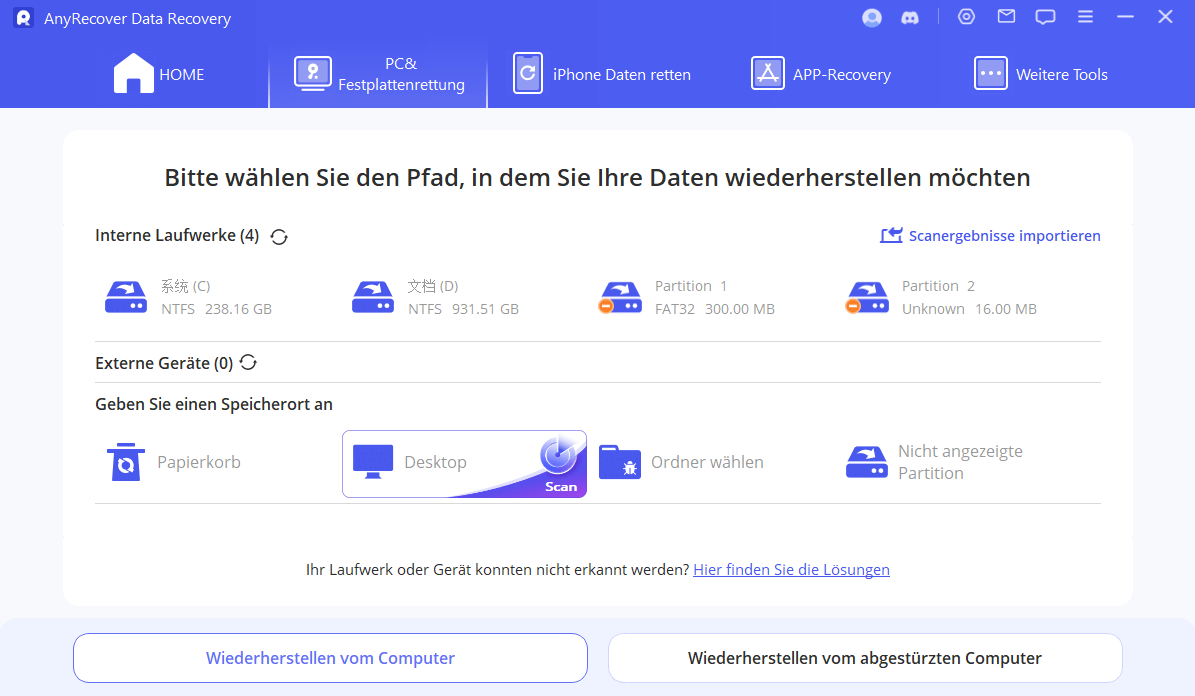
Schritt 2: Suchen Sie nach Partitionen
Dann müssen Sie das Laufwerk auswählen und auf die Schaltfläche „Scannen“ klicken. AnyRecover listet alle auf diesem Laufwerk gefundenen Partitionen auf.
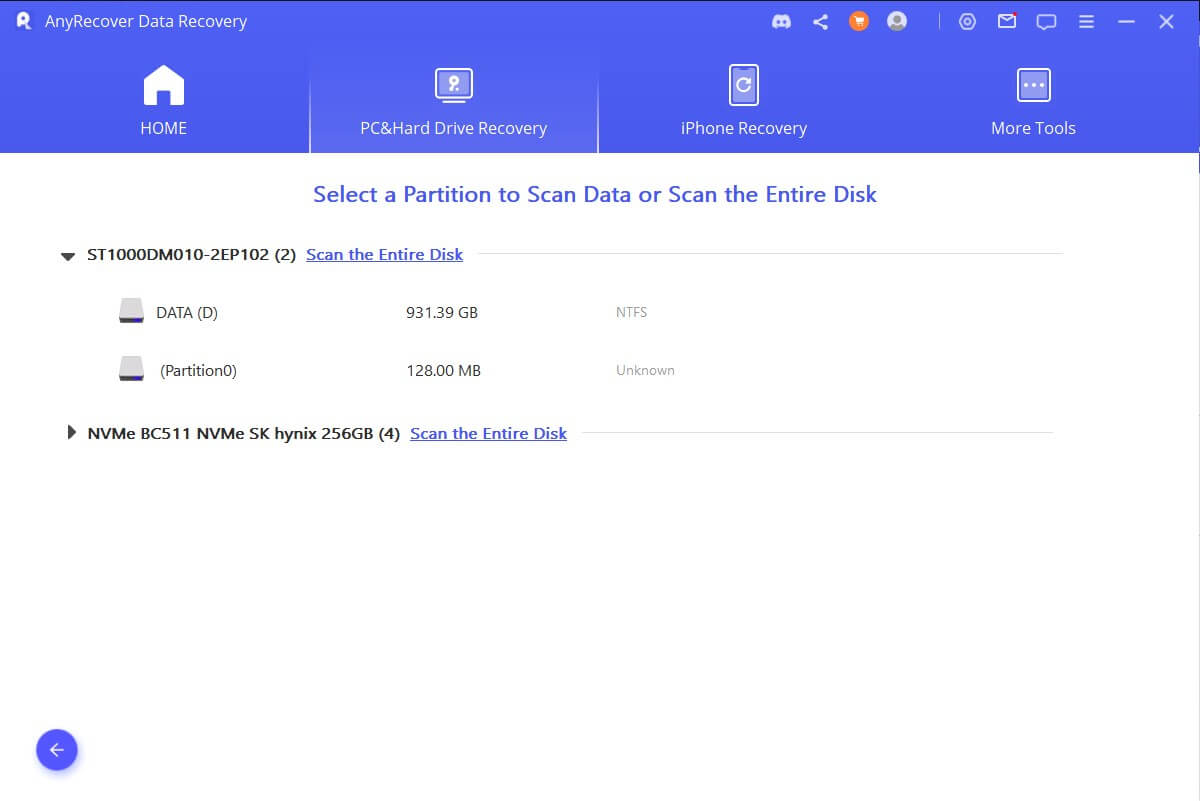
Notiz:
Sie können jeweils nur eine Partition zur Wiederherstellung auswählen.
Schritt 3: Scannen Sie die Partition
Wählen Sie die Partition aus, von der Sie Daten wiederherstellen möchten, und klicken Sie dann auf die Schaltfläche „Scannen“. Es wird einige Zeit dauern, bis der Scanvorgang abgeschlossen ist.
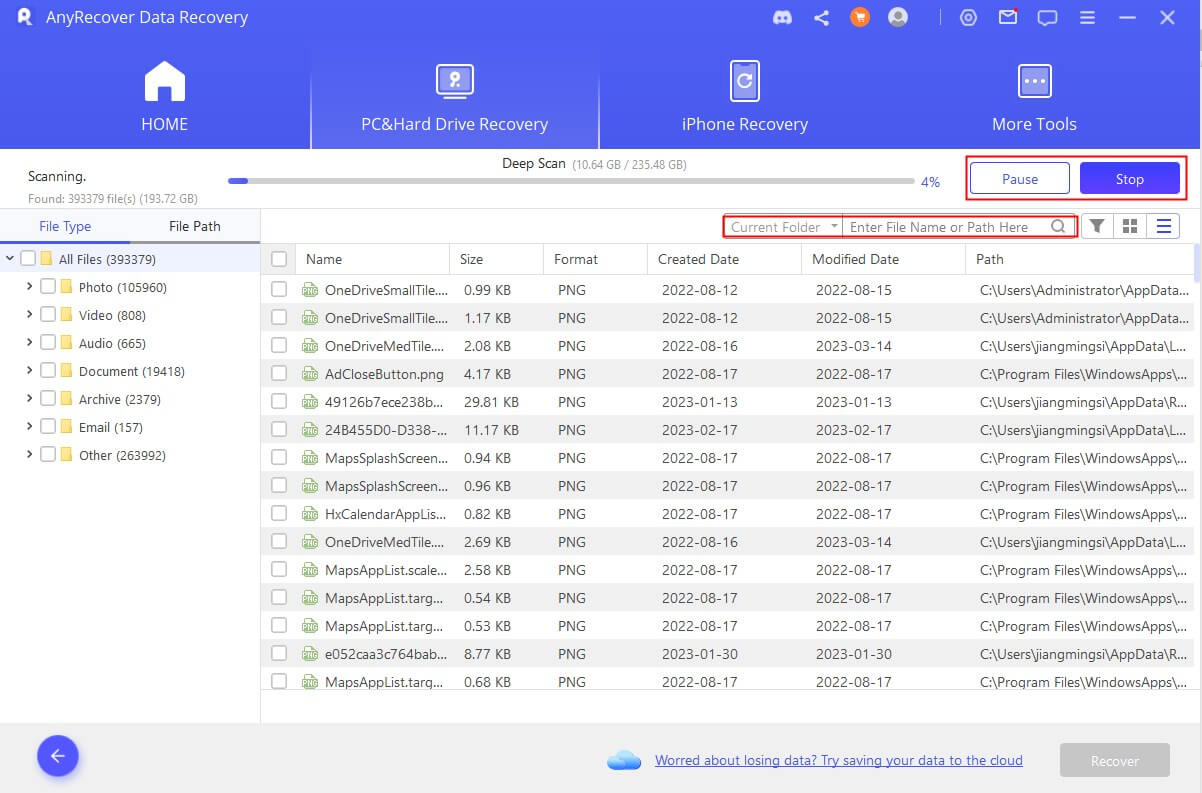
Schritt 4: Verlorene Dateien von der Partition wiederherstellen
Sobald der Scanvorgang abgeschlossen ist, doppelklicken Sie auf eine Datei, um eine Vorschau anzuzeigen und sie wiederherzustellen. Alternativ können Sie mehrere Dateien auswählen oder alle Dateien wiederherstellen.
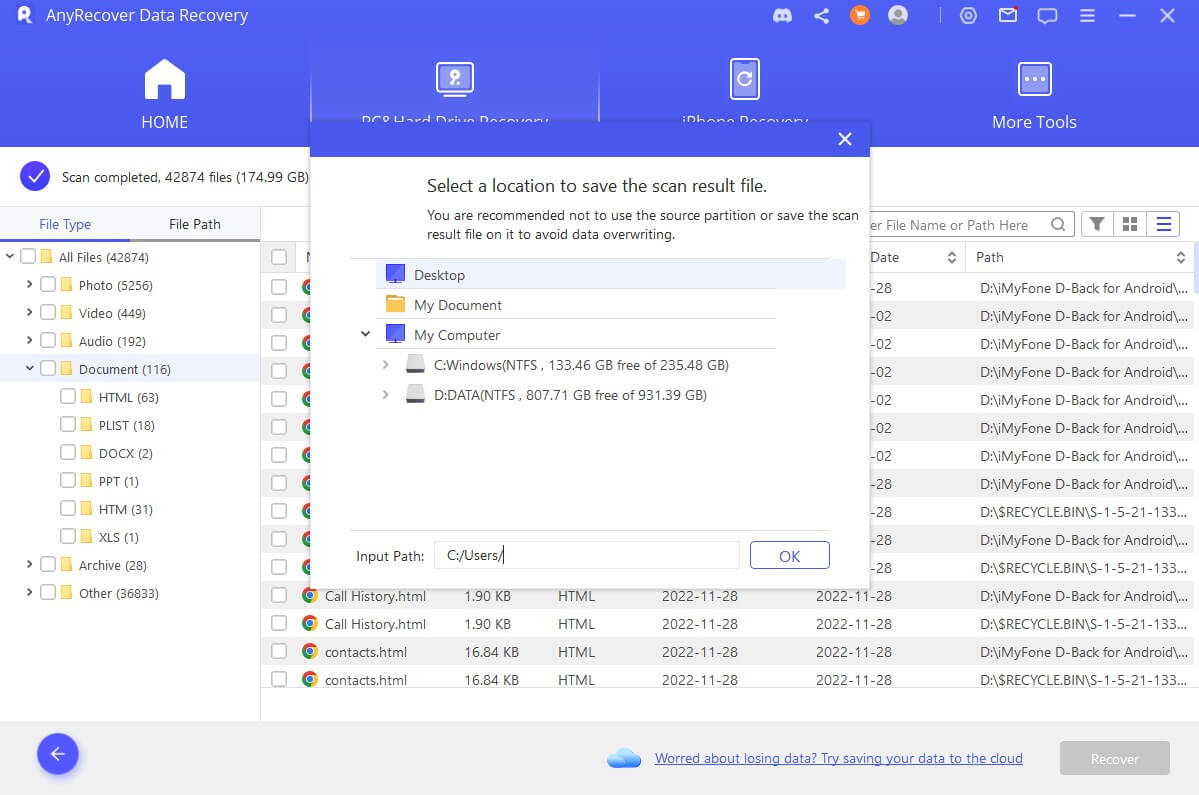
So stellen Sie Daten von einem abgestürzten Computer wieder her
Wenn Ihr Computer abgestürzt ist oder nicht optimal hochfahren kann: AnyRecover kann Ihnen auch dabei helfen, ein bootfähiges Laufwerk zu erstellen, damit Sie Daten wiederherstellen können.
Schritt 1: Vorbereitung für die Wiederherstellung nach einem Computerabsturz
- Ein weiterer funktionierender Computer
- Ein leeres USB-Laufwerk oder eine leere CD/DVD
Schritt 2: Bootfähiges Medium erstellen
Stellen Sie sicher, dass Sie das USB-Laufwerk oder die CD/DVD an den funktionierenden Computer angeschlossen haben und dass es erkannt wird, dann fangen wir an.
1. Starten Sie die Computer-Crash-Recovery
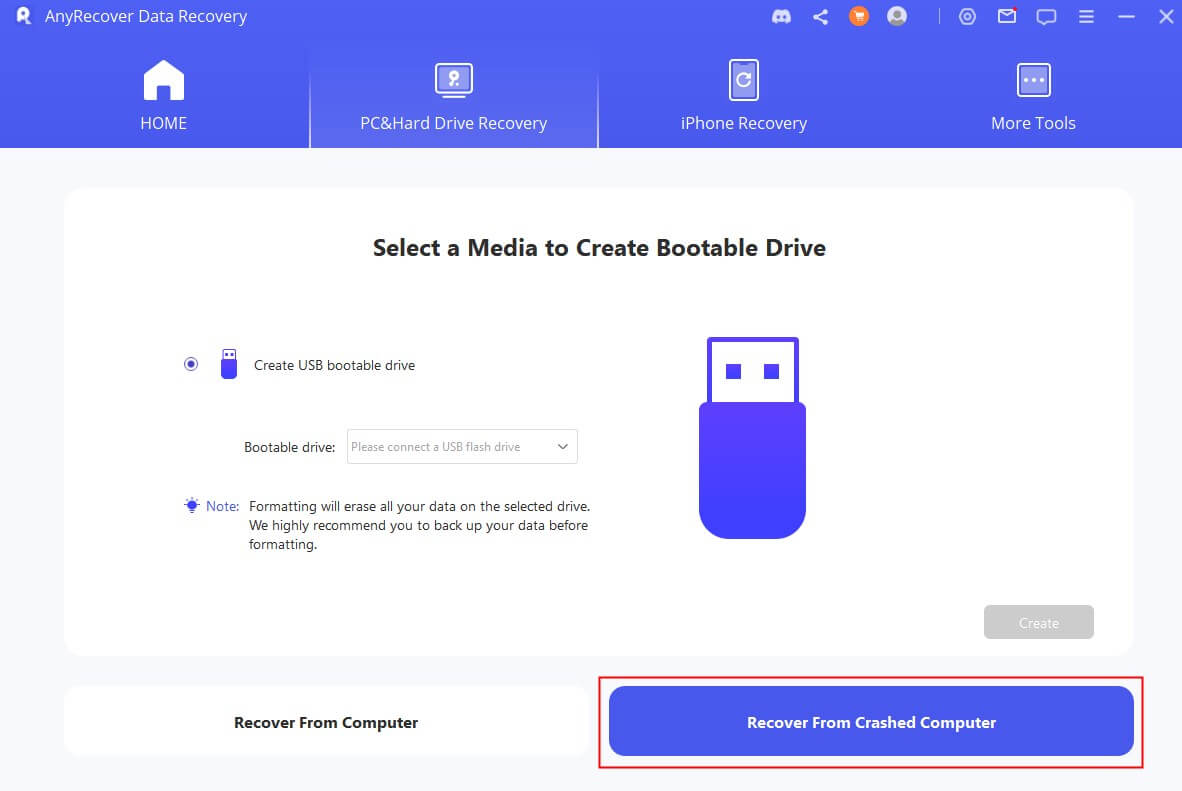
2. Erstellen Sie erfolgreich ein bootfähiges Laufwerk
Wählen Sie das Laufwerk aus, das Sie zum Erstellen eines bootfähigen Laufwerks verwenden möchten, und klicken Sie dann auf „Erstellen“, um zu beginnen.
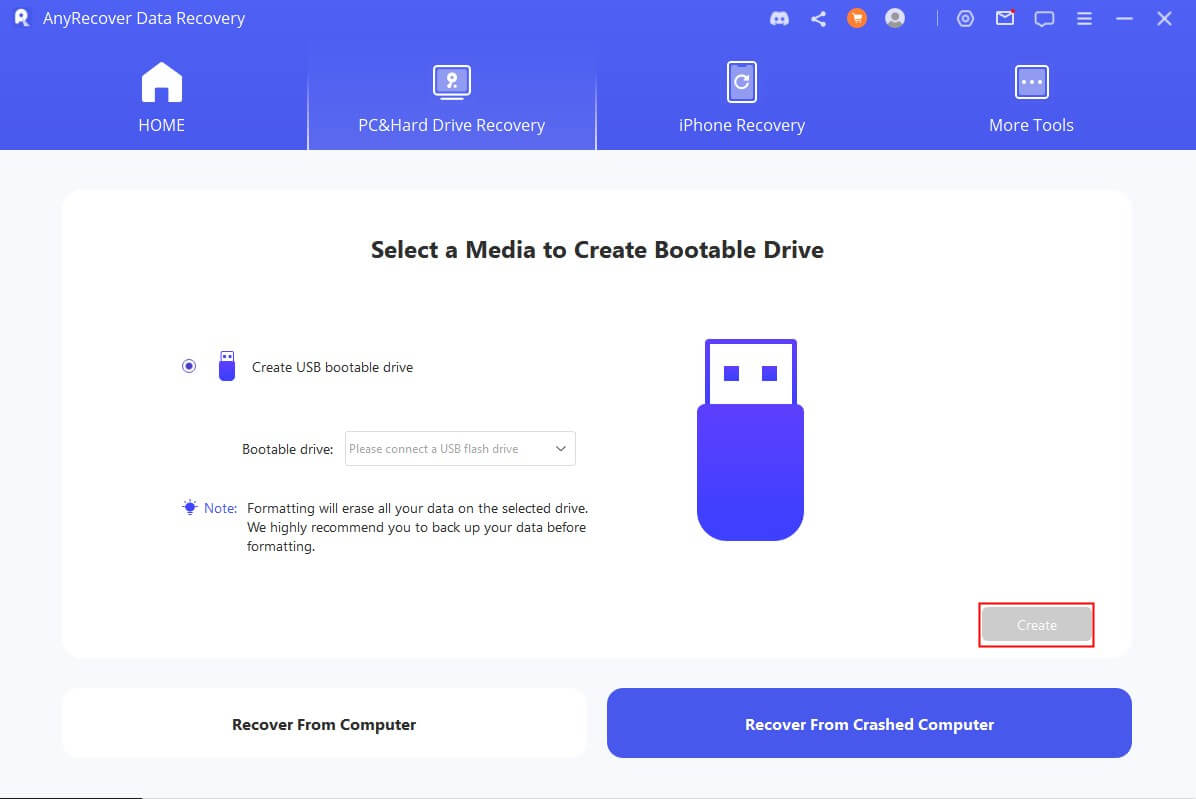
Es erscheint eine Meldung, die Sie darauf hinweist, dass durch diesen Vorgang Ihr Laufwerk formatiert wird. Stellen Sie sicher, dass Sie Ihre wichtigen Daten gesichert haben, und klicken Sie dann auf „Formatieren“.
Das Programm beginnt mit dem Herunterladen der Firmware. Sobald dies erledigt ist, beginnt es mit der Formatierung des USB-Laufwerks oder der CD/DVD und erstellt anschließend ein bootfähiges Laufwerk.
3. Starten Sie den abgestürzten Computer
Nachdem das bootfähige Laufwerk erfolgreich erstellt wurde, führen Sie die folgenden Schritte aus, um Ihren abgestürzten Computer neu zu starten.
- Passen Sie das BIOS an, um von einem USB-Flash-Laufwerk oder einer CD/DVD zu starten.
- Schließen Sie einen USB-Stick oder eine CD/DVD an Ihren abgestürzten Computer an.
- Starte deinen Computer neu.
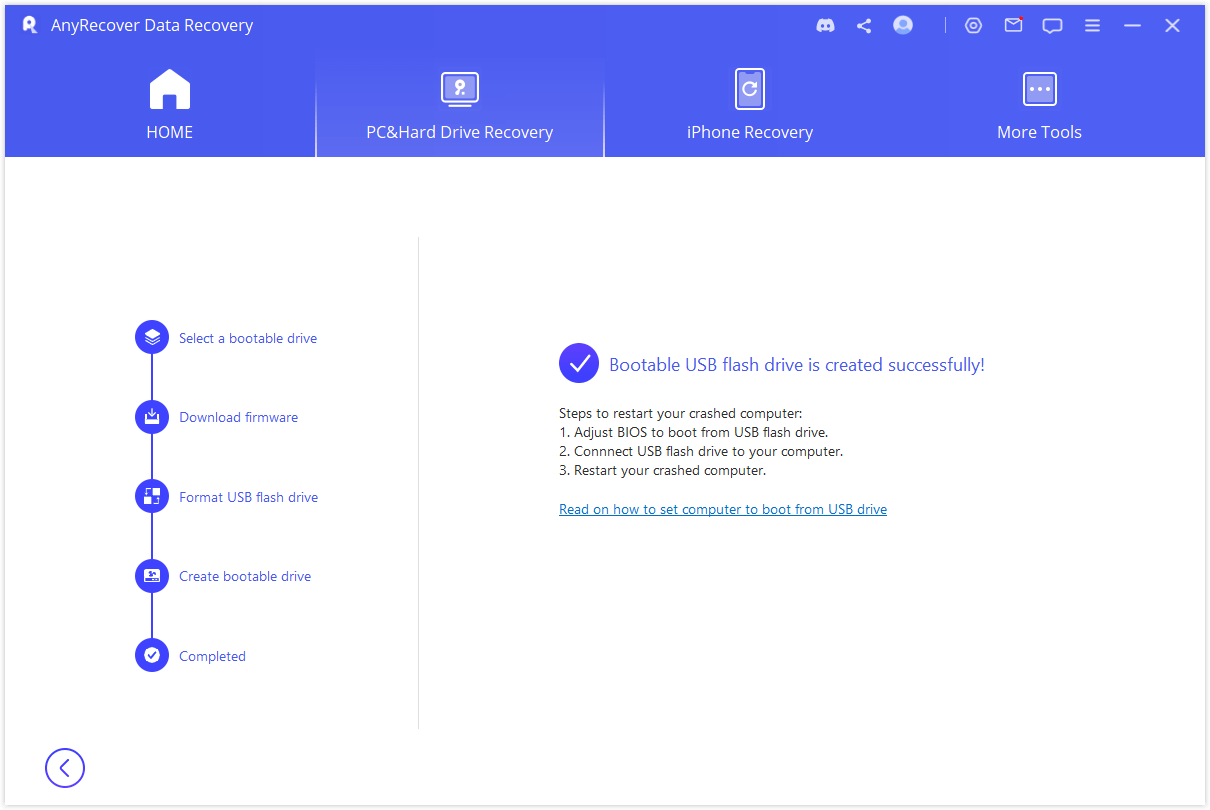
Schritt 3: Daten vom abgestürzten Computer wiederherstellen
Wenn Sie die oben genannten Schritte ausführen, wird Ihr abgestürzter Computer jetzt bootfähig. Anschließend können Sie mit dem Datenwiederherstellungstool AnyRecover Dateien vom Computer wiederherstellen.
Daten vom iPhone/iPad wiederherstellen
Ist Ihr iPhone durch einen vergessenen Passcode beschädigt oder gesperrt? iPhone-Daten durch versehentliches Löschen verloren? Mit vier Wiederherstellungsmodi ist AnyRecover speziell darauf ausgelegt, Ihre verlorenen Dateien von iOS-Geräten oder iTunes/iCloud-Backups wiederherzustellen, unabhängig davon, wie Sie sie verloren haben.
Nach dem Start von AnyRecover können Sie „iPhone Recovery“ direkt auf der Hauptoberfläche oder in der oberen Navigationsleiste auswählen und eingeben.
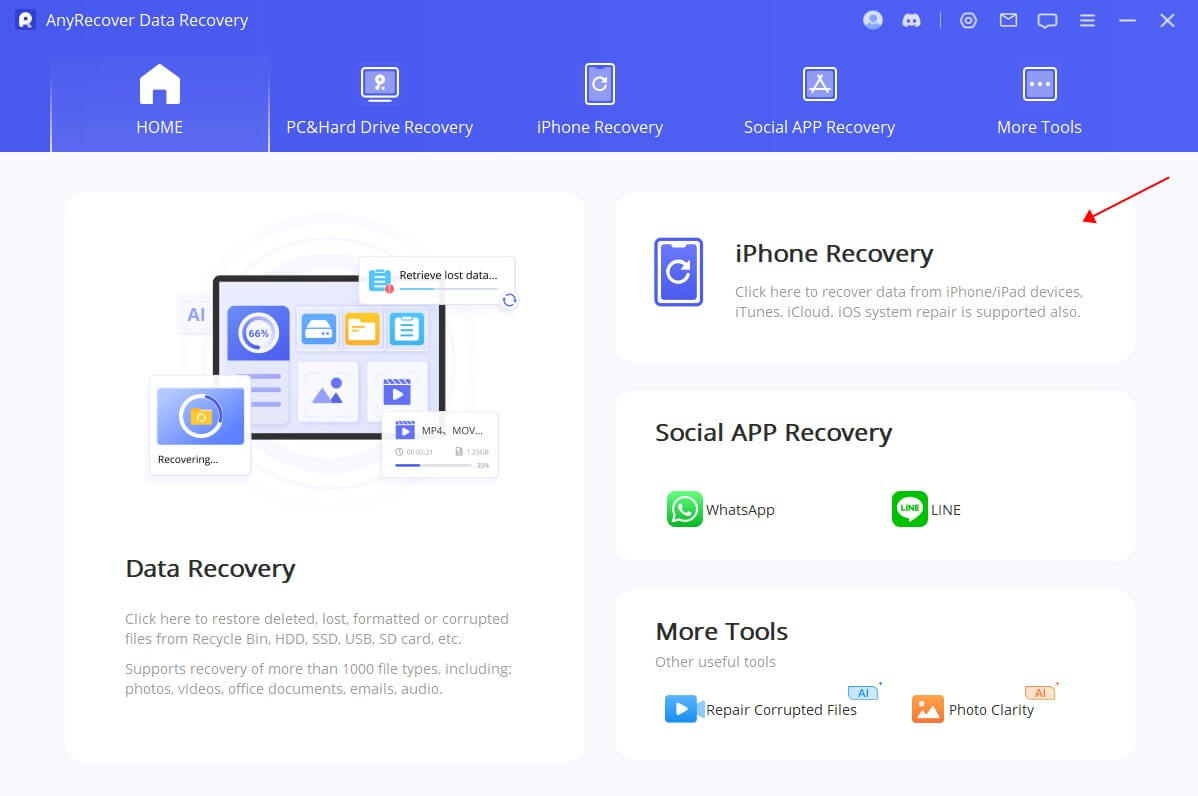
Modus 1: Direkt vom Gerät wiederherstellen
Schritt 1: Verbinden und scannen Sie Ihr iOS-Gerät
Wählen Sie nach dem Starten der Datenwiederherstellungssoftware das Modul „Vom Gerät wiederherstellen“ aus.
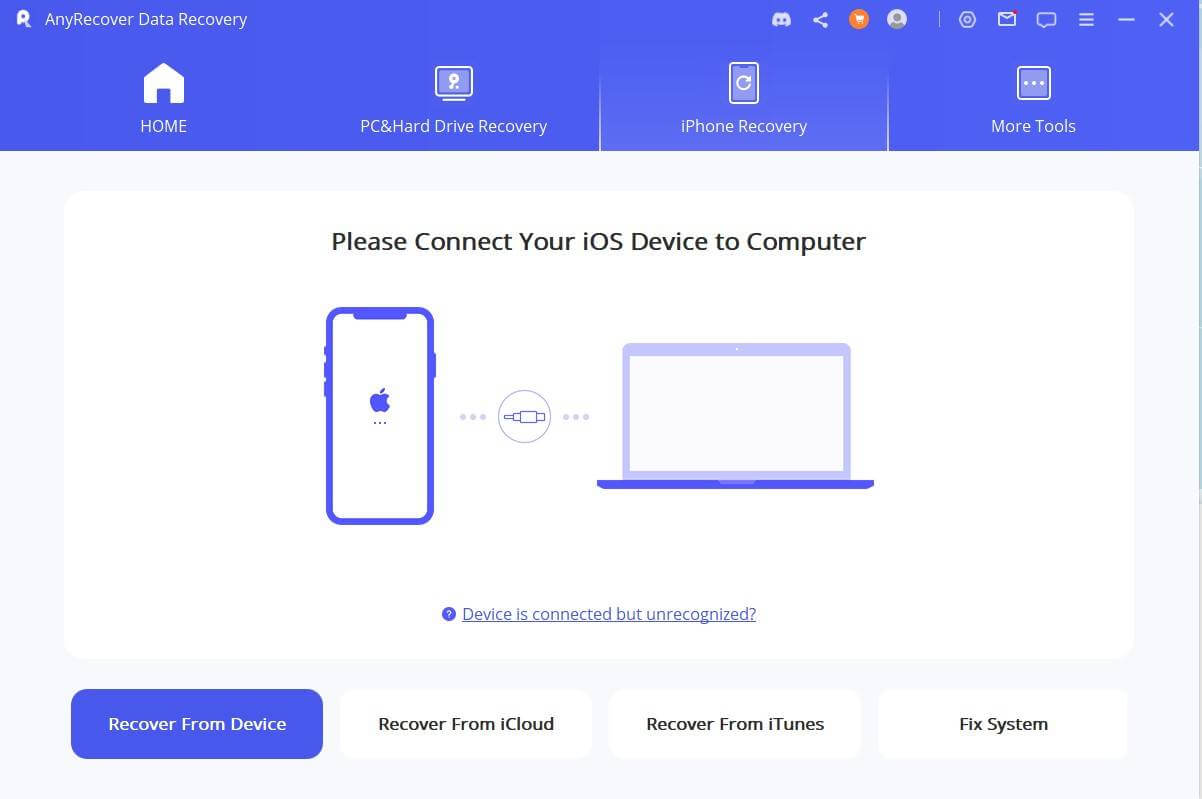
Verbinden Sie Ihr Gerät mit Ihrem Computer. Wenn das Programm Ihr iDevice erfolgreich erkennt, klicken Sie auf Weiter, um fortzufahren.
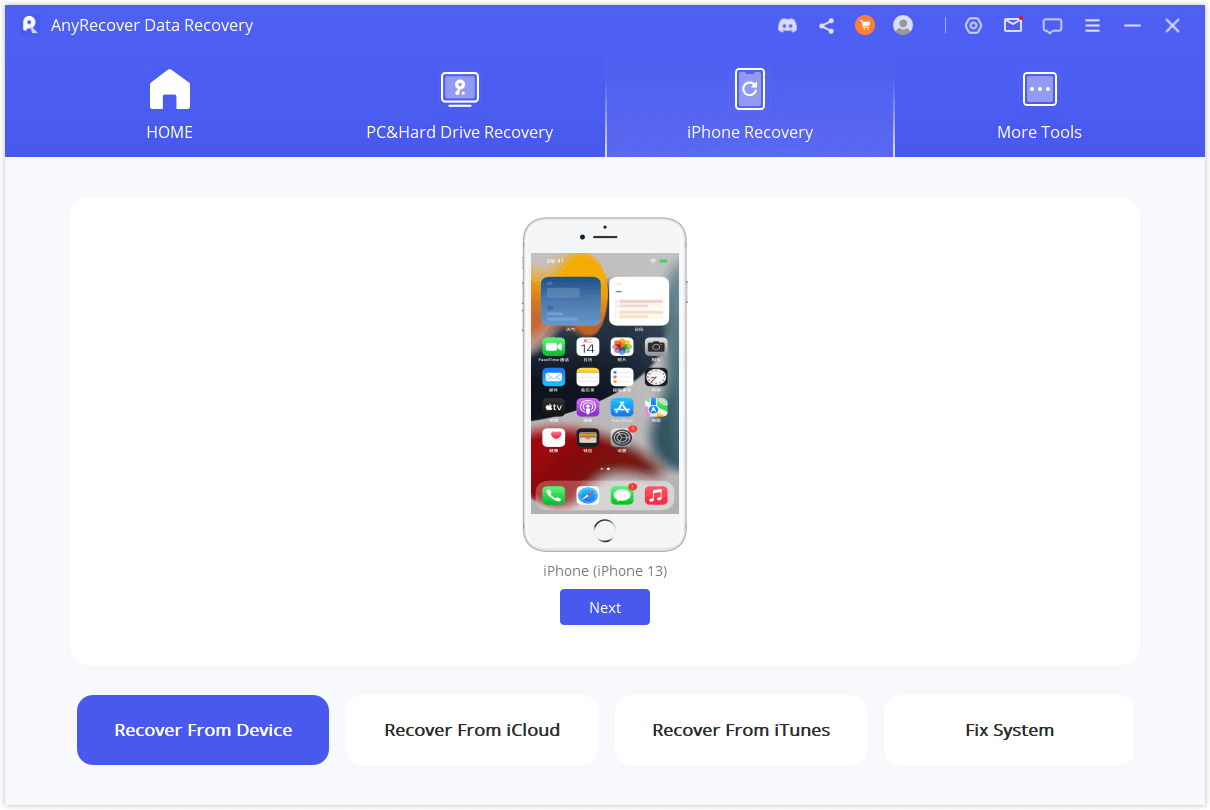
Wählen Sie nun die Dateitypen aus, die Sie wiederherstellen möchten. Klicken Sie anschließend auf „Scannen“. Das Programm beginnt mit der Suche nach den gelöschten Daten auf Ihrem Gerät.
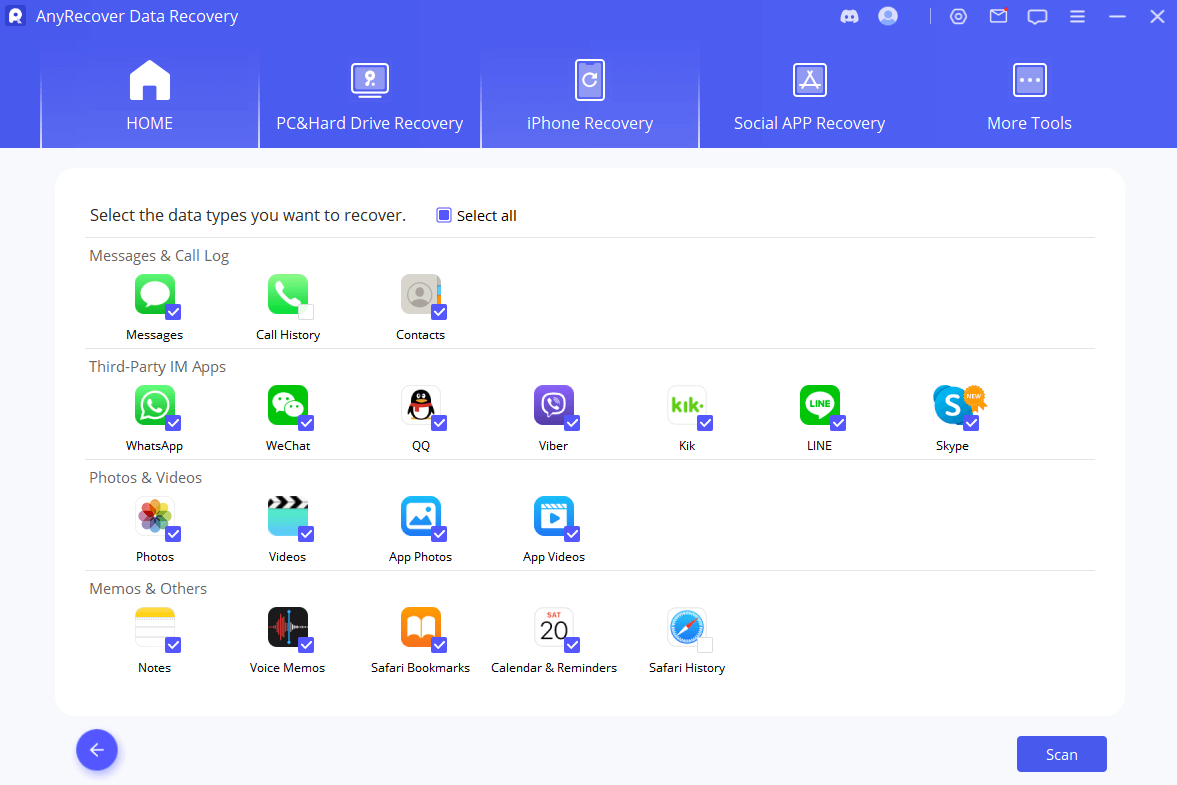
Schritt 2: Vorschau und Wiederherstellung der Daten
Nachdem der Scan abgeschlossen ist, werden alle wiederherstellbaren Daten klar organisiert, wie das Bild unten zeigt. Klicken Sie auf jede Registerkarte, um alle Dateien zu überprüfen. Um Daten zu finden, die Sie genau und schnell wiederherstellen möchten, klicken Sie auf das Trichtersymbol in der oberen rechten Ecke, um den Dateistatus und die Daten auszuwählen.
Auf dem Computer wiederherstellenWenn Sie auf Ihrem Computer wiederherstellen möchten: Wählen Sie die Dateien aus, die Sie wiederherstellen möchten, und klicken Sie dann unten rechts auf „Auf Computer wiederherstellen“.
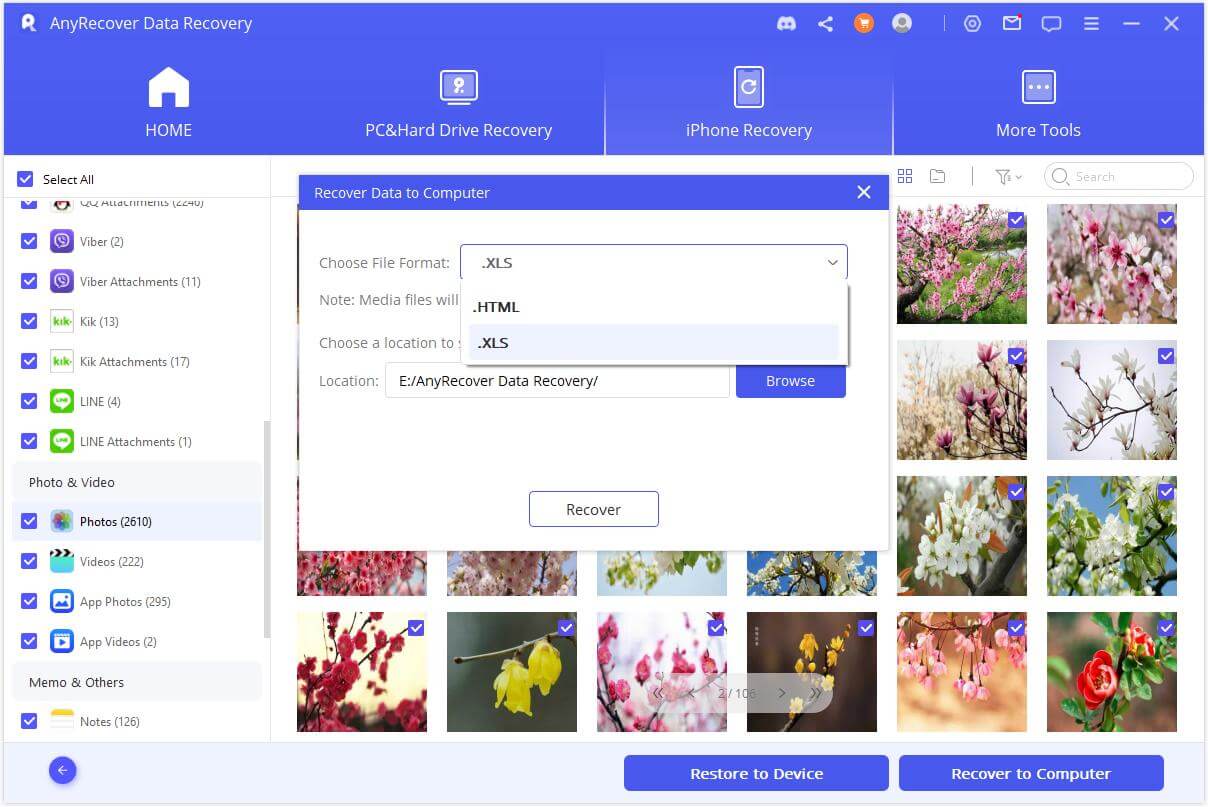
Es erscheint ein Popup-Fenster, in dem Sie den Speicherort für die wiederhergestellten Dateien auswählen können. Die Wiederherstellung dauert nur wenige Minuten.
Auf Gerät wiederherstellenWenn Sie „Auf Gerät wiederherstellen“ auswählen: Sie müssen sicherstellen, dass Ihr iPhone vom Computer erkannt wird. Klicken Sie dann auf die Schaltfläche „Weiter“.
Bitte beachten Sie, dass Sie sicherstellen müssen, dass auf dem Gerät genügend Speicherplatz für die wiederhergestellten Daten vorhanden ist, andernfalls schlägt die Wiederherstellung fehl.
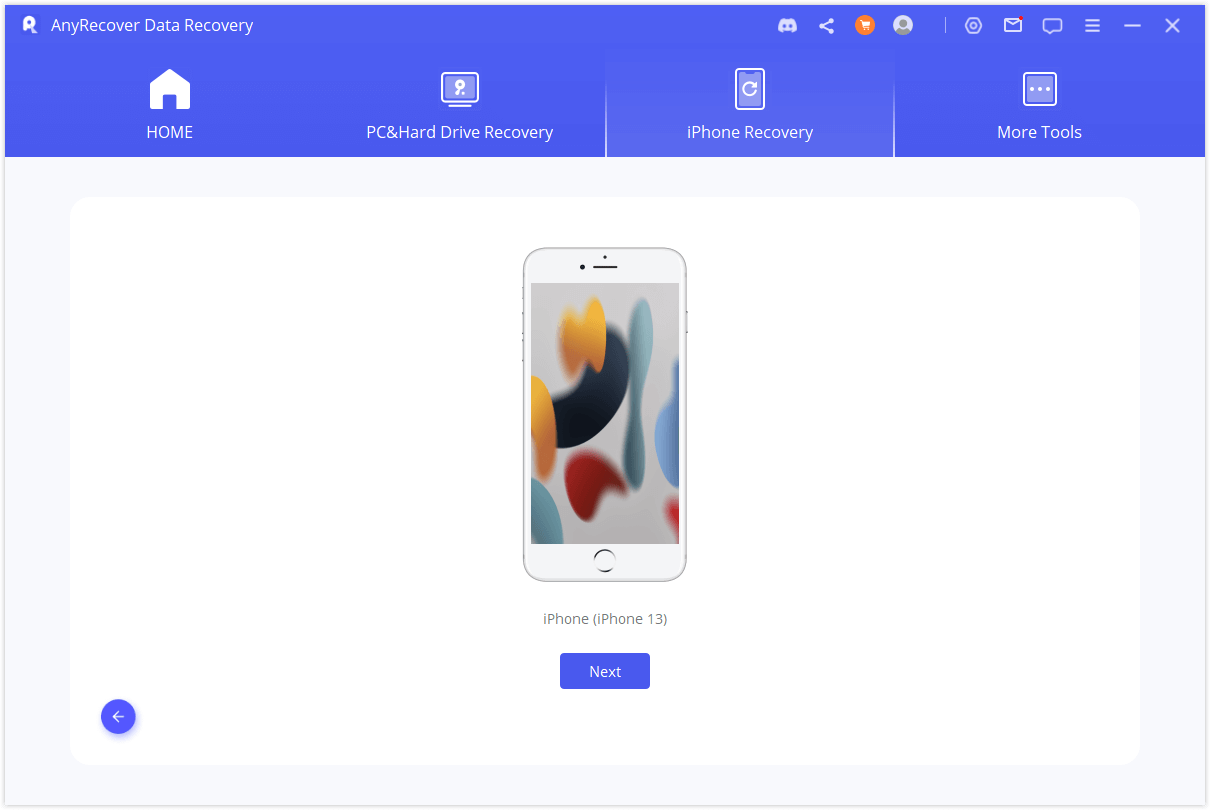
Jetzt startet das Programm den Wiederherstellungsprozess.
Notiz
Das Programm unterstützt nur die Wiederherstellung von Backups auf einem Gerät, auf dem dieselben oder neuere iOS-Versionen ausgeführt werden. Sie können das Gerät auf die neueste iOS-Version aktualisieren und es erneut versuchen.
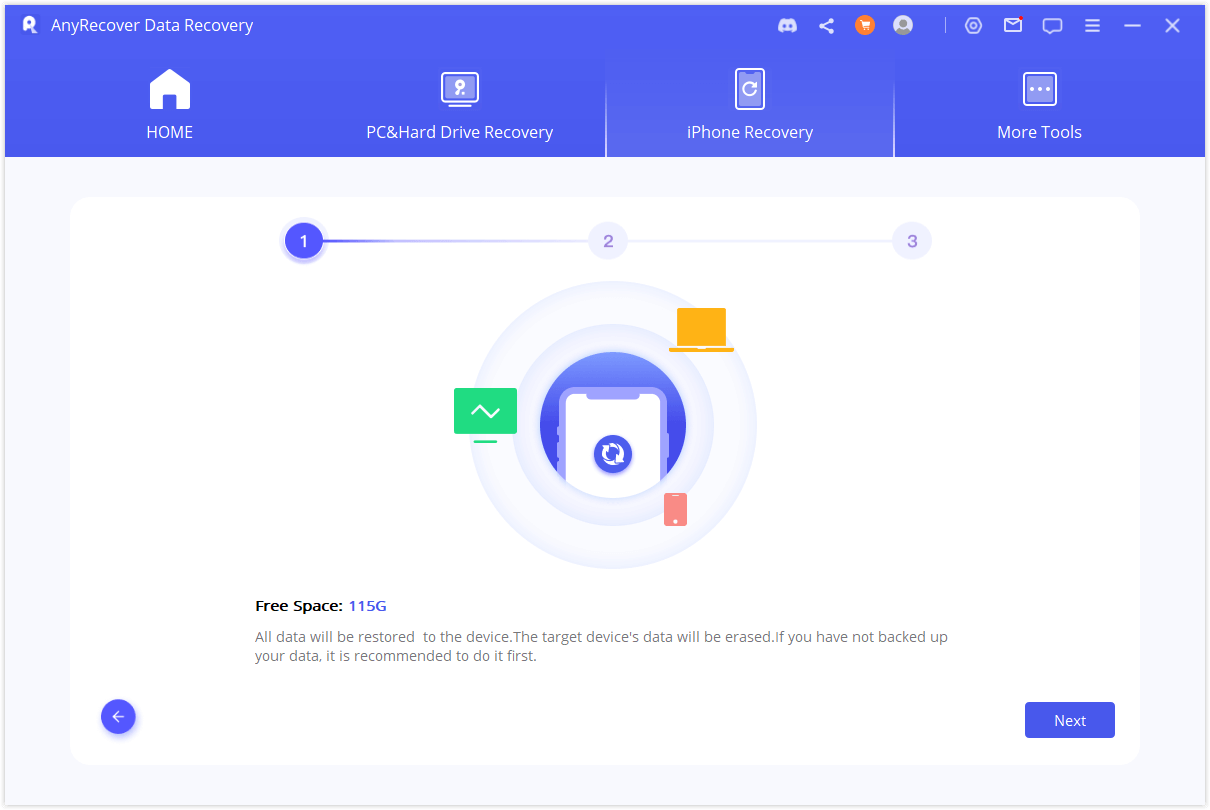
In Kürze werden Ihre Daten auf Ihrem iPhone wiederhergestellt.
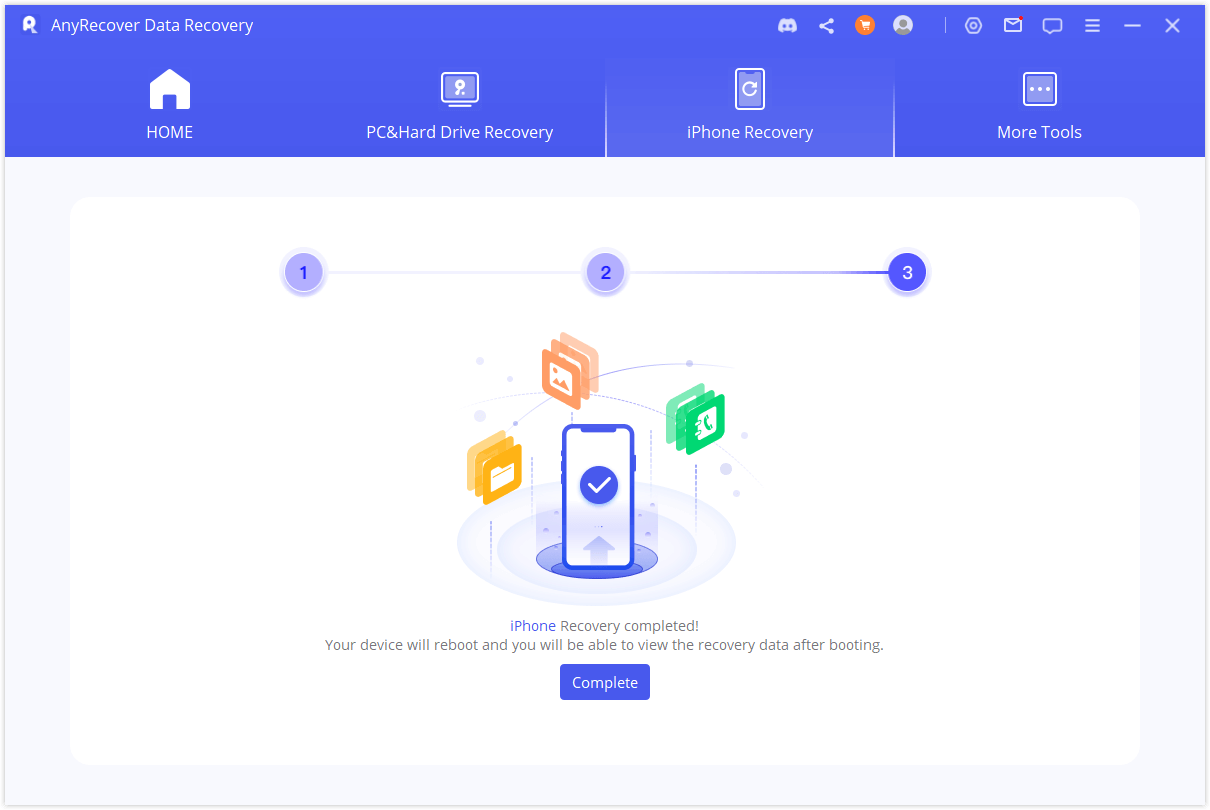
Modus 2: Daten aus iTunes Backup wiederherstellen
Schritt 1: Wählen Sie iTunes Backup aus und scannen Sie es
Wählen Sie das iTunes-Backup aus, das Sie wiederherstellen möchten, und klicken Sie auf „Weiter“. Für verschlüsselte iTunes-Backups müssen Sie das iTunes-Passwort eingeben.
Anmerkungen:
AnyRecover unterstützt das Scannen der iTunes-Backups, die Sie mit anderen Programmen auf Ihrem aktuellen Computer erstellt haben, und diese Datentypen können ebenfalls wiederhergestellt werden.
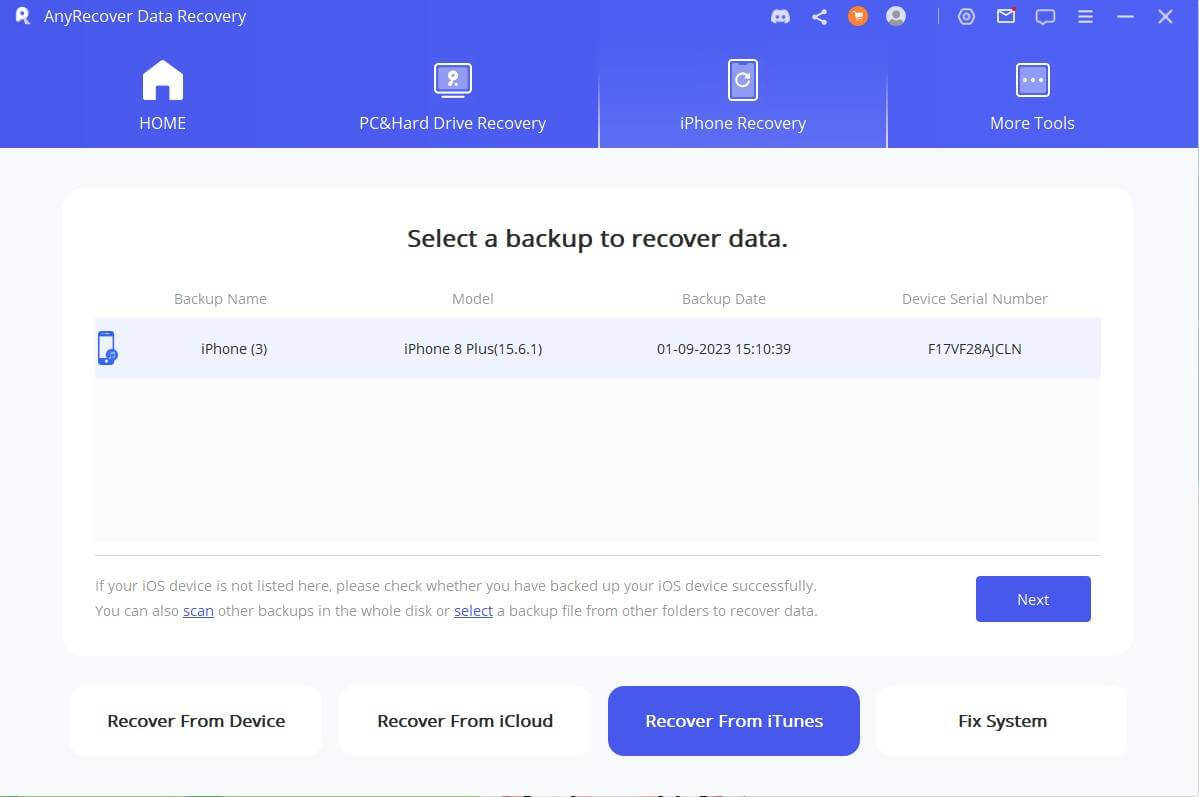
Wählen Sie die benötigten Dateitypen aus und klicken Sie auf die Schaltfläche „Scannen“. Bitte warten Sie einen Moment, während der Scanvorgang ausgeführt wird.
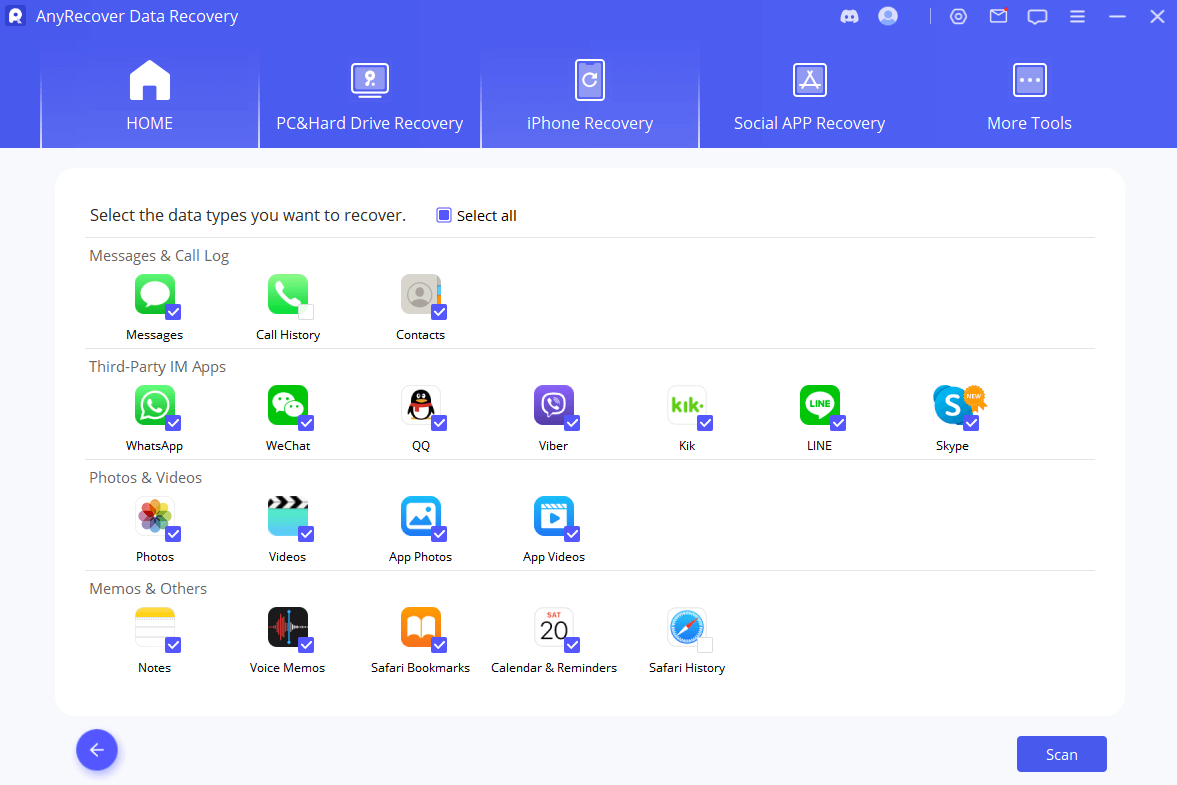
Schritt 2: Vorschau und Wiederherstellung von Daten aus iTunes
Die Suchergebnisse werden auf der Benutzeroberfläche übersichtlich angezeigt. Um Daten, die Sie genau und schnell wiederherstellen möchten, zu finden, können Sie auf das Trichtersymbol in der oberen rechten Ecke klicken, um den Dateistatus und die Daten auszuwählen.
Auf dem Computer wiederherstellenWenn Sie Ihre Daten auf Ihrem PC wiederherstellen möchten: Wählen Sie die Dateien aus, die Sie wiederherstellen möchten, und klicken Sie dann unten rechts auf „Auf Computer wiederherstellen“.
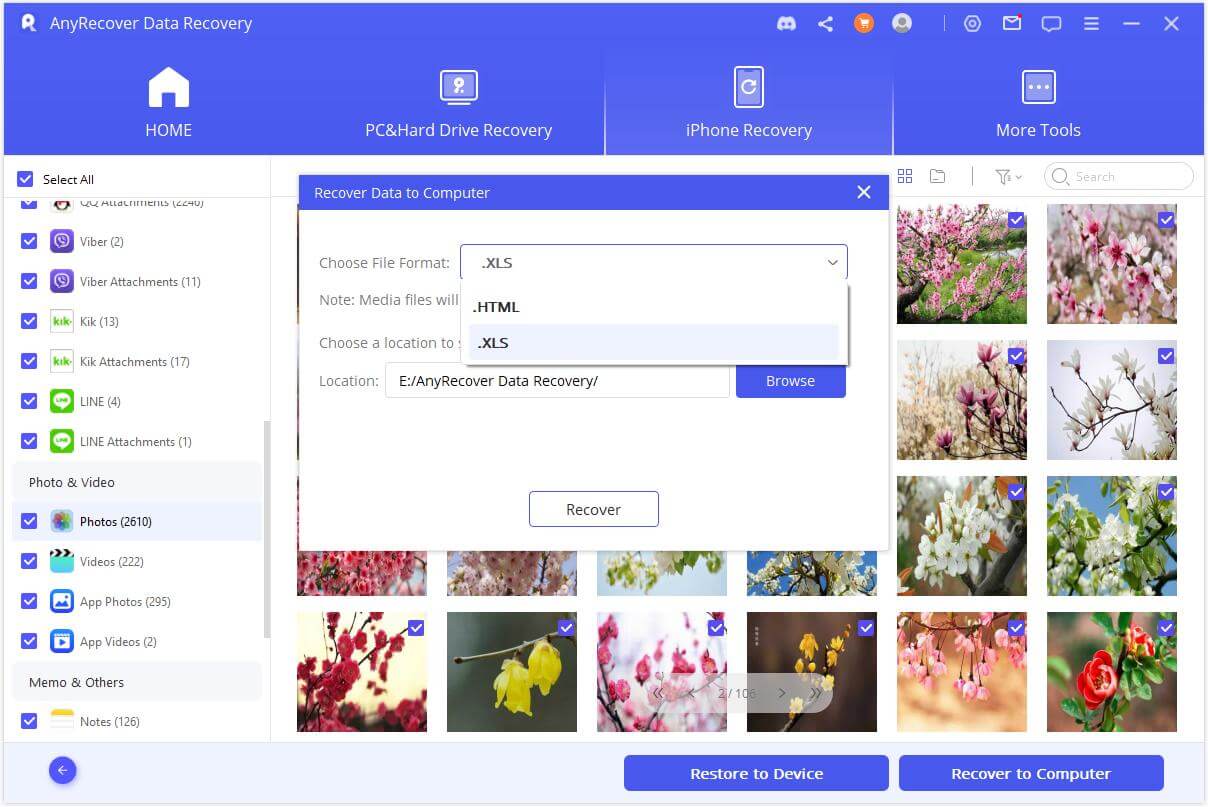
Sie müssen einen Ordner als Wiederherstellungspfad auswählen oder erstellen. Dann stellt AnyRecover die Daten im Ordner wieder her und Sie können sie nach Abschluss des Wiederherstellungsvorgangs überprüfen.
Auf Gerät wiederherstellenWenn Sie „Auf Gerät wiederherstellen“ auswählen: Sie müssen Ihr Zielgerät anschließen. Tippen Sie anschließend auf die Schaltfläche „Weiter“.
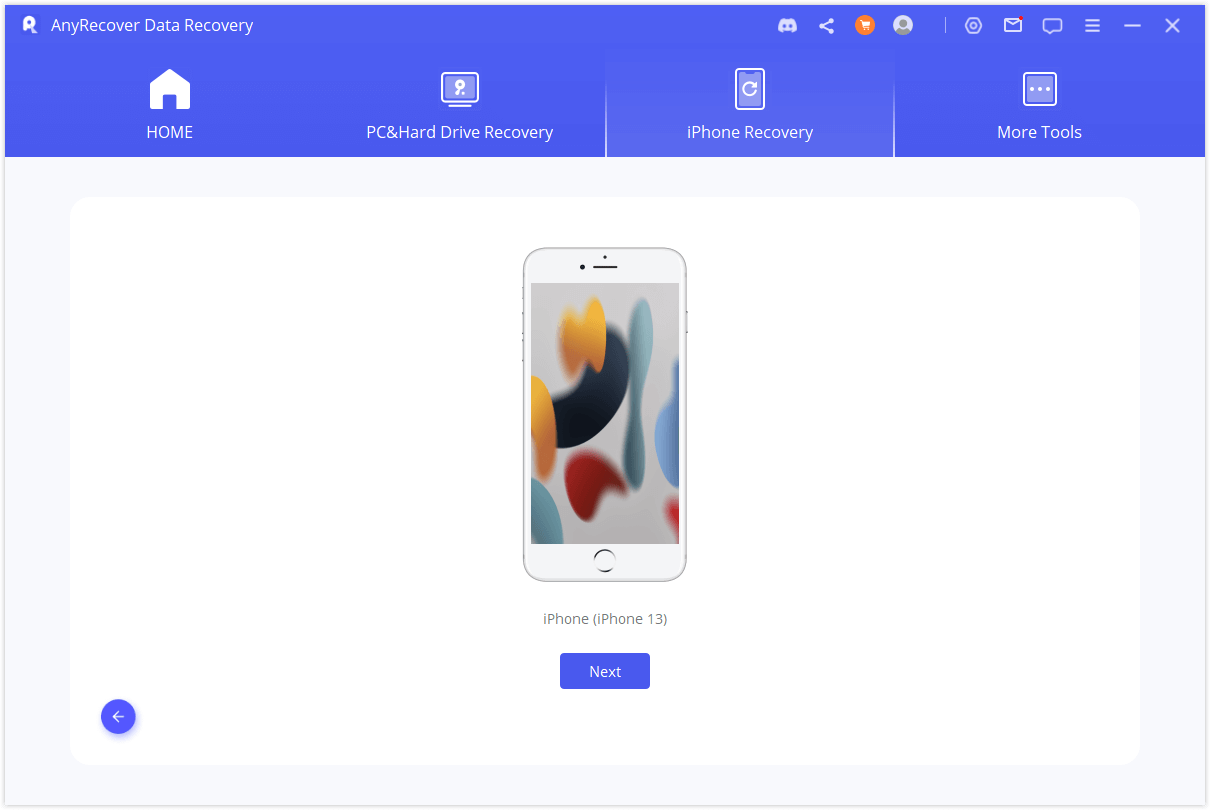
Das Programm beginnt nun mit der Wiederherstellung Ihrer Daten. Bitte beachten Sie, dass die Originaldaten im Gerät überschrieben werden.
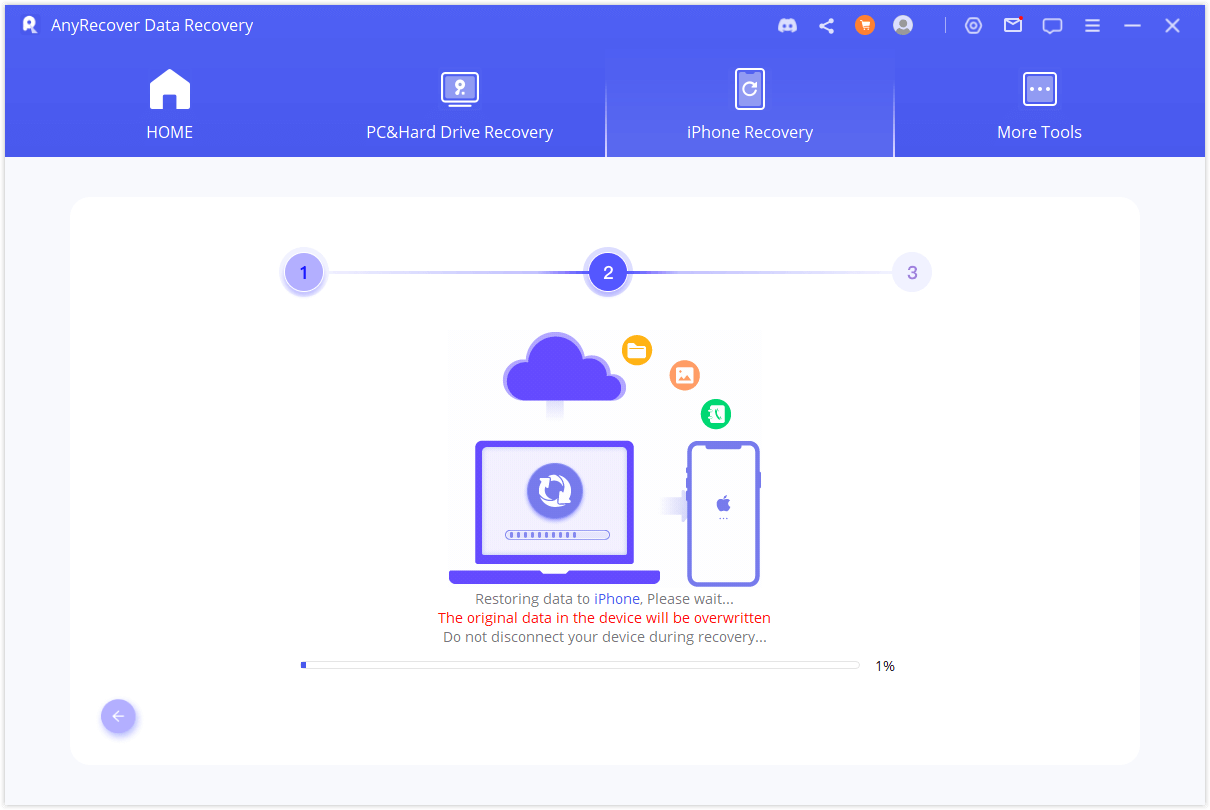
Nach einigen Minuten werden Ihre Daten erfolgreich auf Ihrem Gerät wiederhergestellt.
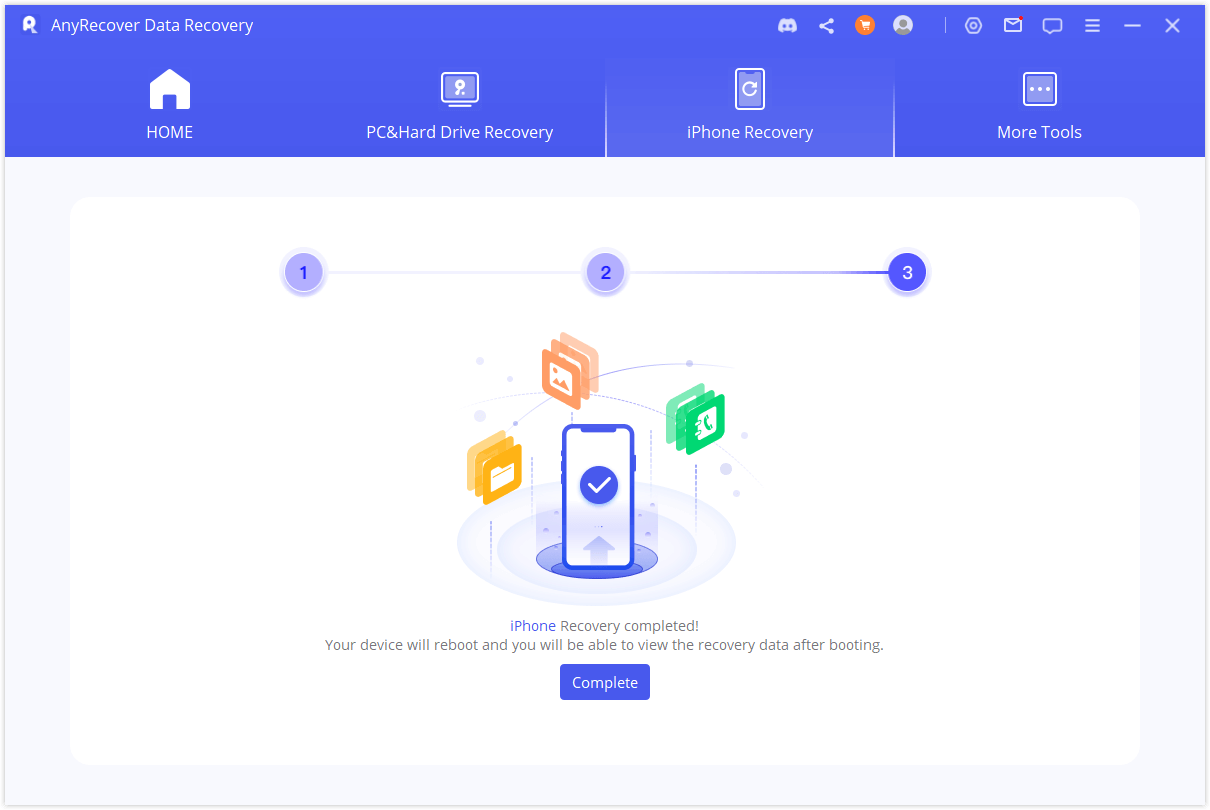
Modus 3: Daten aus iCloud wiederherstellen
Es gibt zwei Möglichkeiten, Daten aus iCloud wiederherzustellen:
1. Vom iCloud-Konto wiederherstellen
2. Wiederherstellen von der iCloud-Sicherung
Wenn Sie iCloud aktiviert und sich auf iOS-Geräten im iCloud-Konto angemeldet haben, werden Ihre Daten automatisch mit iCloud Kit synchronisiert. Oder Sie haben Ihre Daten möglicherweise manuell in iCloud gesichert. Wählen Sie unten die passende Option, um Ihre Daten von iCloud zurückzubekommen.
Option 1. Vom iCloud-Konto wiederherstellen
Schritt 1: Melden Sie sich beim iCloud-Konto an und scannen Sie die Daten
Wählen Sie „iCloud“ aus dem Modul „Aus iCloud wiederherstellen“.
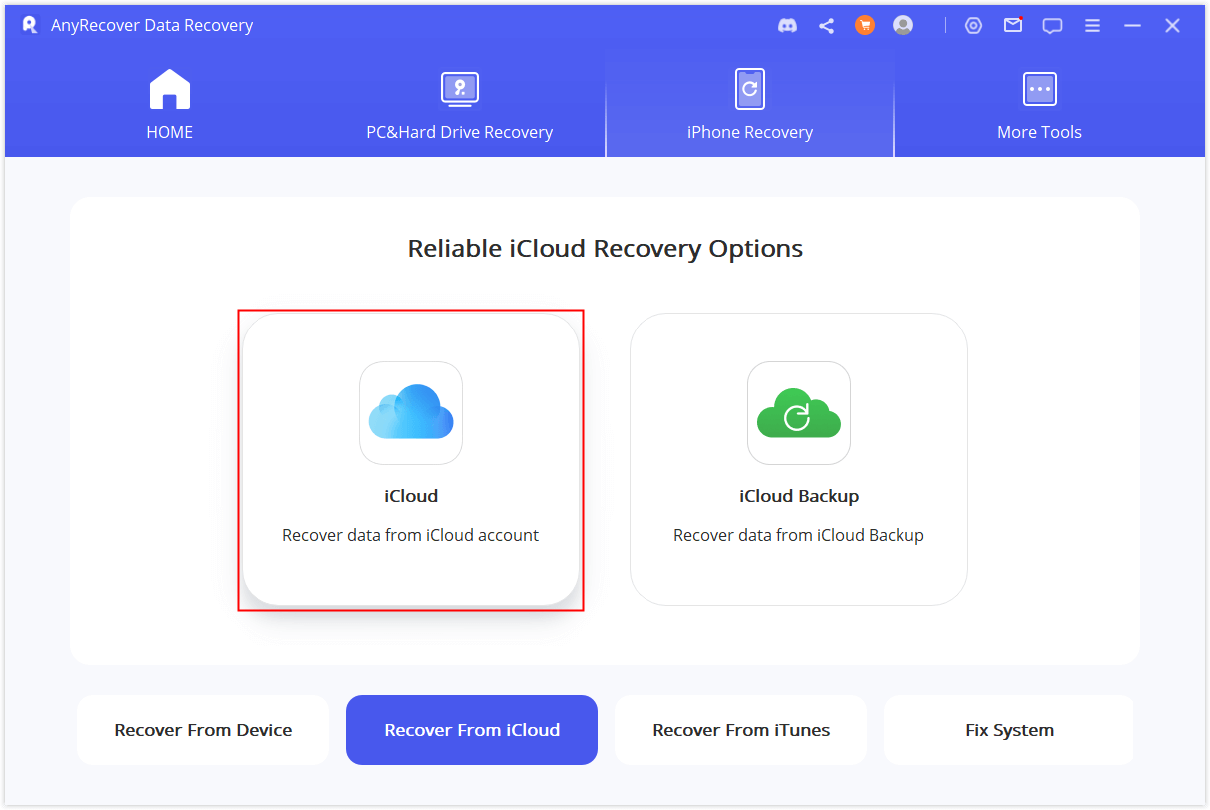
Geben Sie Ihre iCloud-Kontodaten ein. Seien Sie versichert, dass AnyRecover niemals Ihre iCloud-Kontoinformationen oder Inhalte aufzeichnet.
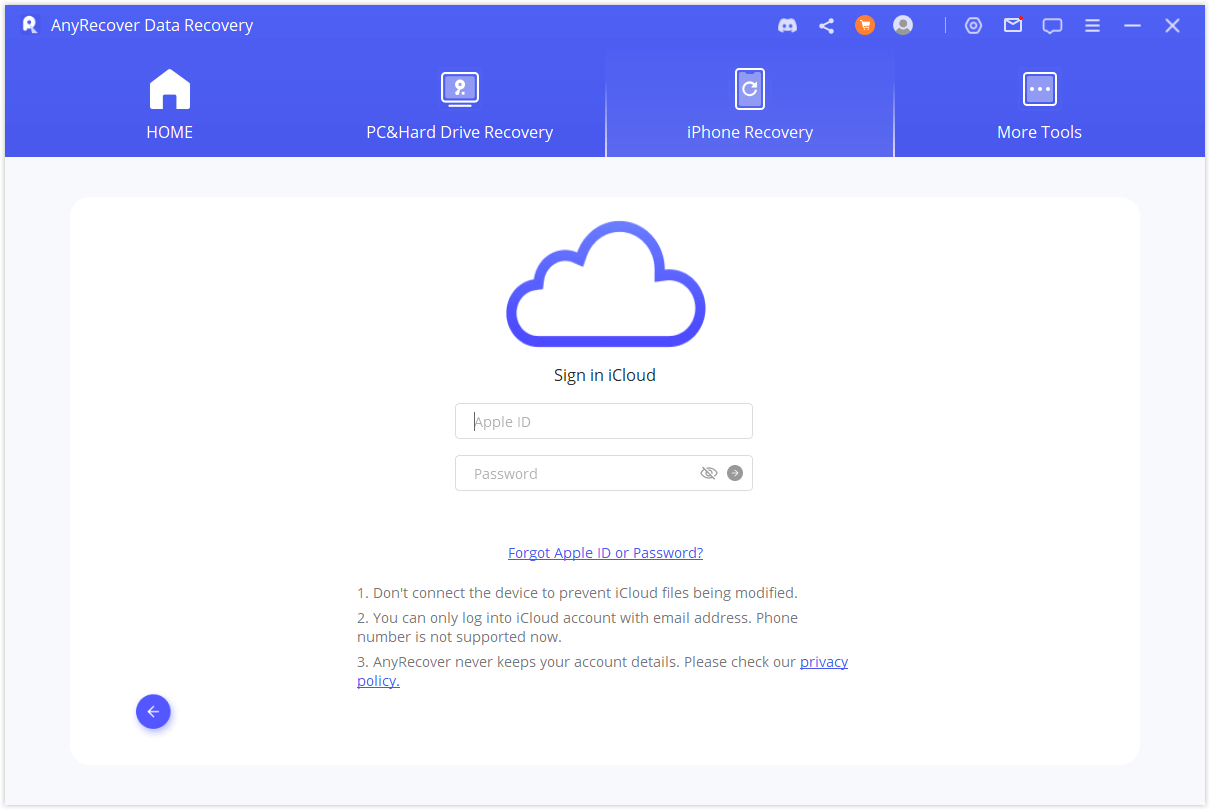
Wählen Sie für diesen Teil die Wiederherstellung einer oder mehrerer Kategorien aus dem iCloud-Konto, einschließlich Kontakte, Fotos, Notizen, iCloud Drive und iWork-Dateien. Tippen Sie dann unten rechts auf „ Scannen“.
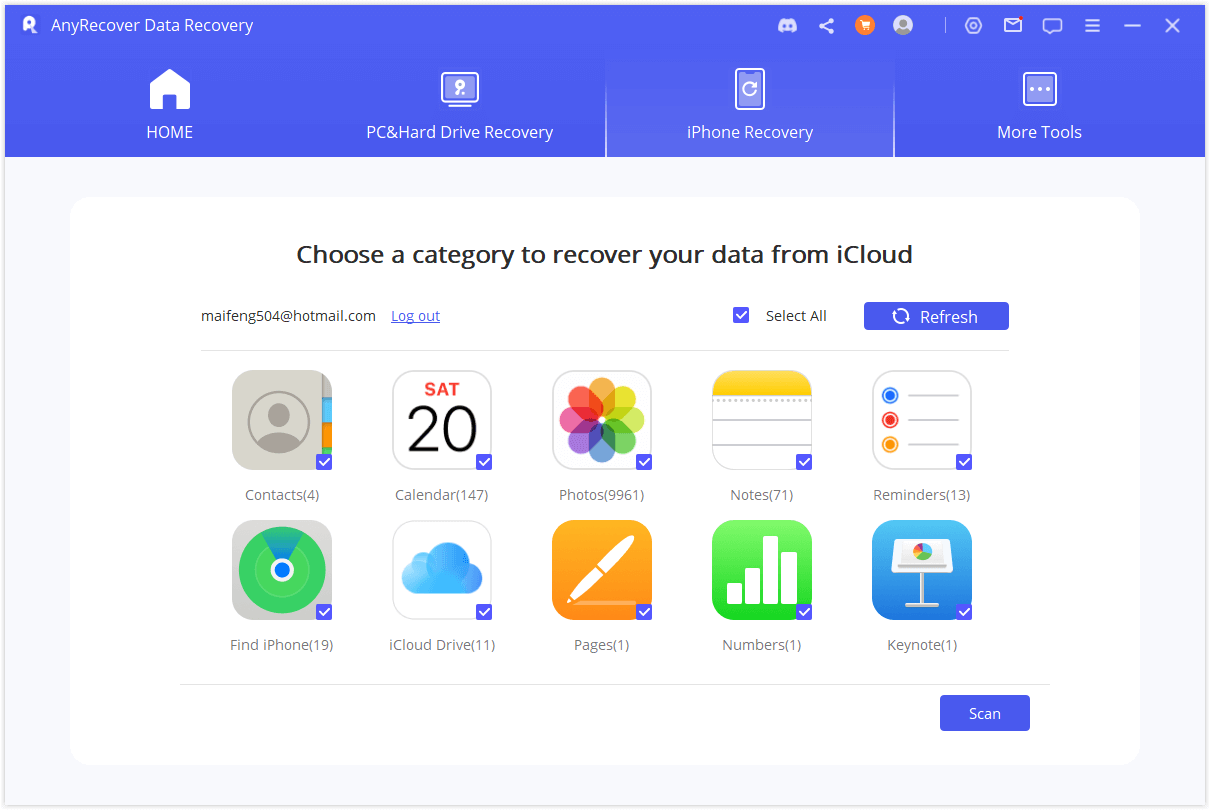
Der Scan wird ausgeführt. Abhängig von der Dateigröße kann dies einige Zeit dauern. Bitte warten Sie.
Schritt 2: Vorschau und Wiederherstellung von Daten aus iCloud
Nach Abschluss des Scans werden die Suchergebnisse übersichtlich auf der Benutzeroberfläche angezeigt. Sie können eine Vorschau der gewünschten Dateien anzeigen und dann auf „Wiederherstellen“ klicken.
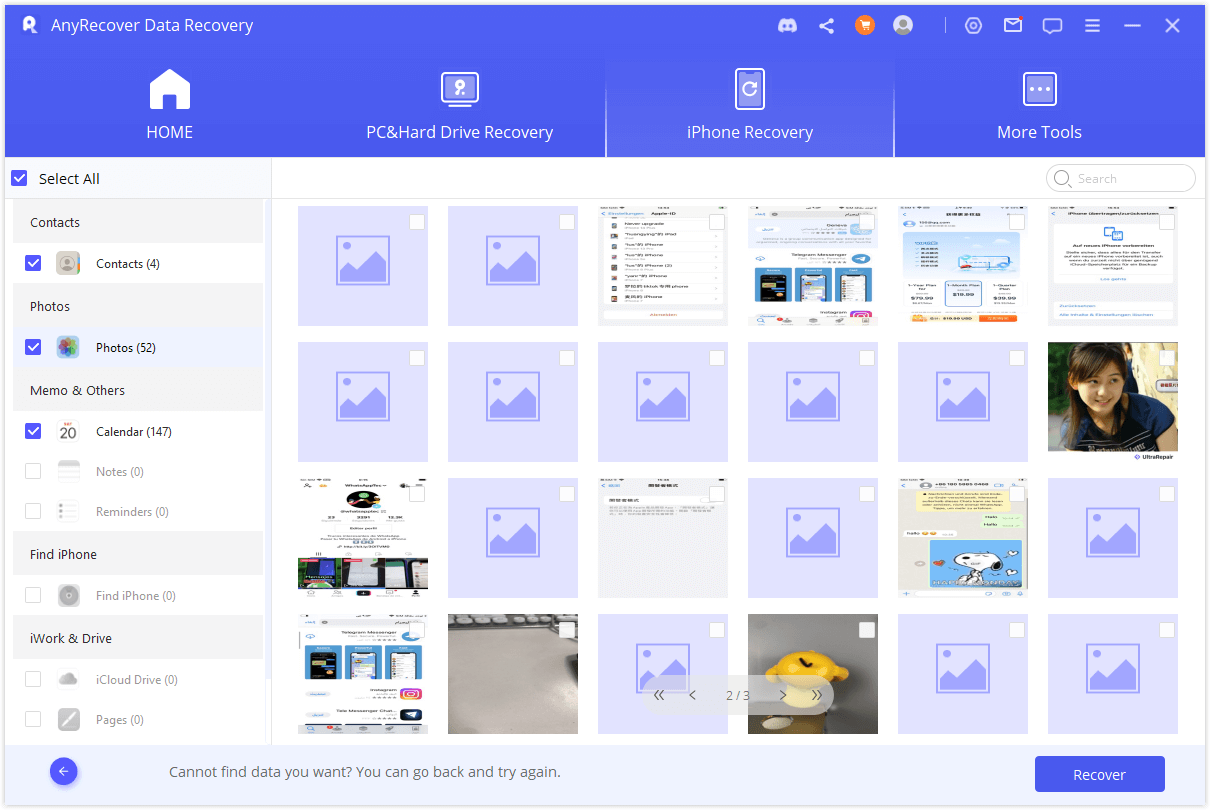
Wählen Sie abschließend einen Speicherort auf Ihrem Computer aus, an dem die wiederhergestellten Daten gespeichert werden sollen. Bitte beenden Sie das Programm nicht, während AnyRecover Ihre verlorenen Daten wiederherstellt.
Option 2. Wiederherstellen von iCloud Backup
Schritt 1: Wählen Sie den iDevice-Status
Wählen Sie „ iCloud-Backup“ aus dem Modul „Aus iCloud wiederherstellen“.
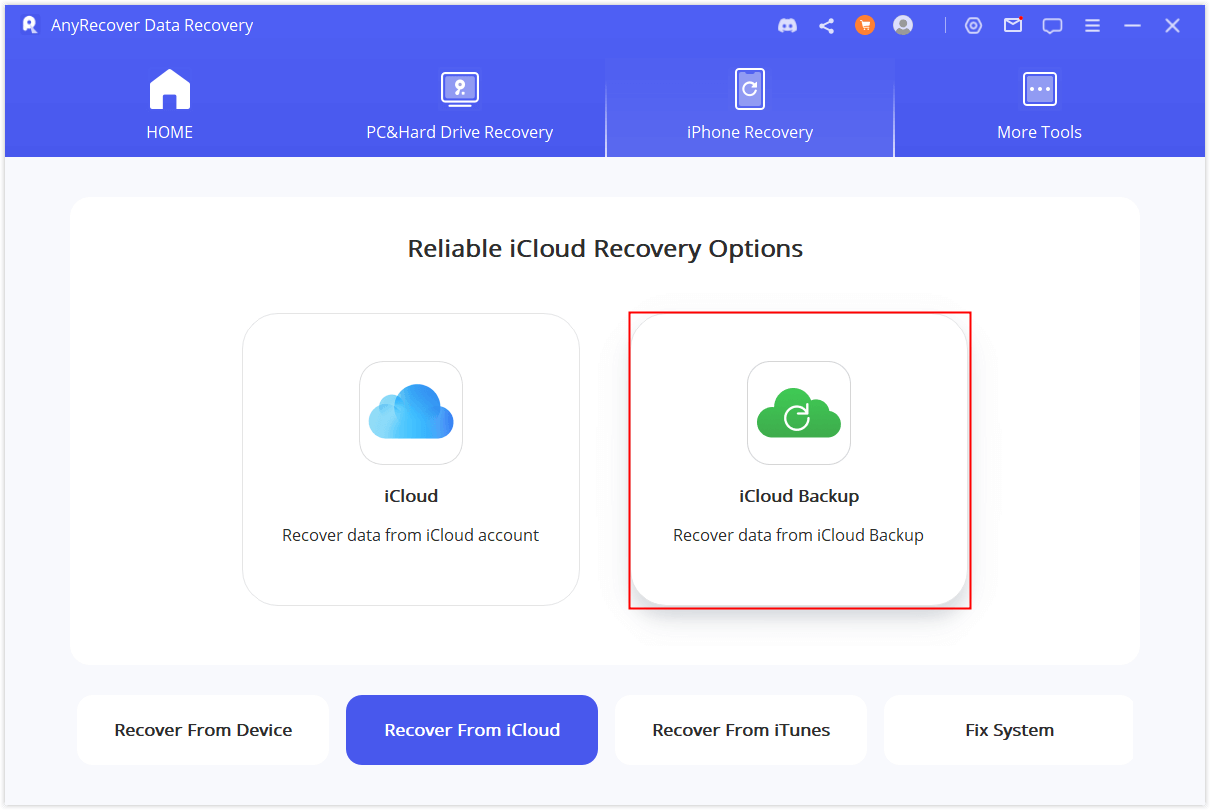
Schritt 2: Wählen Sie den iPhone-Typ
Wählen Sie die Anleitung entsprechend Ihrem iDevice-Status aus.
Option 1: Ein iPhone in der Ersteinrichtung
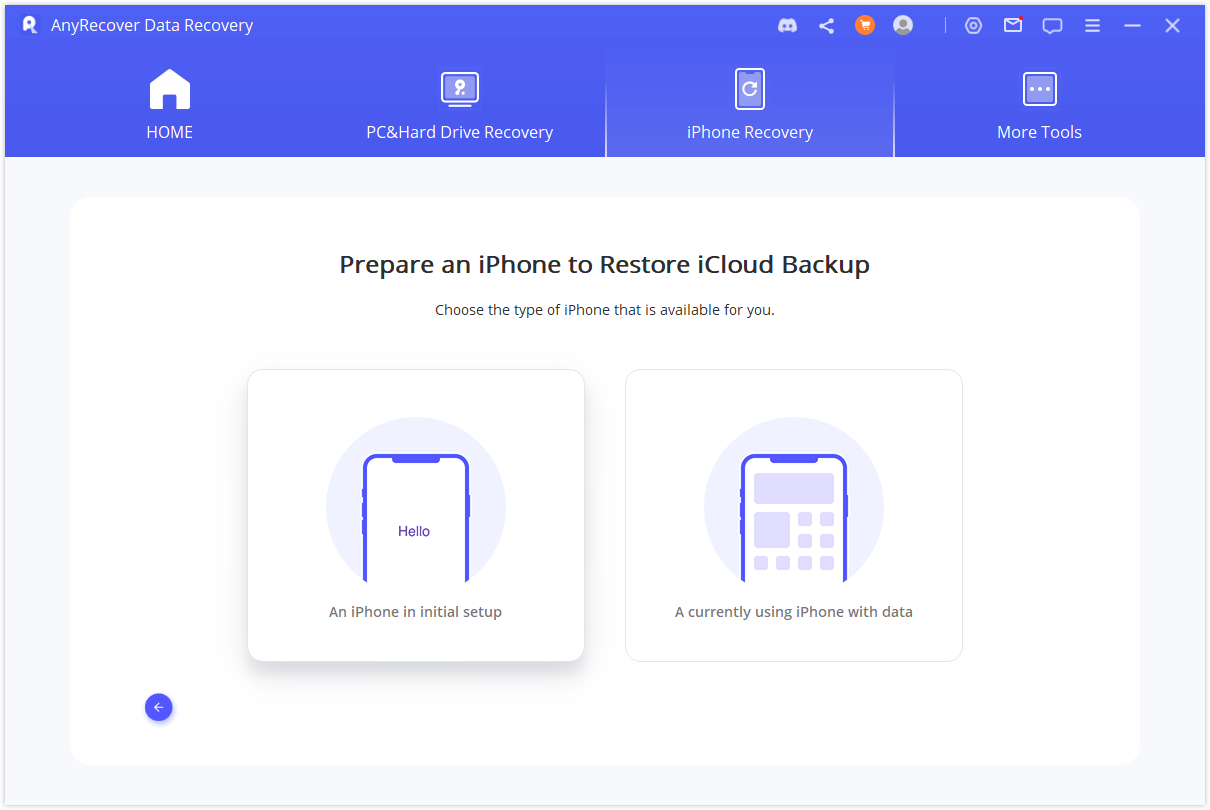
Befolgen Sie die Anweisungen, um das iCloud-Backup auf dem Gerät wiederherzustellen, und schließen Sie das Gerät dann zum Scannen an den Computer an
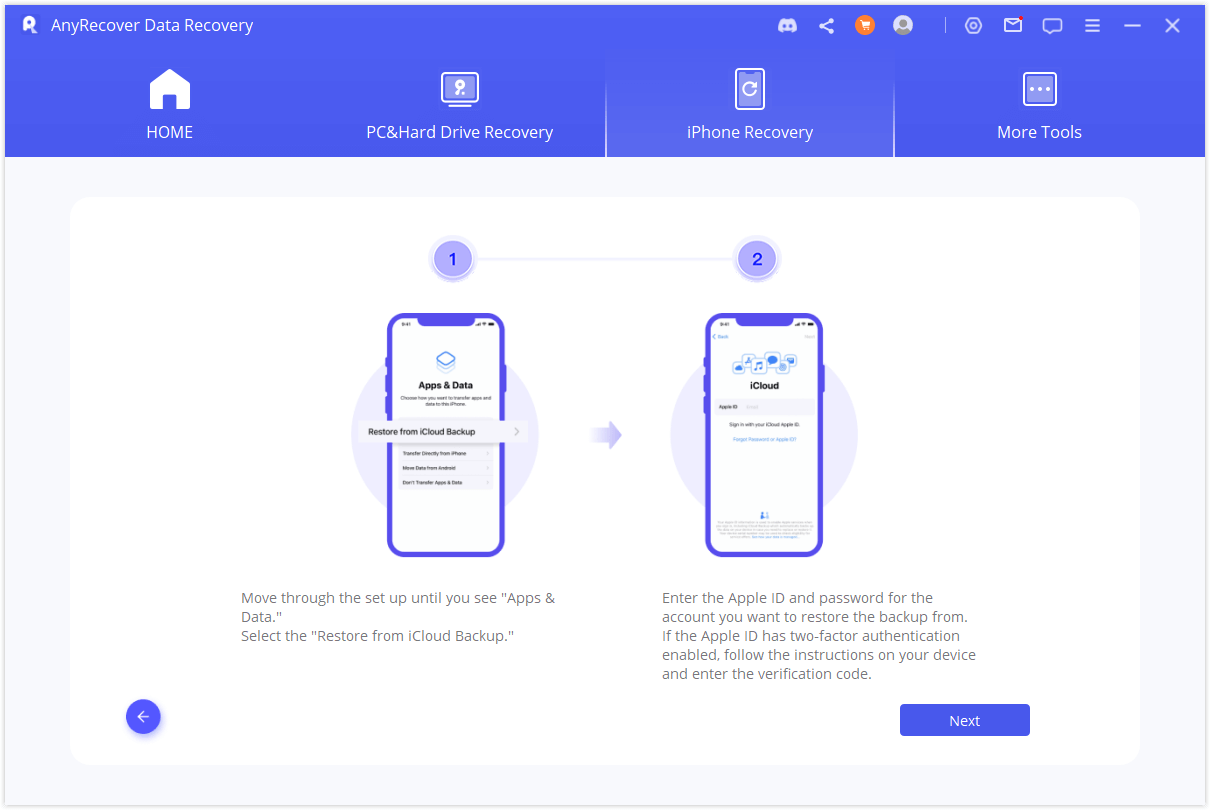
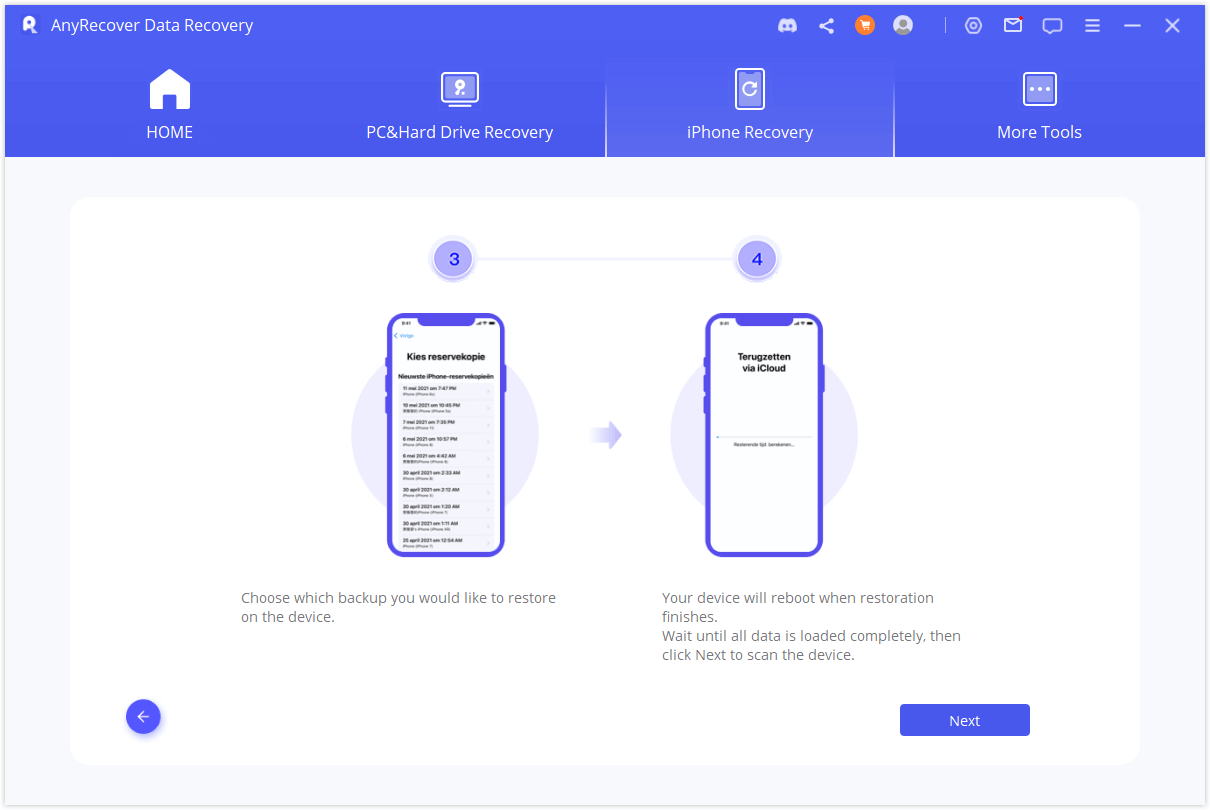
Option 2: Ein aktuell genutztes iPhone mit Daten
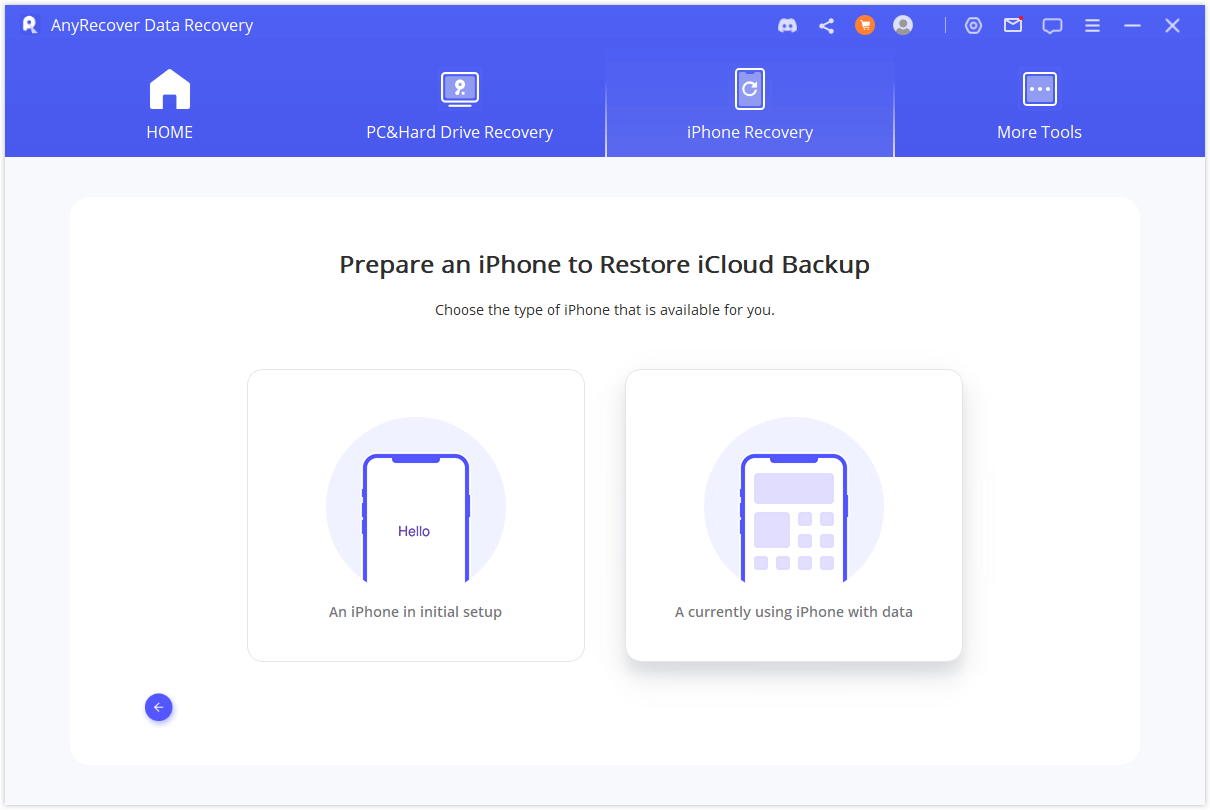
Da beim Wiederherstellen der Werkseinstellungen alle Daten auf dem Gerät gelöscht werden, müssen Benutzer entscheiden, ob die Gerätedaten gesichert werden sollen. Klicken Sie auf „berspringen“, wenn KEINE Sicherung erforderlich ist.
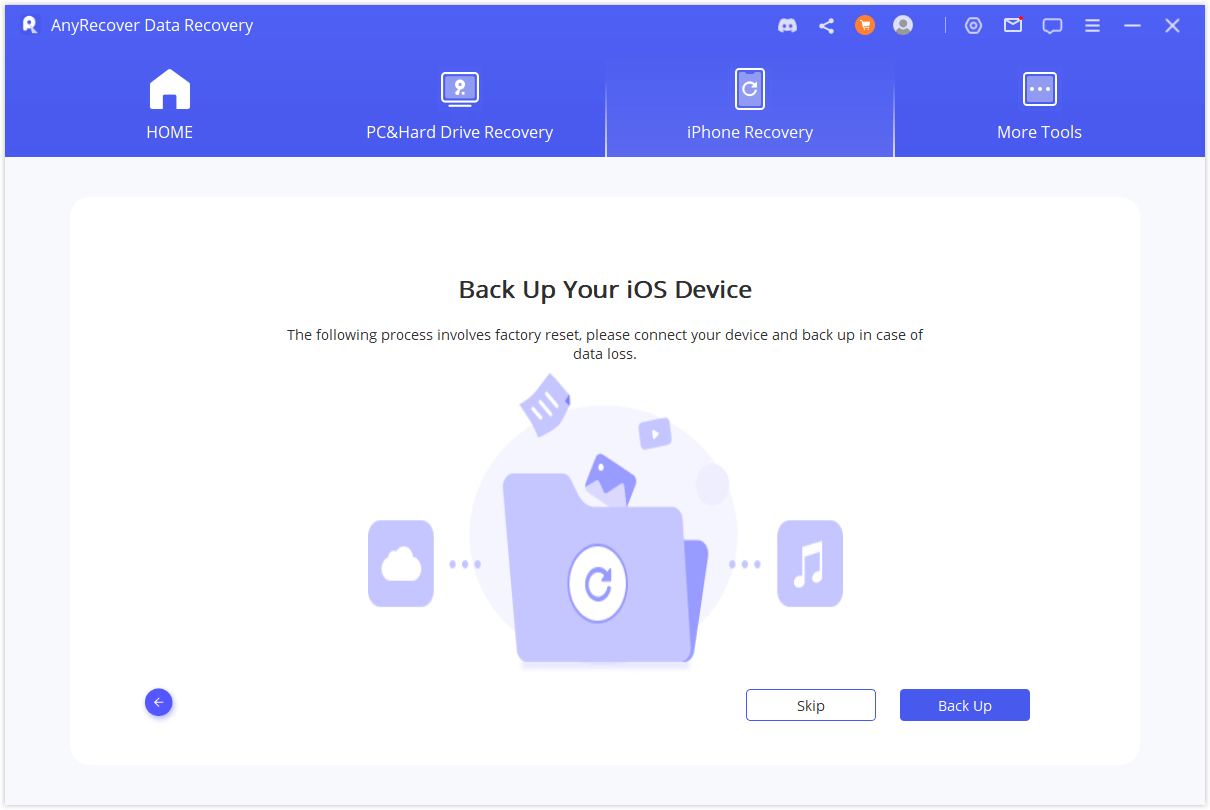
Nachdem die Sicherung abgeschlossen ist, beginnt das Programm mit dem Zurücksetzen des Geräts. Klicken Sie nach Bestätigung des Zurücksetzens auf „ Start“.
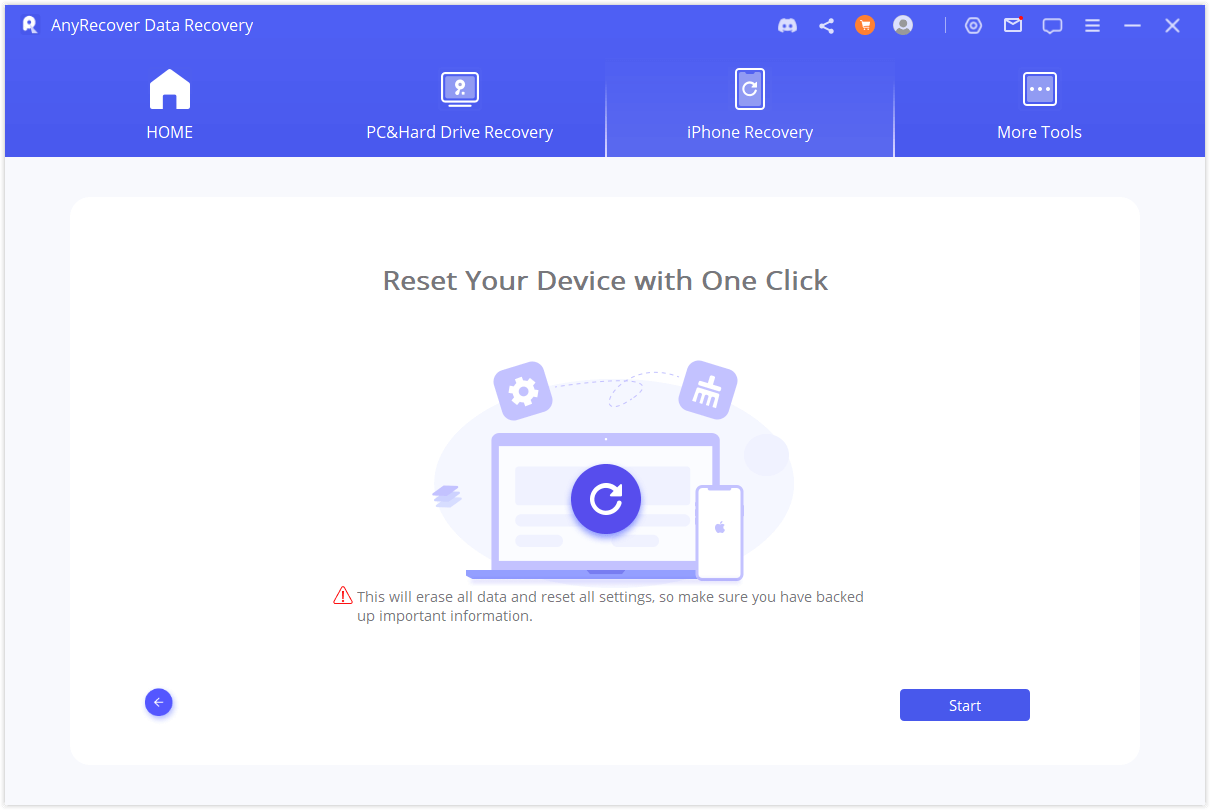
Um zu verhindern, dass die Aktivierungssperre in einem späteren Schritt auftritt, fragt das Programm nach der Entscheidung des Benutzers, das Zurücksetzen zu starten, ab, ob die Aktivierungssperre auf dem Gerät des Benutzers deaktiviert ist. Wenn es nicht geschlossen wird, wird eine Eingabeaufforderungsseite angezeigt.
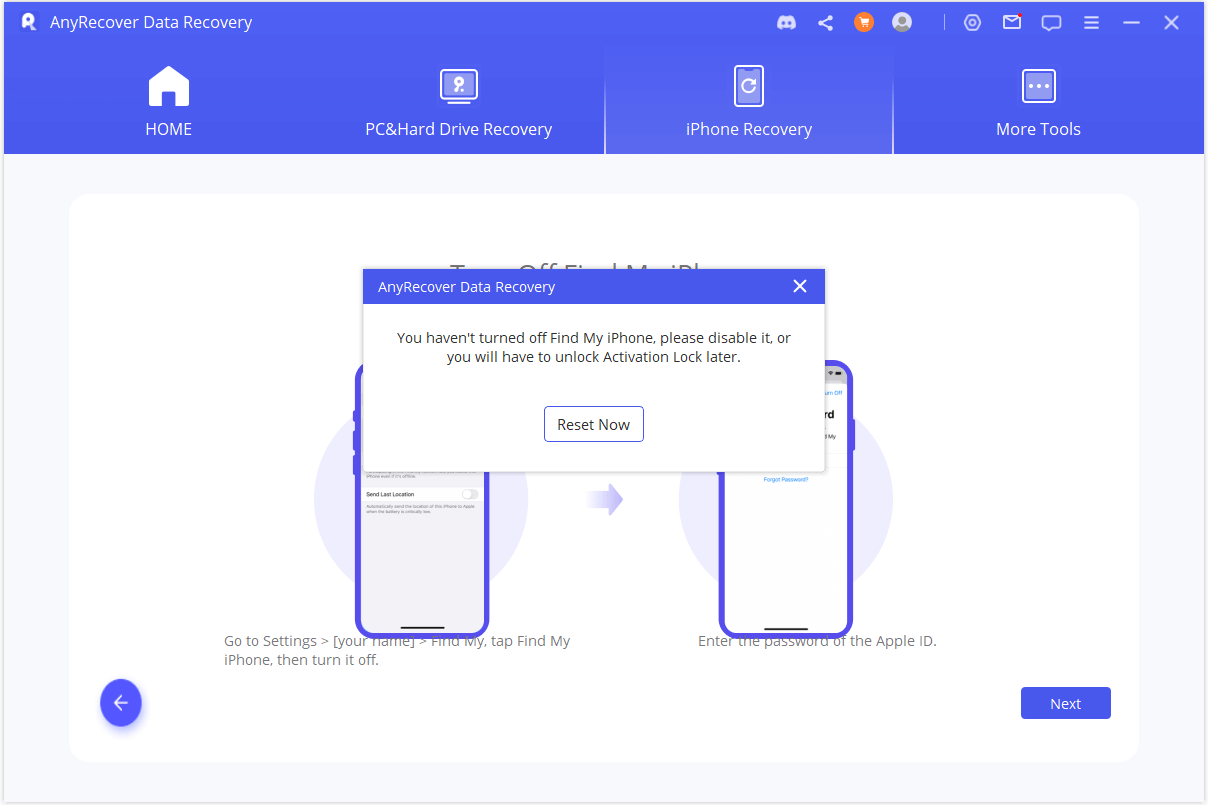
Nachdem der Reset abgeschlossen ist, kann der Benutzer Schritt für Schritt entsprechend den Anweisungen vorgehen.
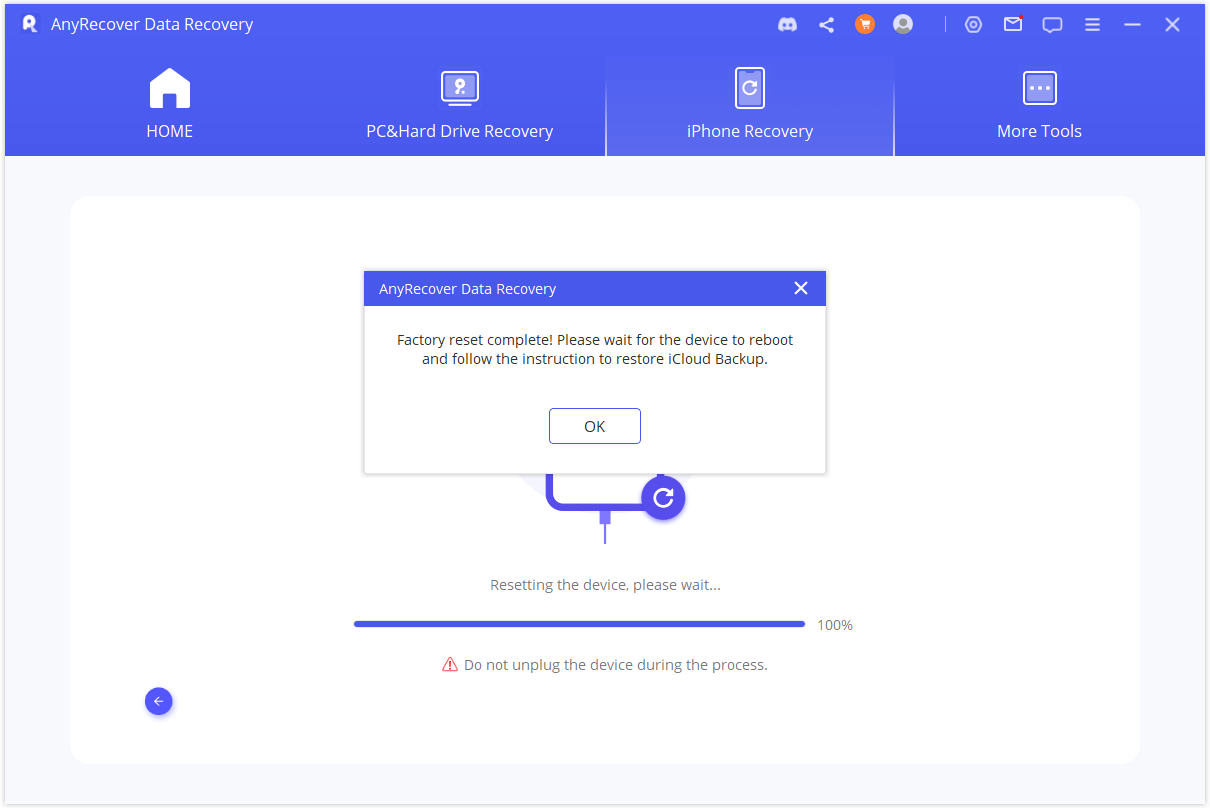
Modus 4: Verschiedene iOS-Probleme beheben
Wenn Ihr Gerät aufgrund verschiedener iOS-Probleme hängen bleibt: Sie sollten die Lösung „Fix iOS System“ verwenden. In diesem Modus werden drei Methoden zur Lösung von iOS-Problemen angeboten.
Standardmodus – Beheben Sie häufige iOS-Probleme, einschließlich weißem Bildschirm/Apple-Logo/Wiederherstellungsmodus, Neustartschleifen, iTunes-Fehlern, blockierten iOS-Geräten, einfrierendem Bildschirm, Nichteinschalten und mehr, ohne Datenverlust.
Wiederherstellungsmodus aufrufen/beenden – Der Wiederherstellungsmodus kann mit einem Klick ohne Gerätebedienung aufgerufen oder beendet werden.
Erweiterter Modus – Kann verwendet werden, wenn der Standardmodus iOS-Probleme nicht lösen kann oder Sie Ihren Gerätepasscode vergessen haben.
Notiz:
1. Wenn Sie diese Funktion nutzen, wird Ihr Gerät auf die neueste iOS-Version aktualisiert.
2. Das Gerät mit Jailbreak wird in seinen Standardzustand zurückgesetzt.
3. Ihr Gerät wird entsperrt, wenn es zuvor gesperrt wurde.
1. Verwenden Sie den Standardmodus, um iOS-Probleme ohne Datenverlust zu beheben
Schritt 1: Verbinden Sie Ihr Gerät mit einem Computer
Wählen Sie den Standardmodus und verbinden Sie Ihr Gerät mit einem USB-Kabel mit dem Computer. Klicken Sie auf Weiter , um fortzufahren.
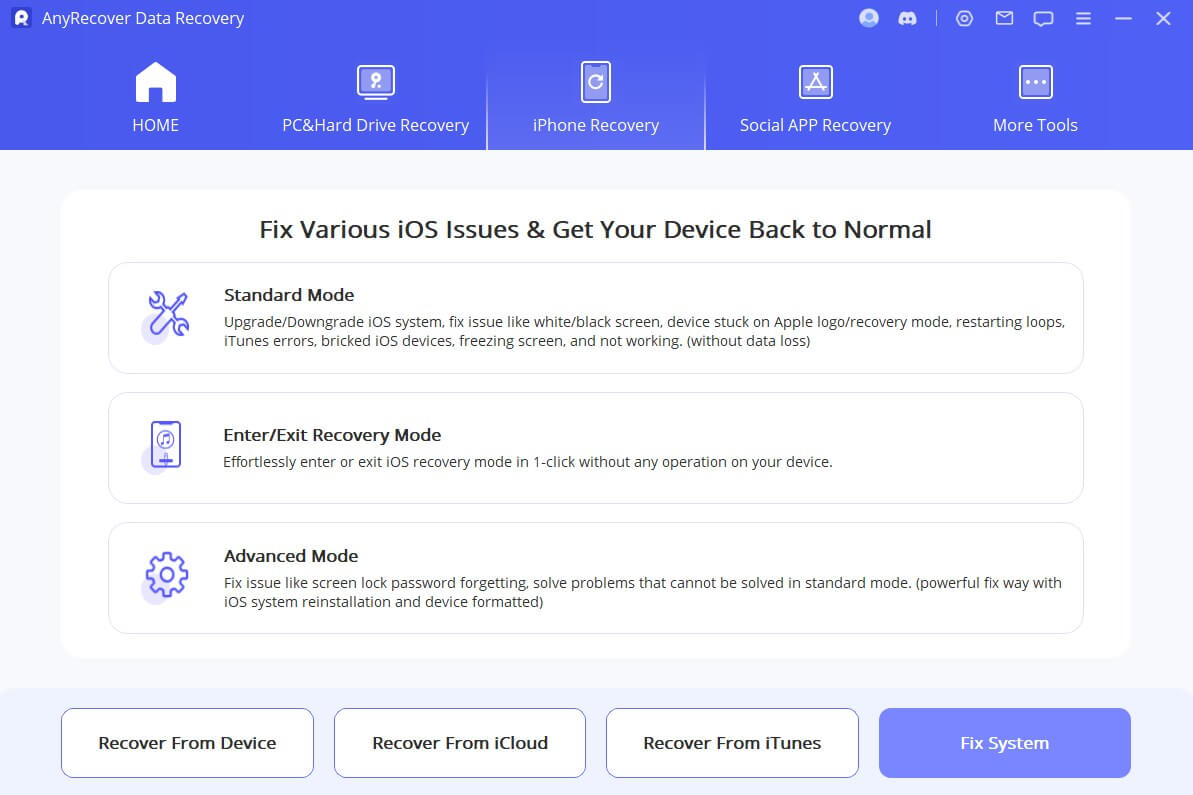
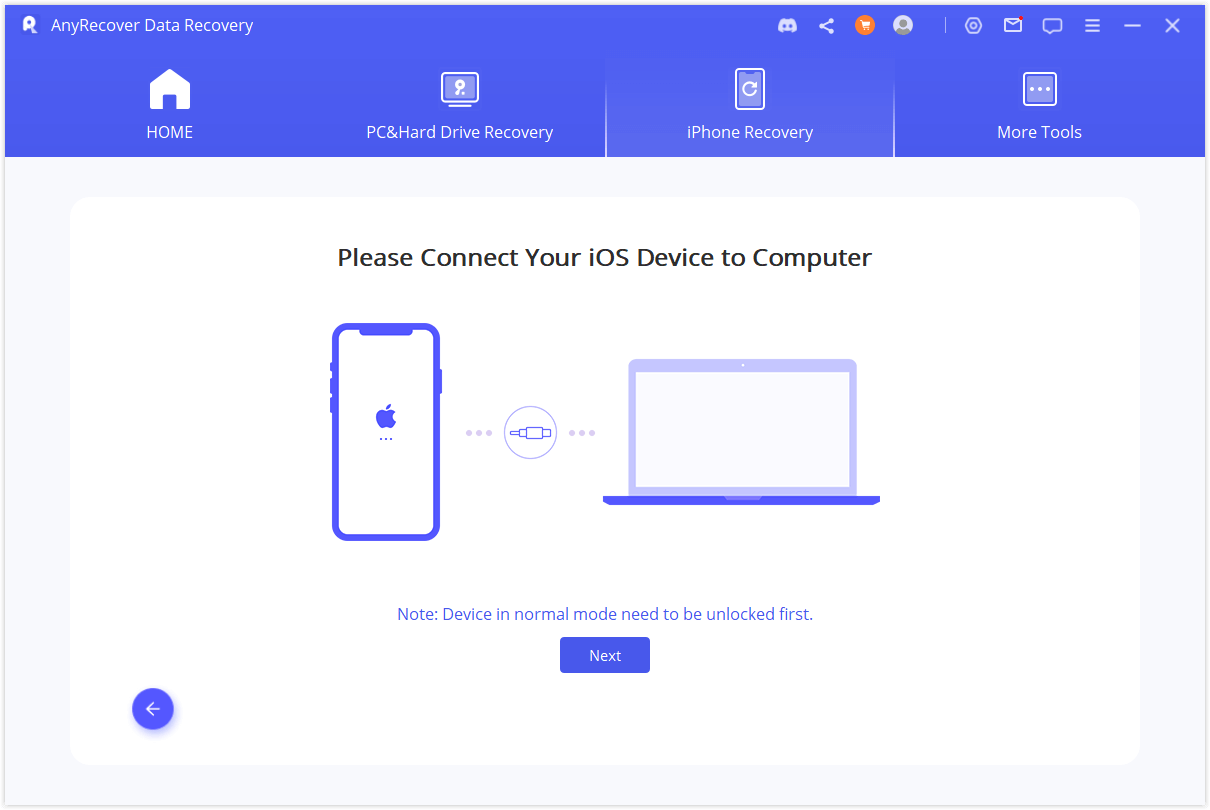
Wenn Ihr Gerät von Anyrecover nicht erkannt wird: Sie können den Anweisungen folgen, um es in den DFU- oder Wiederherstellungsmodus zu versetzen.
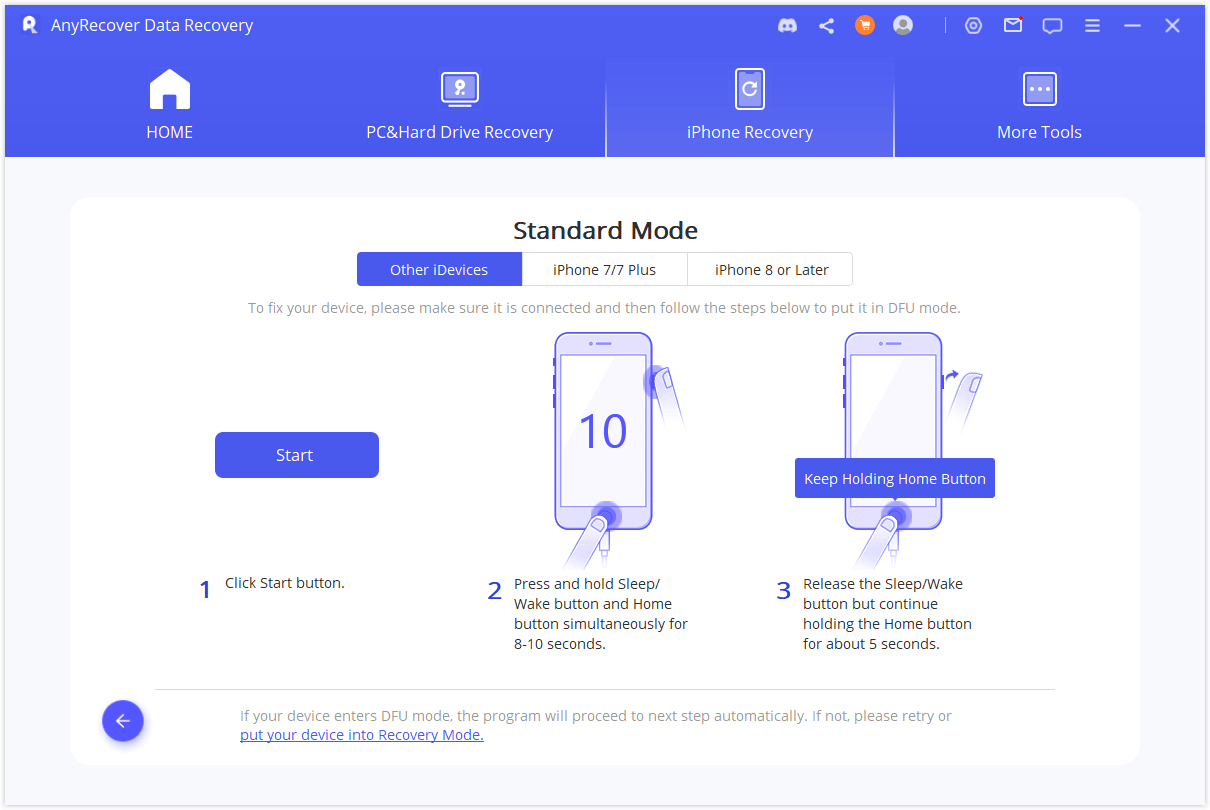
Schritt 2: Firmware herunterladen
Nach dem Aufrufen des DFU-Modus oder Wiederherstellungsmodus müssen Sie die aktualisierte Firmware herunterladen. Das Programm erkennt Ihr Gerät automatisch und empfiehlt Ihnen die passende Version.
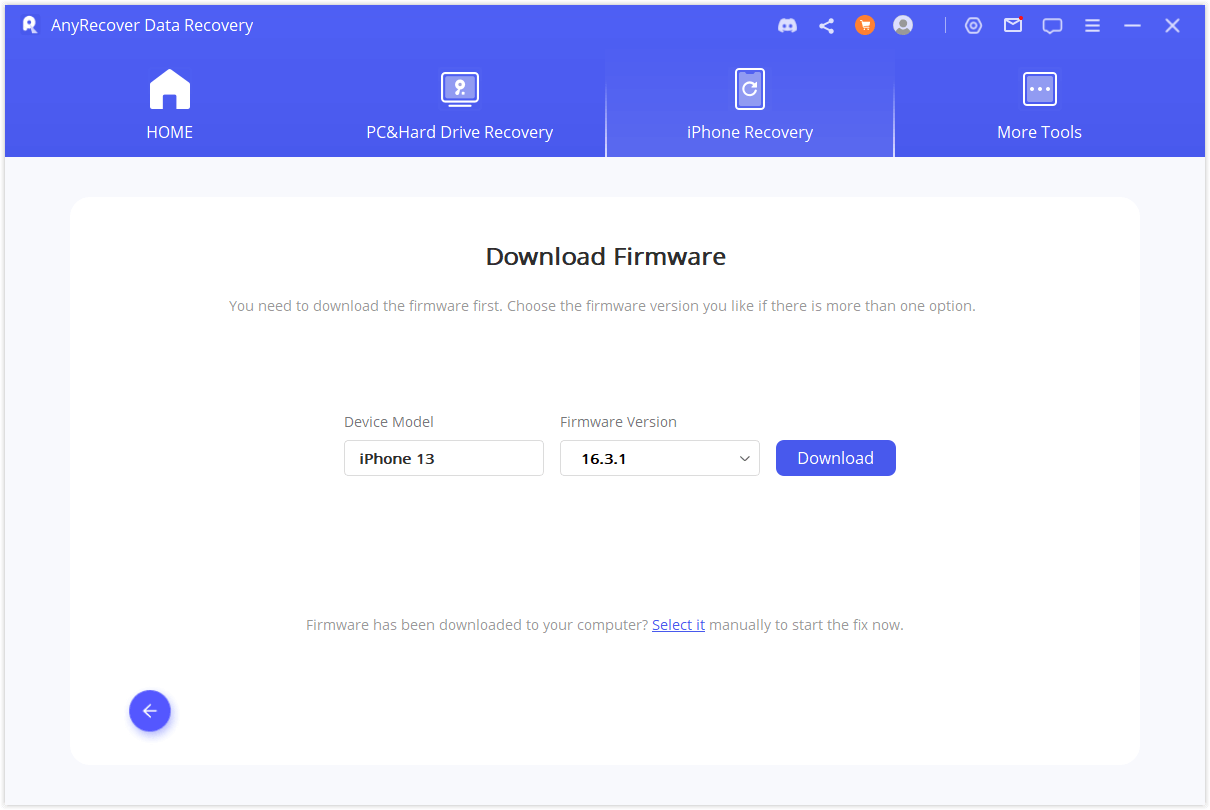
Schritt 3: System mit Firmware reparieren
Wenn Sie die Firmware heruntergeladen haben, klicken Sie auf „Start to Fix“, um sie zu überprüfen. Dann beginnt Anyrecover automatisch mit der Reparatur Ihres iOS.
Notiz:
IWenn sich Ihr Gerät in diesem Schritt außerhalb des DFU-/Wiederherstellungsmodus befindet, müssen Sie Schritt 1 wiederholen und Ihr Gerät erneut in den DFU-/Wiederherstellungsmodus versetzen.
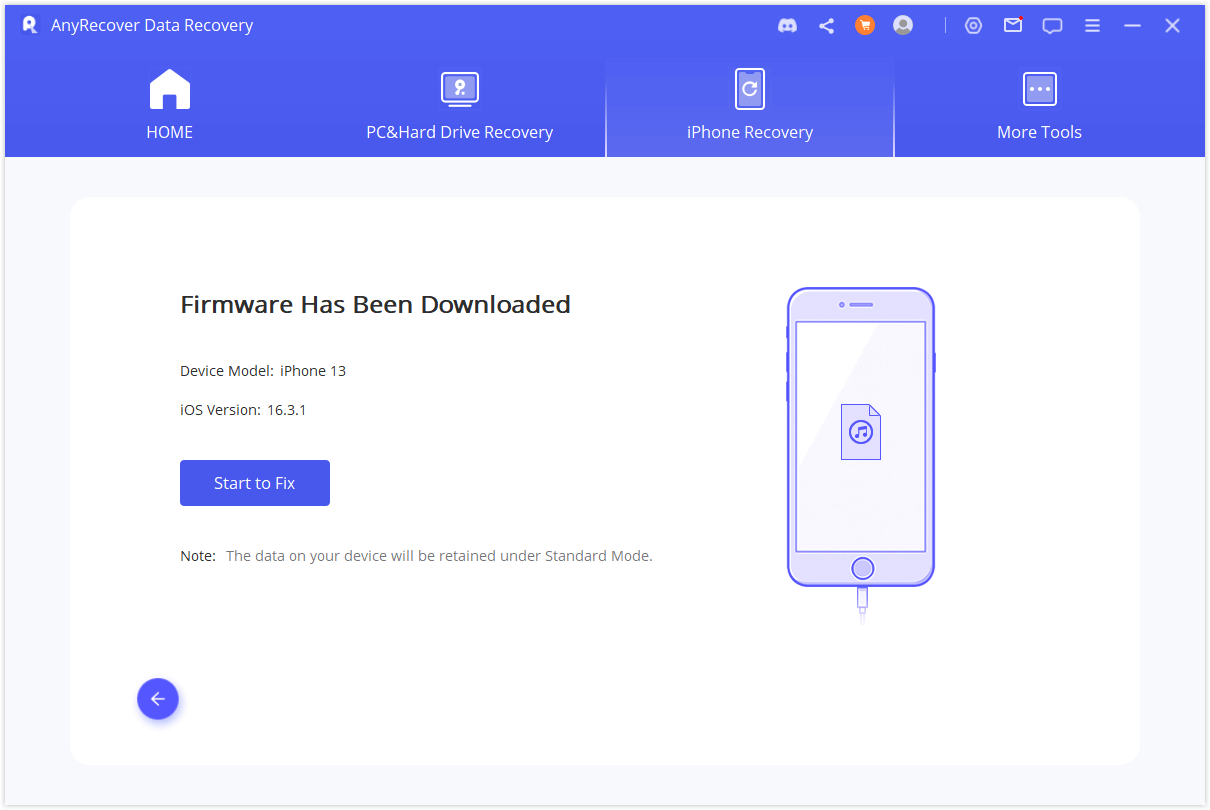
Es kann einige Zeit dauern, bis dieser Vorgang abgeschlossen ist. Bitte warte geduldig.
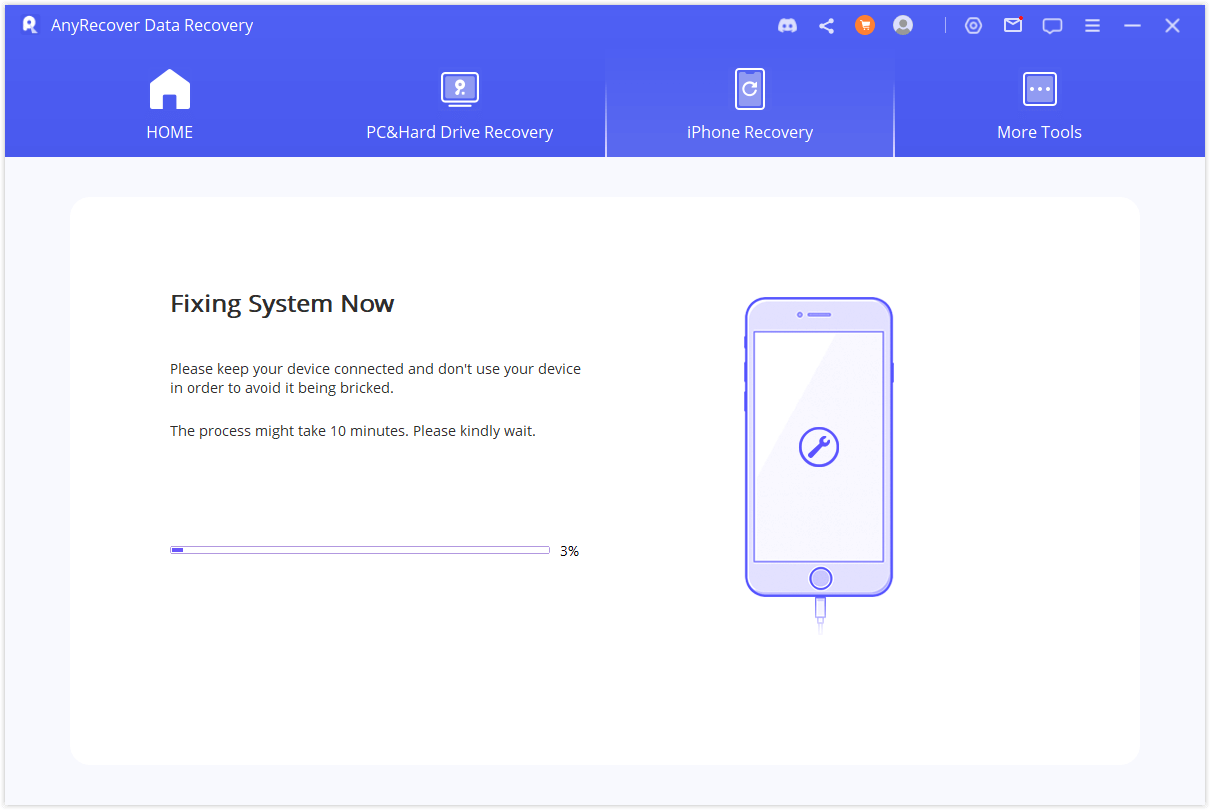
Denken Sie nach Abschluss des Reparaturvorgangs daran, zu überprüfen, ob Ihr Gerät gestartet werden kann. Bitte versuchen Sie es erneut, wenn das Gerät nicht startet.
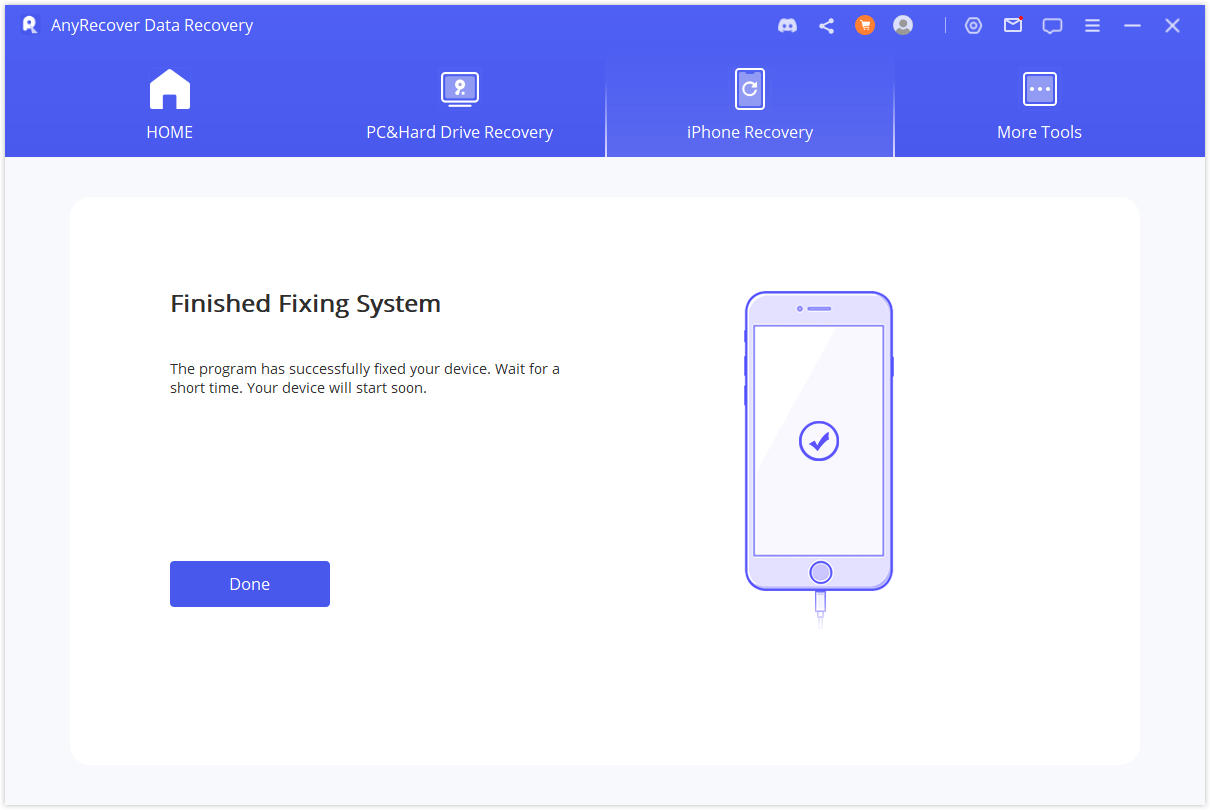
Wenn die Fehlerbehebung fehlschlägt, können Sie es im Standardmodus oder im erweiterten Moduserneut versuchen .
Rufen Sie den Wiederherstellungsmodus auf bzw. beenden Sie ihn
Schritt 1: Verbinden Sie das Gerät mit dem PC
Wählen Sie „Wiederherstellungsmodus aufrufen/beenden“ und verbinden Sie Ihr Gerät mit dem PC.
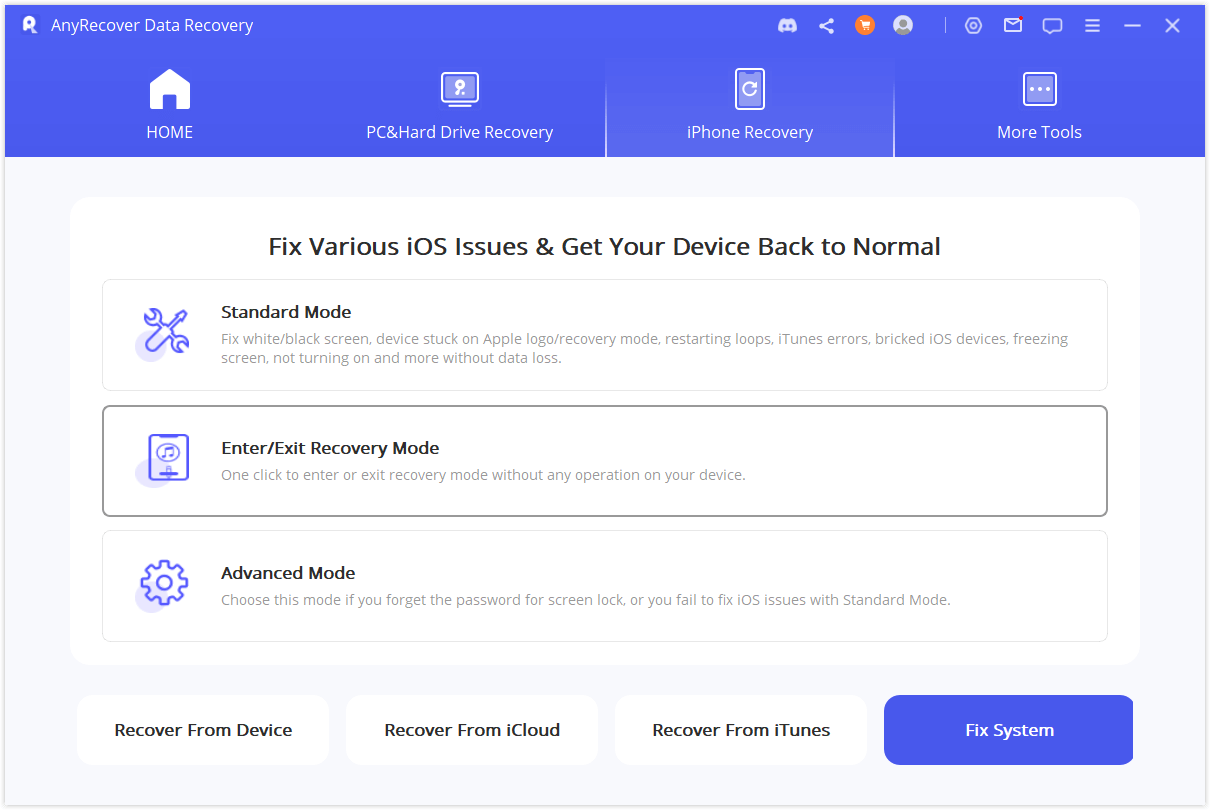
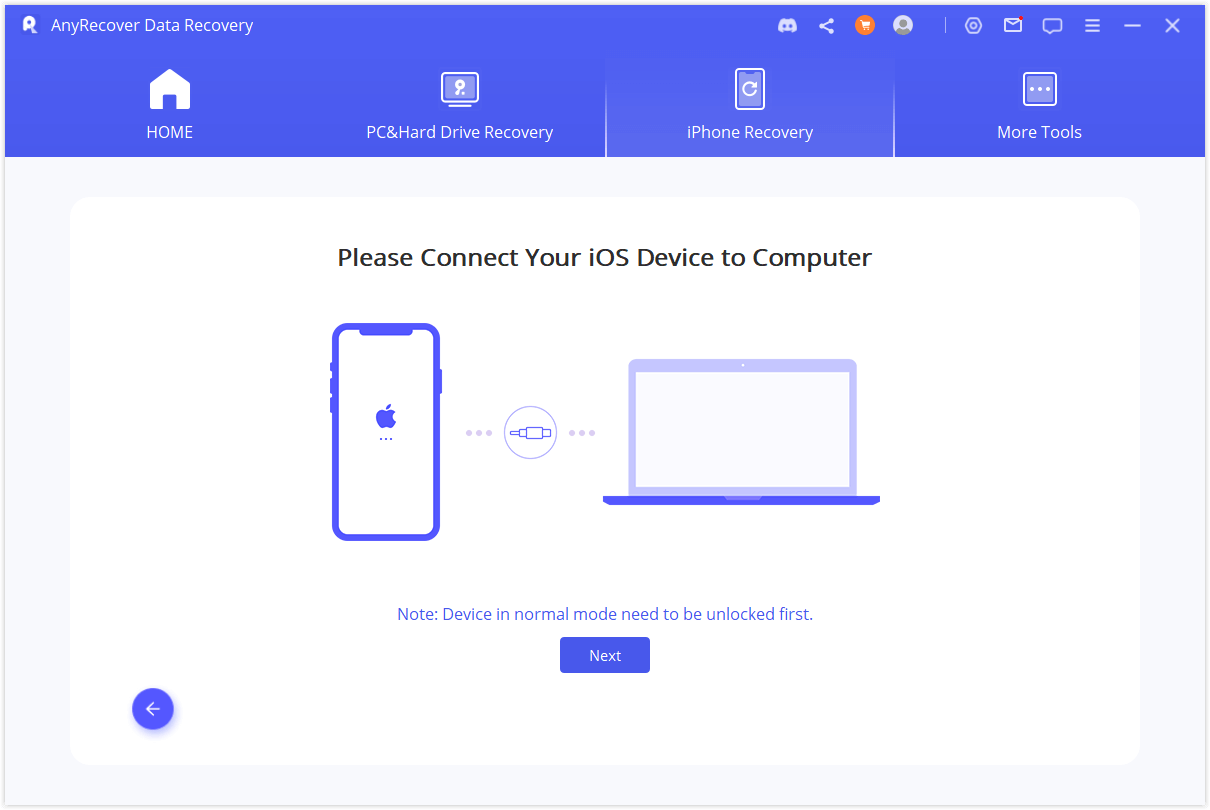
Schritt 2: Wählen Sie den Modus entsprechend Ihrer Situation
Wählen Sie je nach Situation „Wiederherstellungsmodus aktivieren“ bzw. „Wiederherstellungsmodus beenden“. Warten Sie eine Weile und Ihr Gerät wird erfolgreich gestartet.
Notiz:
Falls der Beendigungsvorgang endet, Ihr Gerät jedoch nicht gestartet werden kann, versuchen Sie es bitte erneut oder verwenden Sie den Standardmodus, um den Wiederherstellungsmodus zu verlassen.
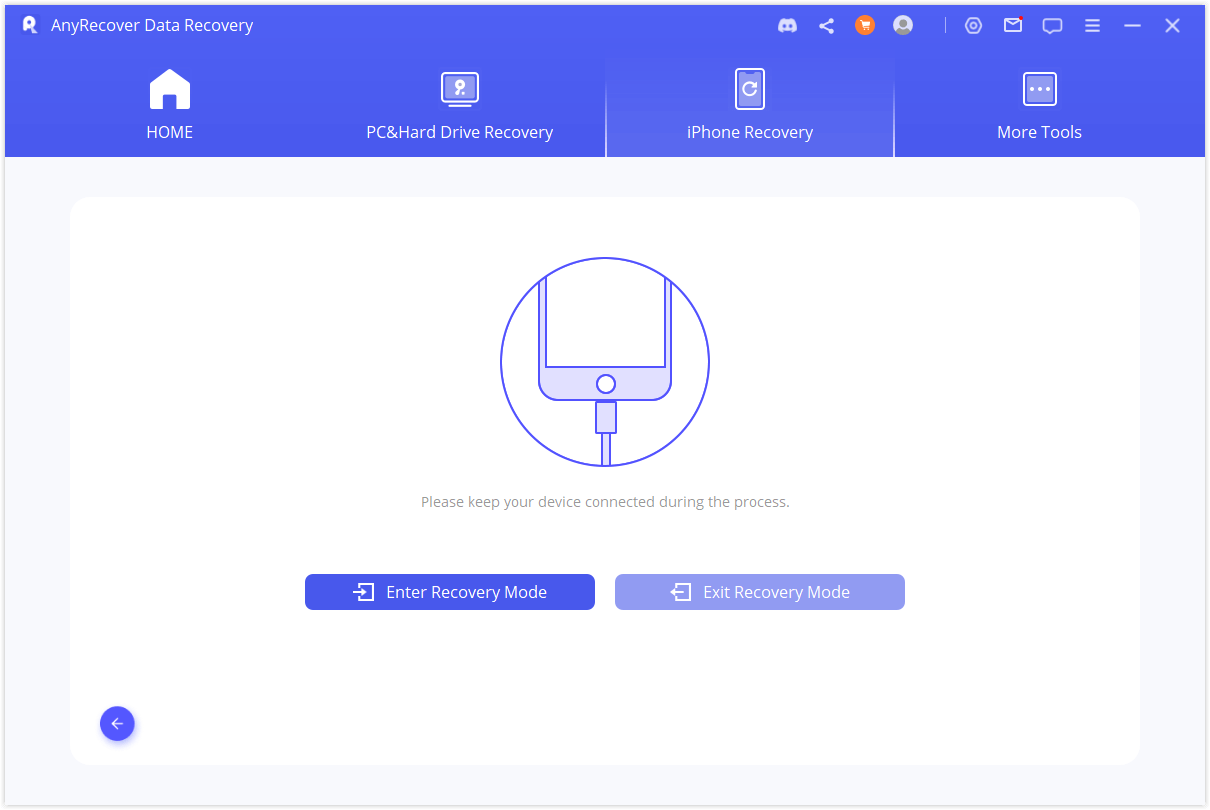
Fortgeschrittener Modus
Bevor Sie diesen Modus verwenden, sollten Sie wissen, dass der erweiterte Modus iOS vollständig neu installiert und alle Daten auf Ihrem Gerät gelöscht werden.
Schritt 1: Verbinden Sie das Gerät mit dem PC
Wählen Sie auf dem Bildschirm den erweiterten Modus und verbinden Sie Ihr Gerät mit Ihrem Computer.
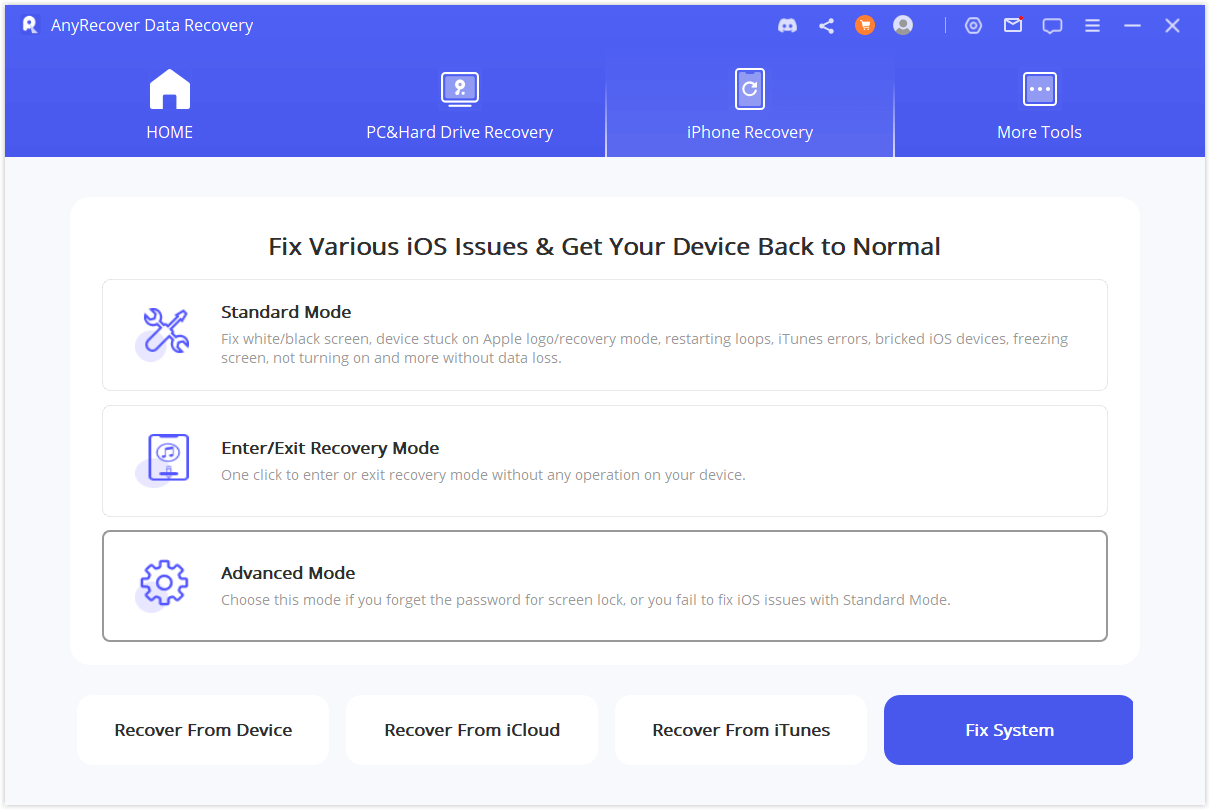
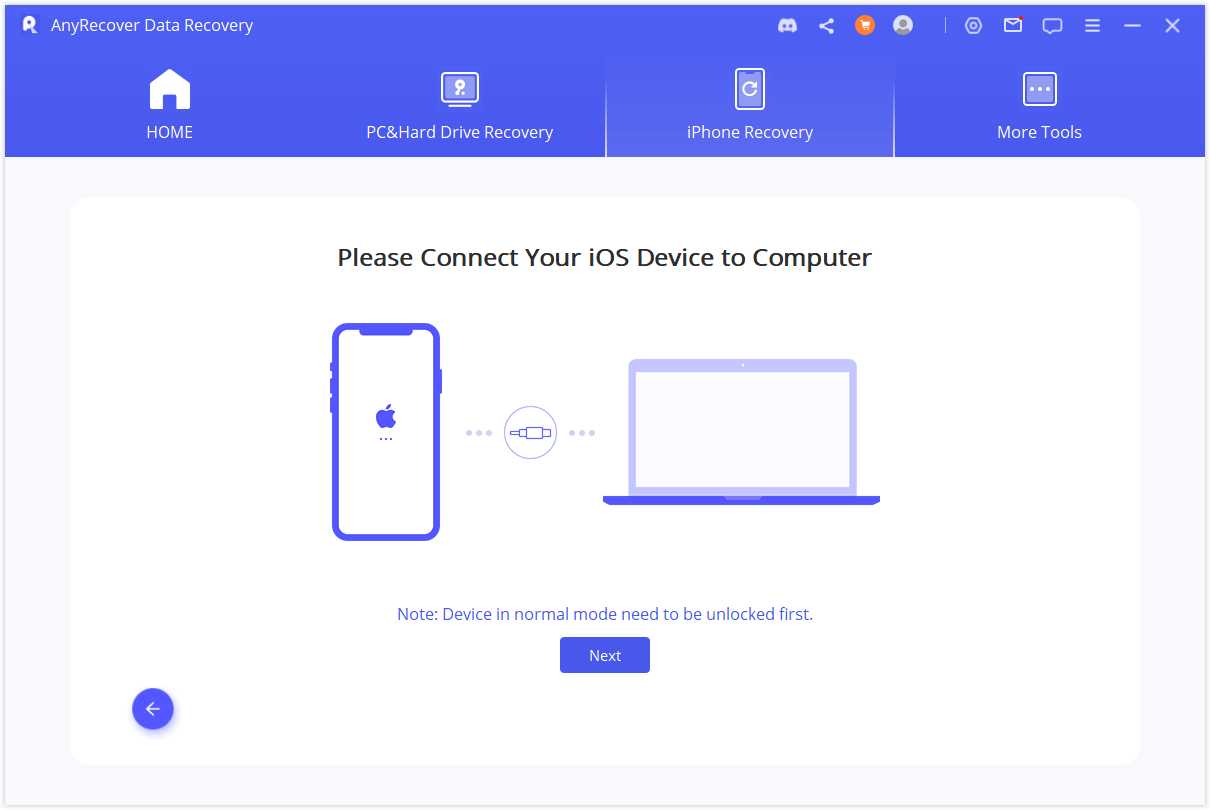
Schritt 2: Firmware herunterladen
Jetzt sollten Sie die Firmware herunterladen, indem Sie auf die Schaltfläche „Herunterladen“ klicken . Anyrecover erkennt Ihr Gerät automatisch und empfiehlt Ihnen die passende Version.
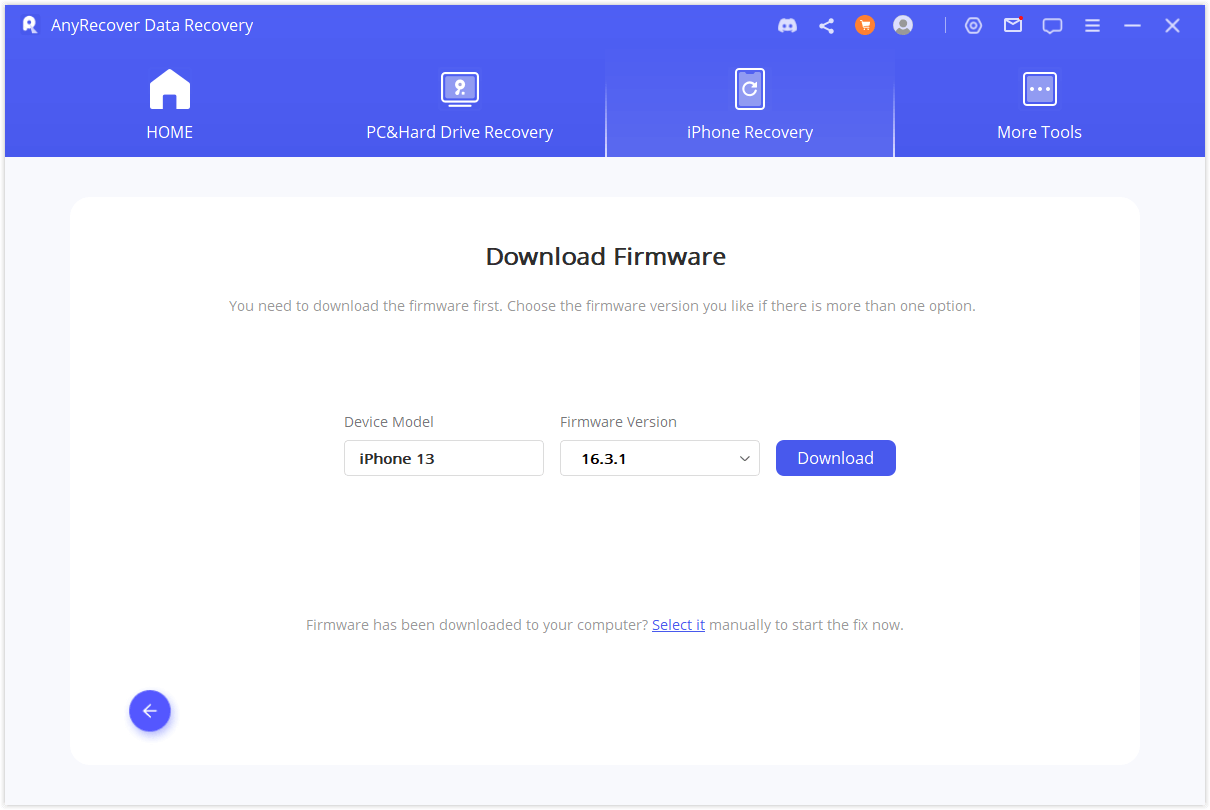
Schritt 3: Fixierungssystem starten
Nachdem Sie die Firmware heruntergeladen haben, tippen Sie auf „Start to Fix“, um fortzufahren.
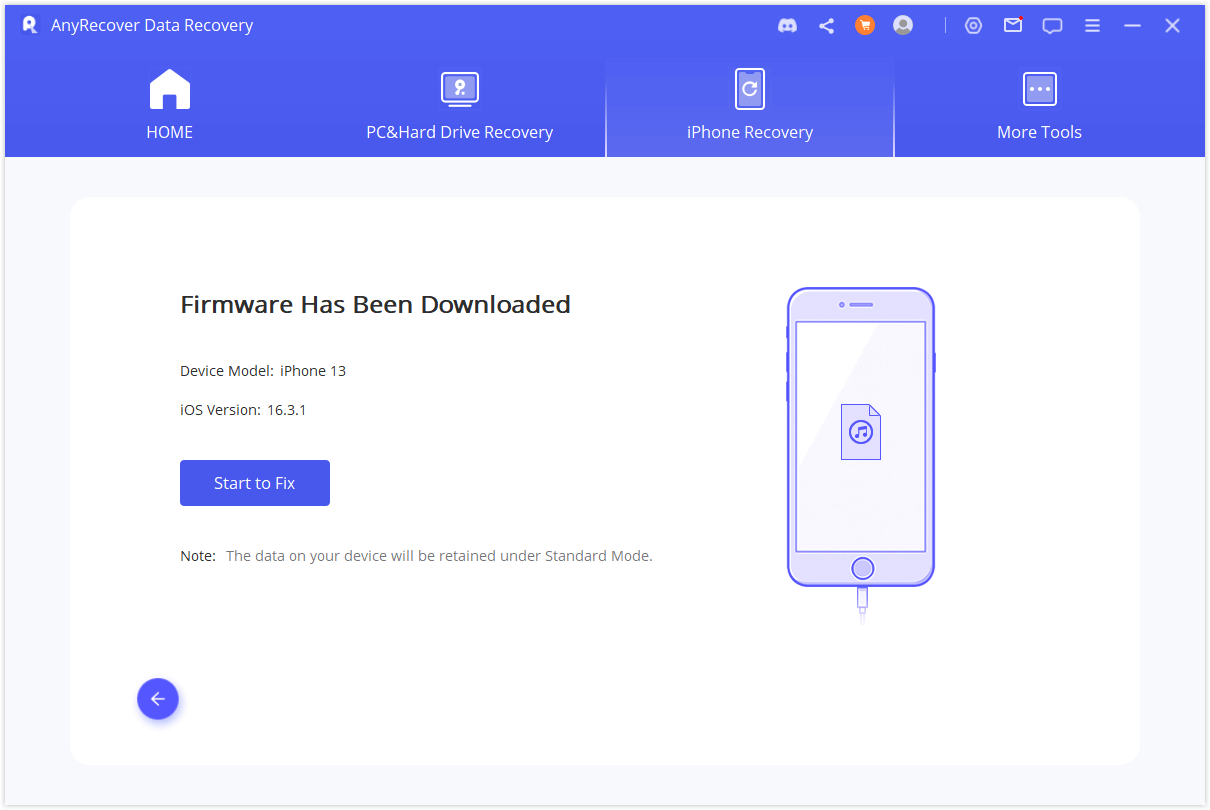
Warten Sie eine Weile und der Reparaturvorgang ist abgeschlossen.
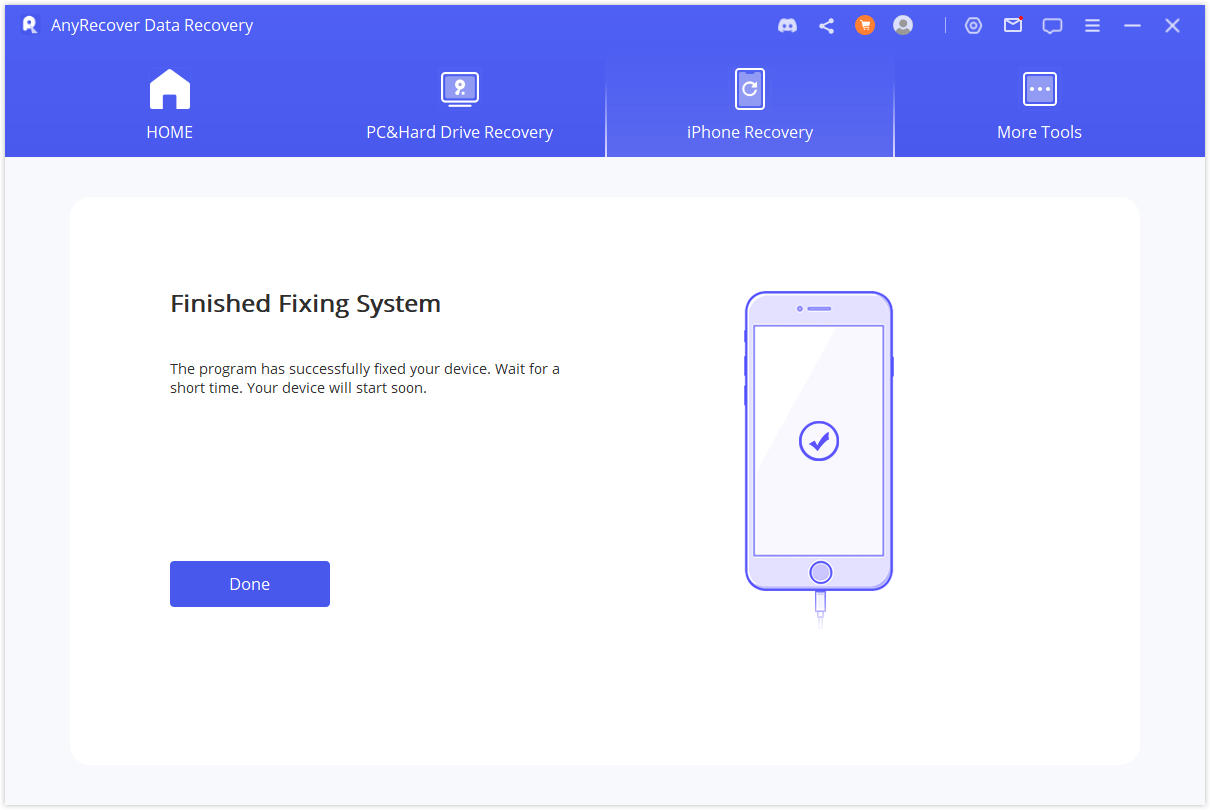
LINE-Wiederherstellung
Verlieren Sie LINE-Daten auf Ihrem Gerät? Es besteht kein Grund zur Sorge. Mit AnyRecover können Sie Ihre verlorenen LINE-Daten auf iOS- und Android-Geräten auf vier Arten schnell wiederherstellen: aus dem Gerätespeicher, aus Google Drive, aus iTunes.
Nach dem Start von AnyRecover können Sie im Hauptbildschirm direkt „LINE Recovery“ auswählen und eingeben.
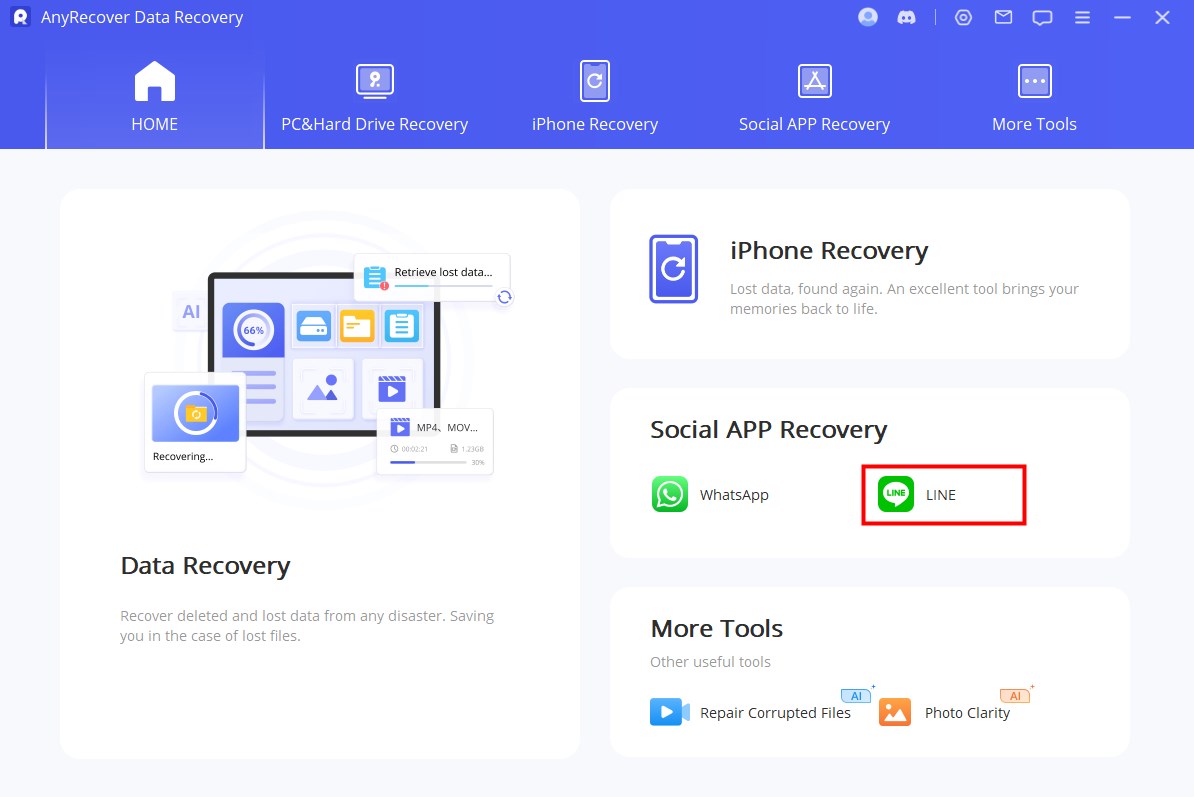
Modus 1: Wiederherstellung vom Gerätespeicher
Schritt 1: Gerät an Computer anschließen
Wählen Sie im Hauptbildschirm „LINE-Daten aus Gerätespeicher tespeicher wiederherstellen“ aus . Schließen Sie dann Ihr Telefon über ein USB-Kabel an den Computer an und klicken Sie auf Start.
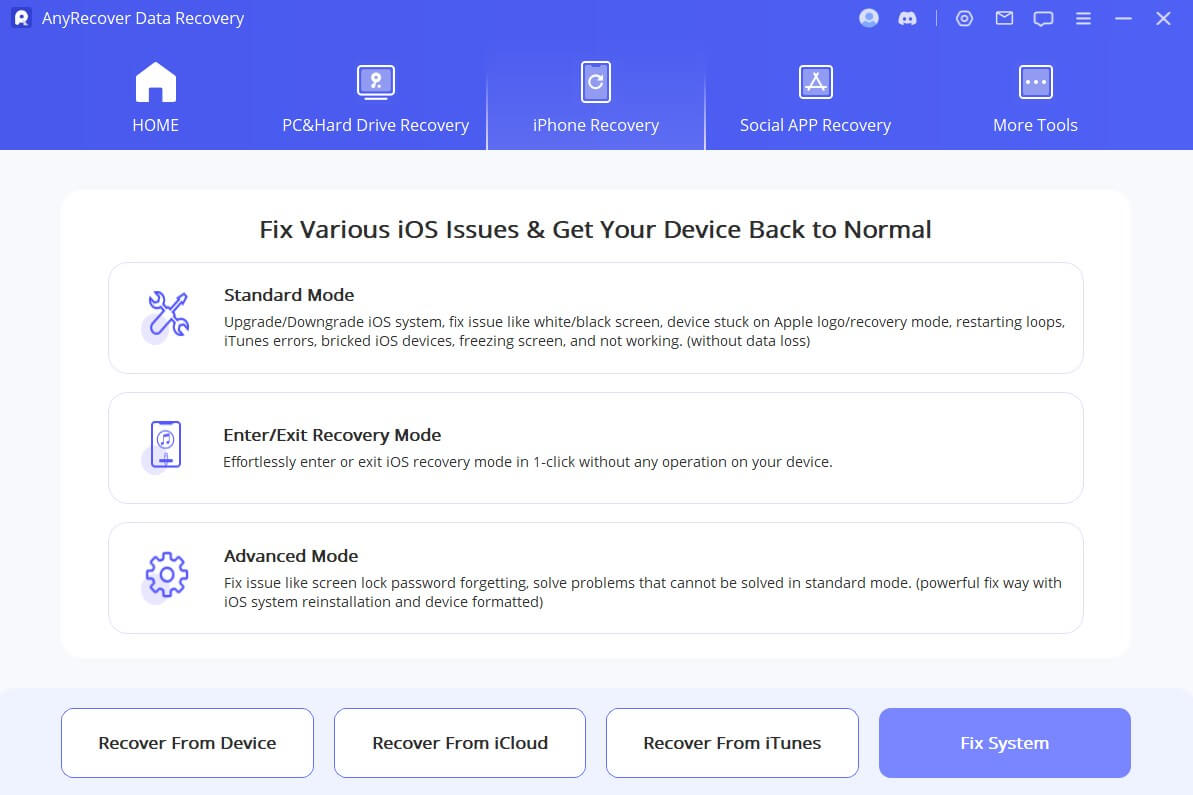
Schritt 2: LINE-Daten scannen und wiederherstellen
Der Scanvorgang unterscheidet sich zwischen Android- und iOS- System.
- Für iOS:
Klicken Sie auf Start, um den Datenscan zu starten. Suchen Sie nach Abschluss des Scans nach Daten, die wiederhergestellt werden können. Wählen Sie „Auf Gerät wiederherstellen“ oder „Auf PC wiederherstellen“. .
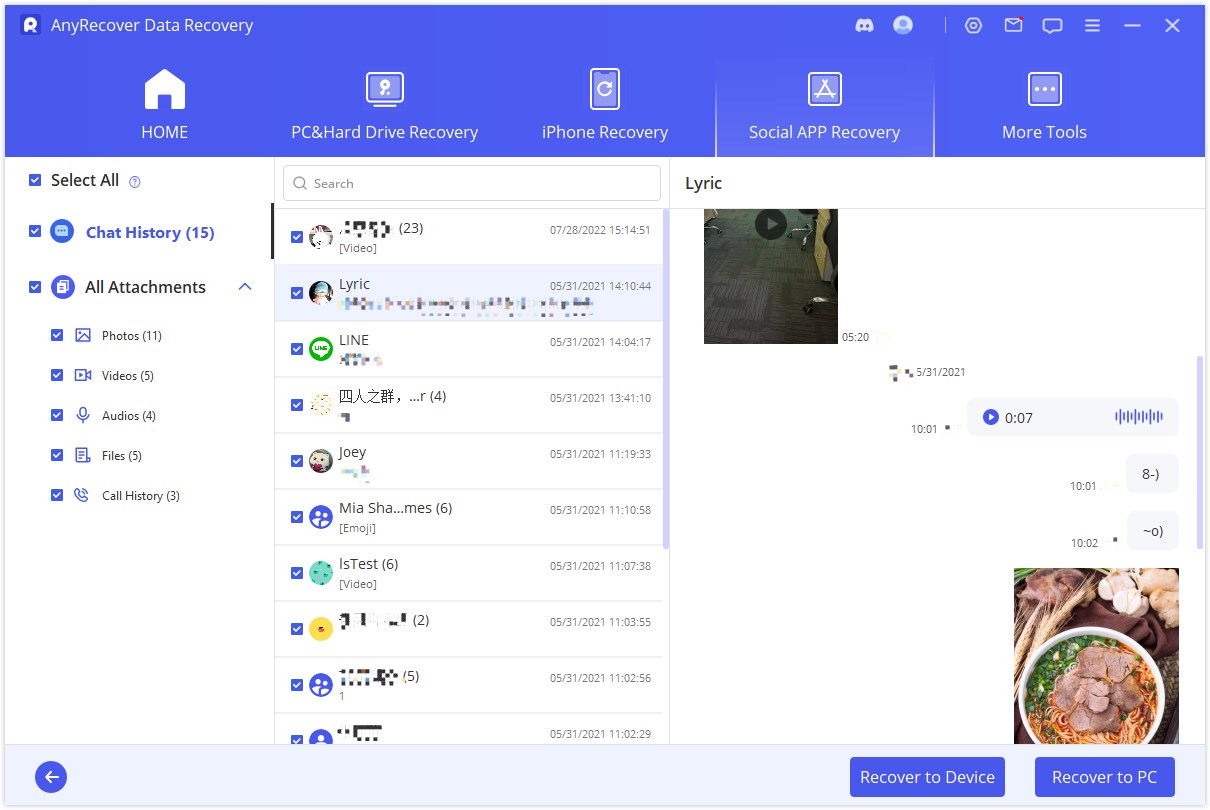
Wenn Sie „Auf PC wiederherstellen“ wählen: Bitte wählen Sie das Format und den Speicherort für die Speicherung Ihrer Daten aus. Wenn Sie „Auf Gerät wiederherstellen“ wählen, stellen Sie bitte sicher, dass Sie bei demselben LINE-Konto angemeldet sind, und warten Sie, bis die Wiederherstellung erfolgreich ist.
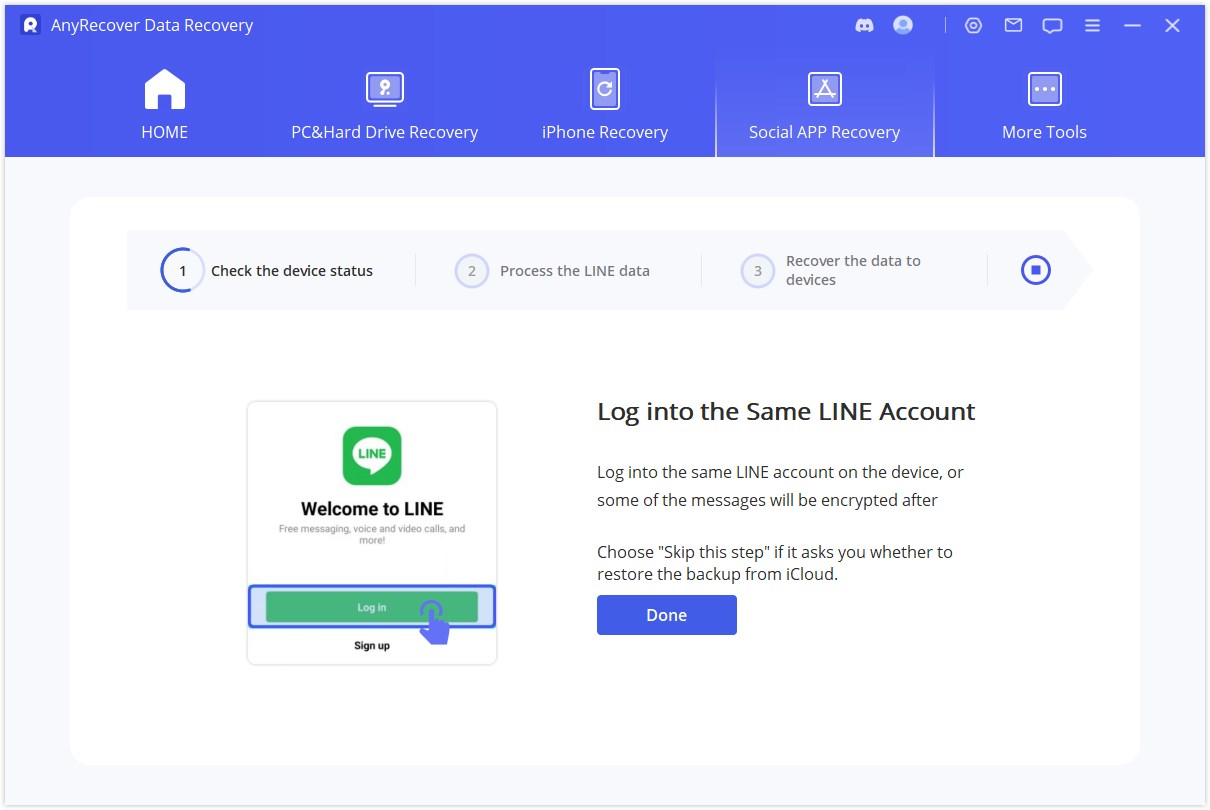
- Für Android:
Nachdem Ihr Telefon von AnyRecover erkannt wurde, müssen Sie Methoden zur Wiederherstellung auswählen. Die flache Erholung ist schneller. Es scannt Ihre Fotos, Audios und Dateien auf den PC. Und Deep Recovery scannt Chats, Fotos, Videos, Audios, Kontakte und Dateien und stellt sie dann auf dem PC oder Ihren Geräten wieder her.
Wenn Sie sich für Shallow Recoveryentscheiden : Nach dem Scannen der Daten können Sie die Fotos, Dateien usw. sehen, die Sie wiederherstellen können, und klicken Sie auf „Auf PC wiederherstellen“ . Hier können Sie auswählen, wo sie gespeichert werden sollen.
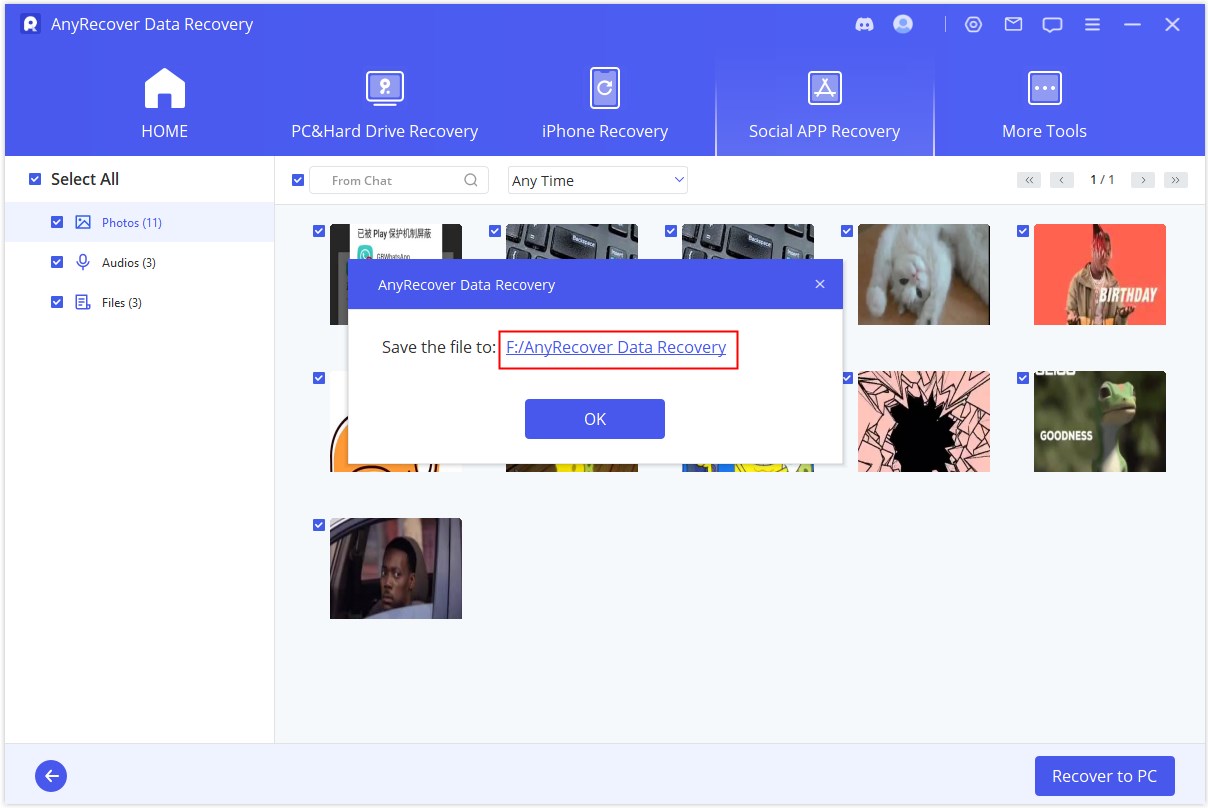
Wenn Sie sich für Deep Recovery entscheiden : Nachdem Sie Ihr Telefon eingerichtet und Ihre Daten gemäß den Anweisungen in der Produktoberfläche auf Google Drive gesichert haben, wird automatisch eine ältere Version von LINE auf Ihrem Android-Gerät installiert (keine Sorge, dieser Schritt hat keine Auswirkungen auf Ihre vorhandenen LINE-Daten).
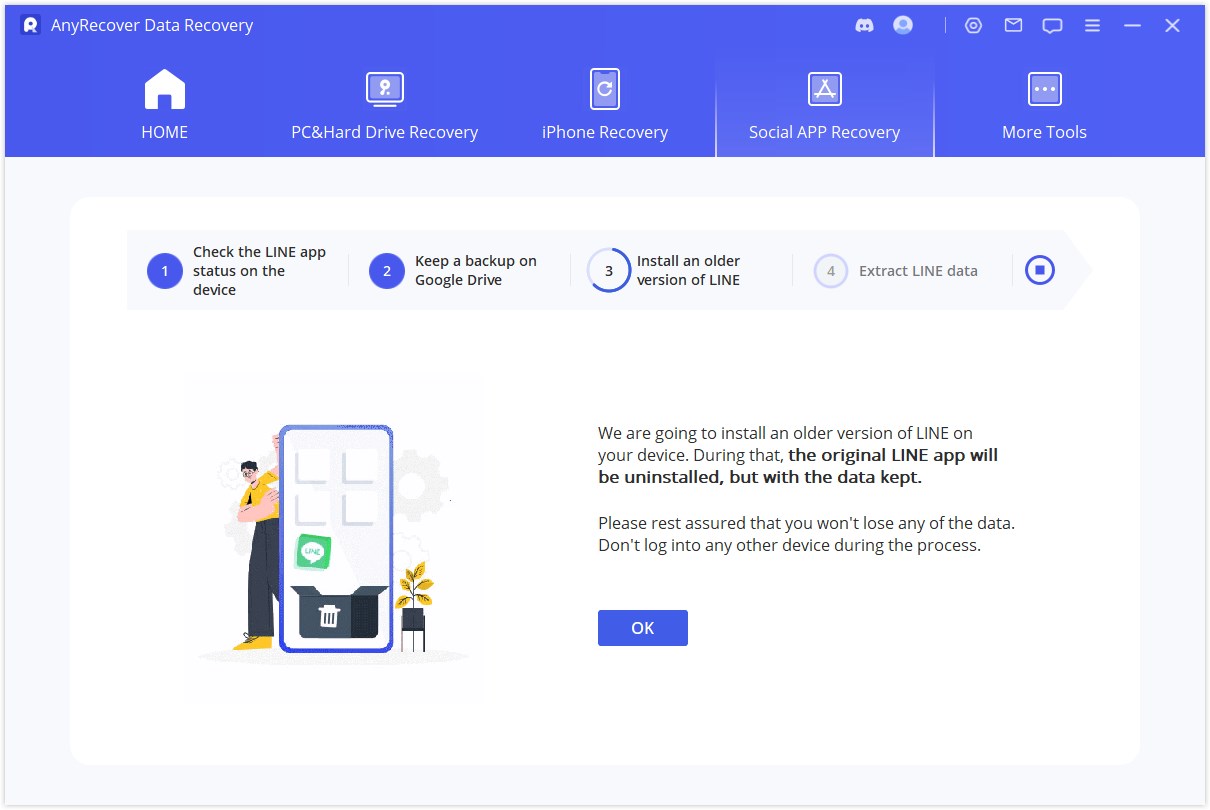
Sichern Sie dann Ihre LINE-Daten auf Ihrem Gerät im lokalen Speicher Ihres Telefons. Sie können das Passwort festlegen, um die Sicherung zu verschlüsseln, warten, bis AnyRecover Ihre LINE-Daten abruft, und dort dasselbe Backup-Passwort eingeben.
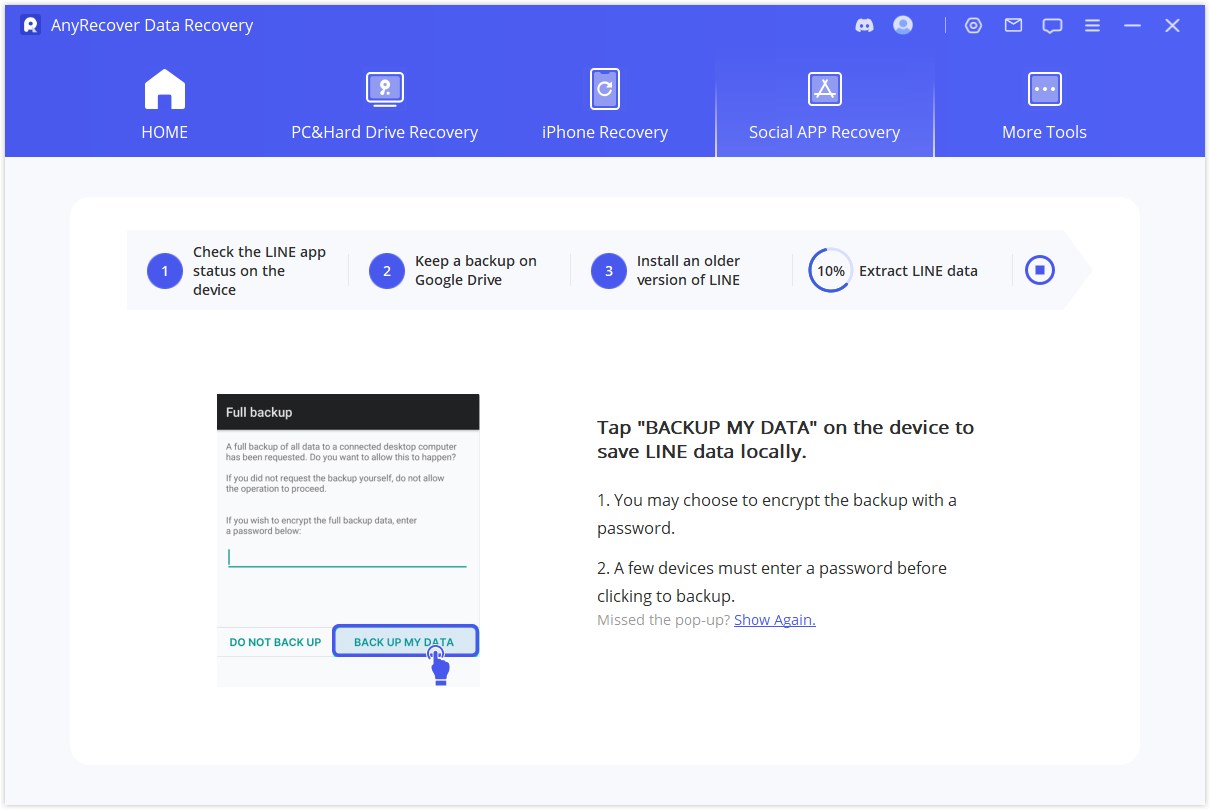
Um alle LINE-Daten erfolgreich zu übertragen, lädt AnyRecover automatisch die iTransor Assistant-Anwendung herunter. Sobald die Installation abgeschlossen ist, befolgen Sie bitte die Anweisungen zu Einstellungen > Anwendungen > iTransor Assistant, um den Zugriff auf Ihr Speichergerät zu aktivieren, und klicken Sie dann auf dem PC auf „Fertig“.
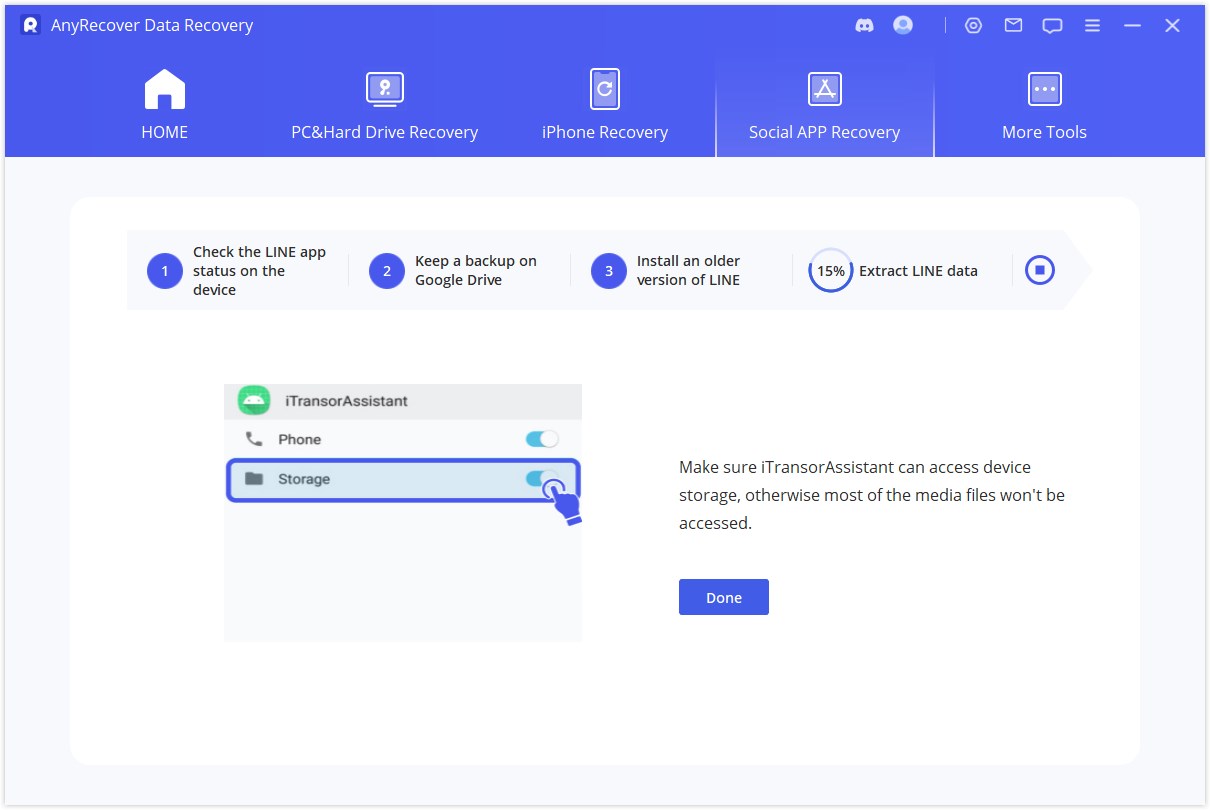
Die neueste Version von LINE wird dann für Sie neu installiert und Sie müssen warten, bis die Installation abgeschlossen ist, bevor Sie sich auf Ihrem Gerät bei demselben Konto bei LINE anmelden.
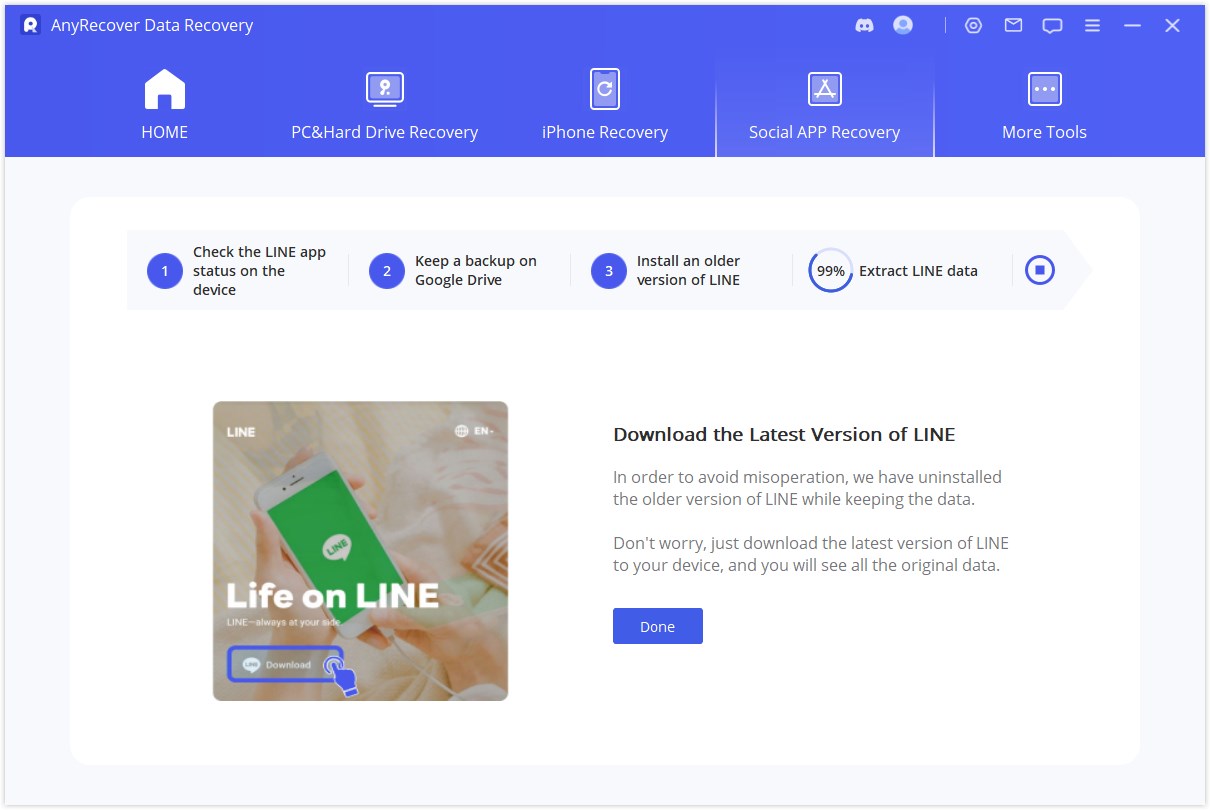
Sie können eine Vorschau der Daten nach Typ anzeigen und die gewünschten Daten auswählen, indem Sie „ Auf Gerät wiederherstellen“ oder „Auf PC wiederherstellen“ wählen .
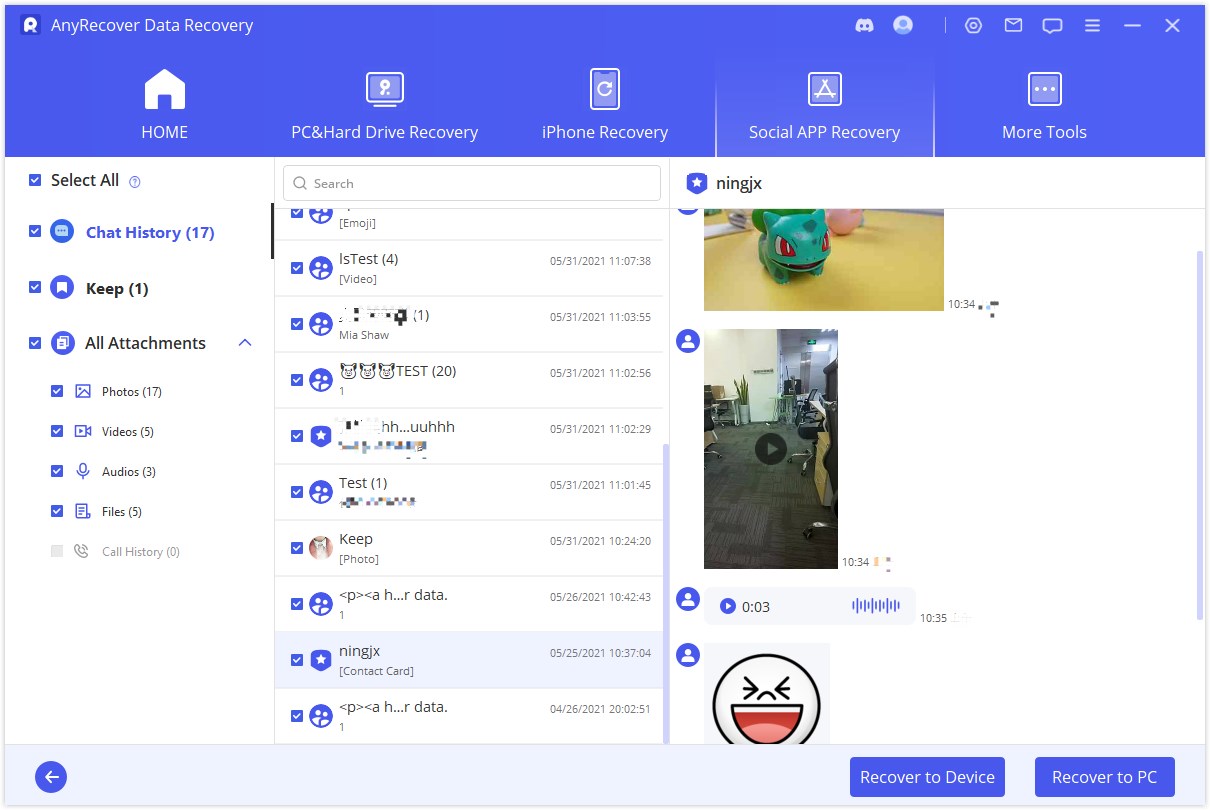
Warten Sie, bis der Wiederherstellungsprozess abgeschlossen ist.
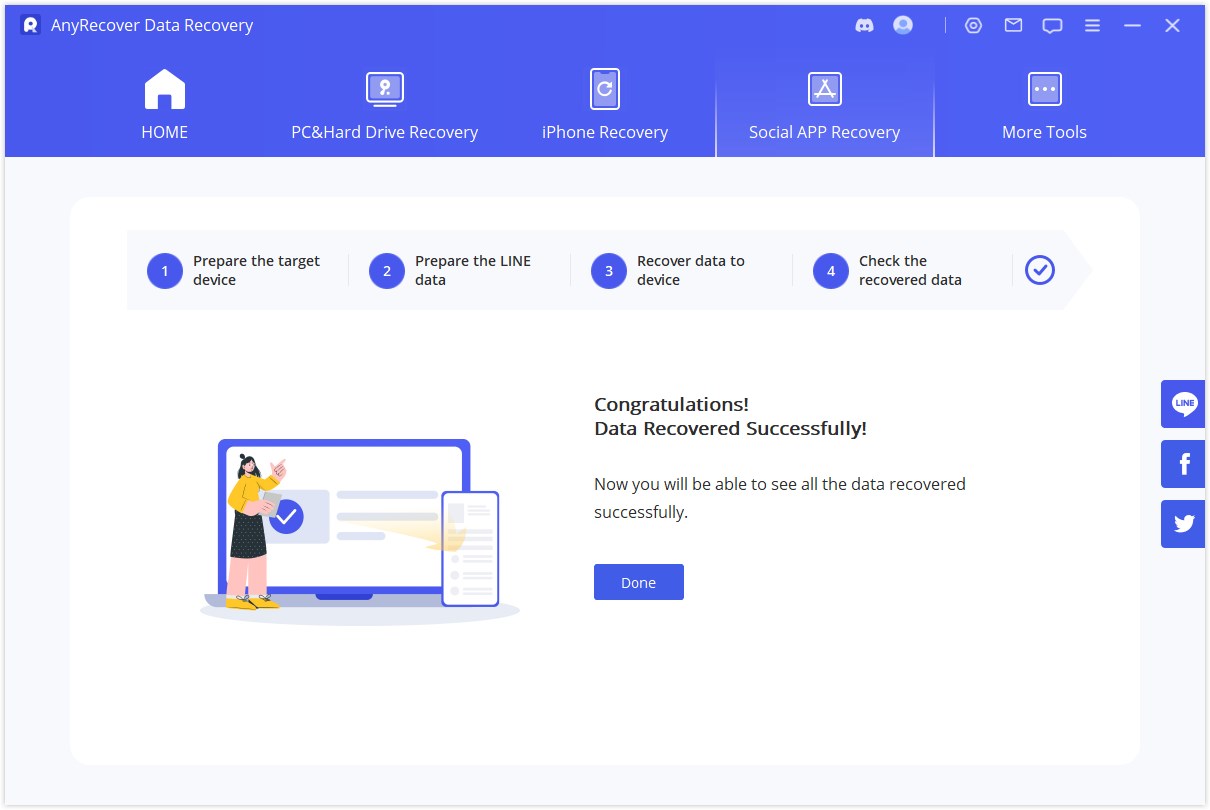
Modus 2: Wiederherstellung von Google Drive Backup
Schritt 1: Melden Sie sich bei Google Drive und dem LINE-Konto an
Starten Sie AnyRecover und wählen Sie „LINE-Daten von Google Drivewiederherstellen“ aus . Melden Sie sich bei Ihrem Google Drive-Konto an.
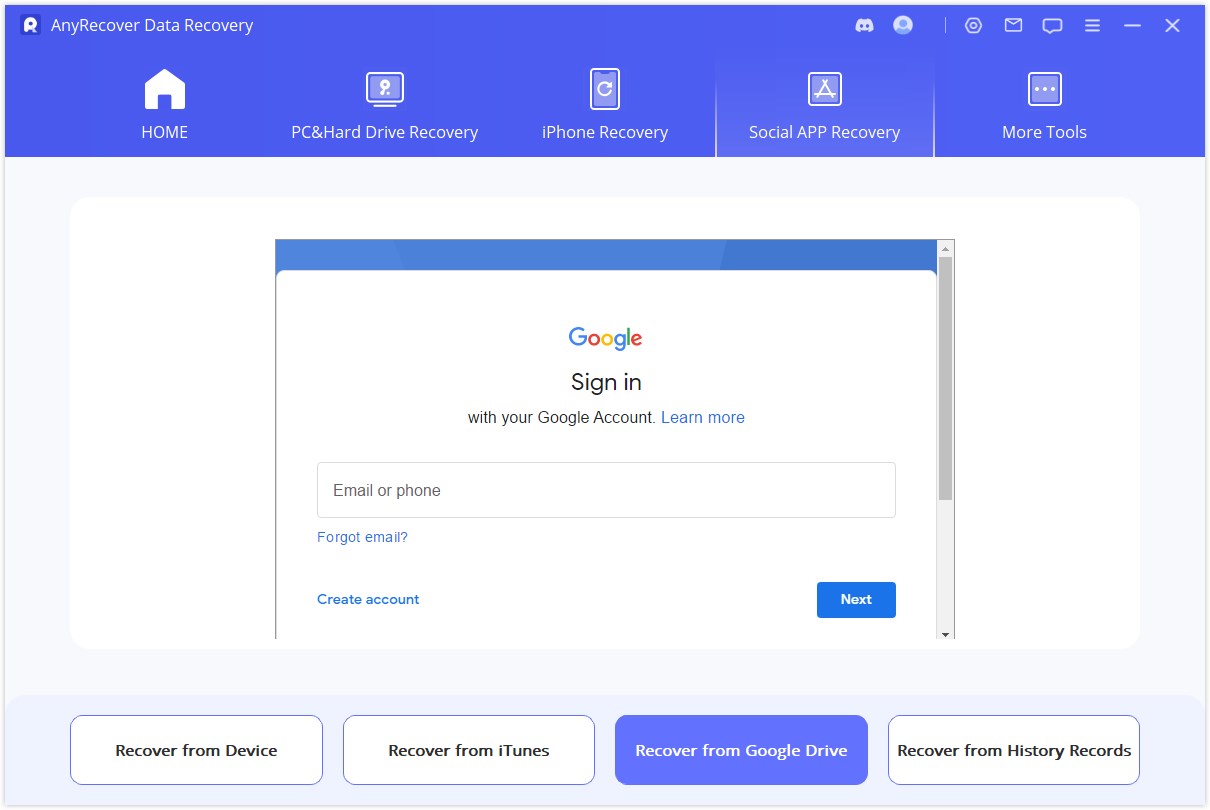
Notiz:
Um erfolgreich auf LINE-Daten in Ihrem Google Drive zugreifen zu können, ist Ihre Kontoautorisierung erforderlich. Bitte deaktivieren Sie daher die zweistufige Verifizierung Ihres Kontos.
Melden Sie sich als Nächstes bei Ihrem LINE-Konto an. Öffnen Sie die LINE-App auf Ihrem Telefon und scannen Sie den QR-Code oder geben Sie Ihr LINE-Konto manuell ein.
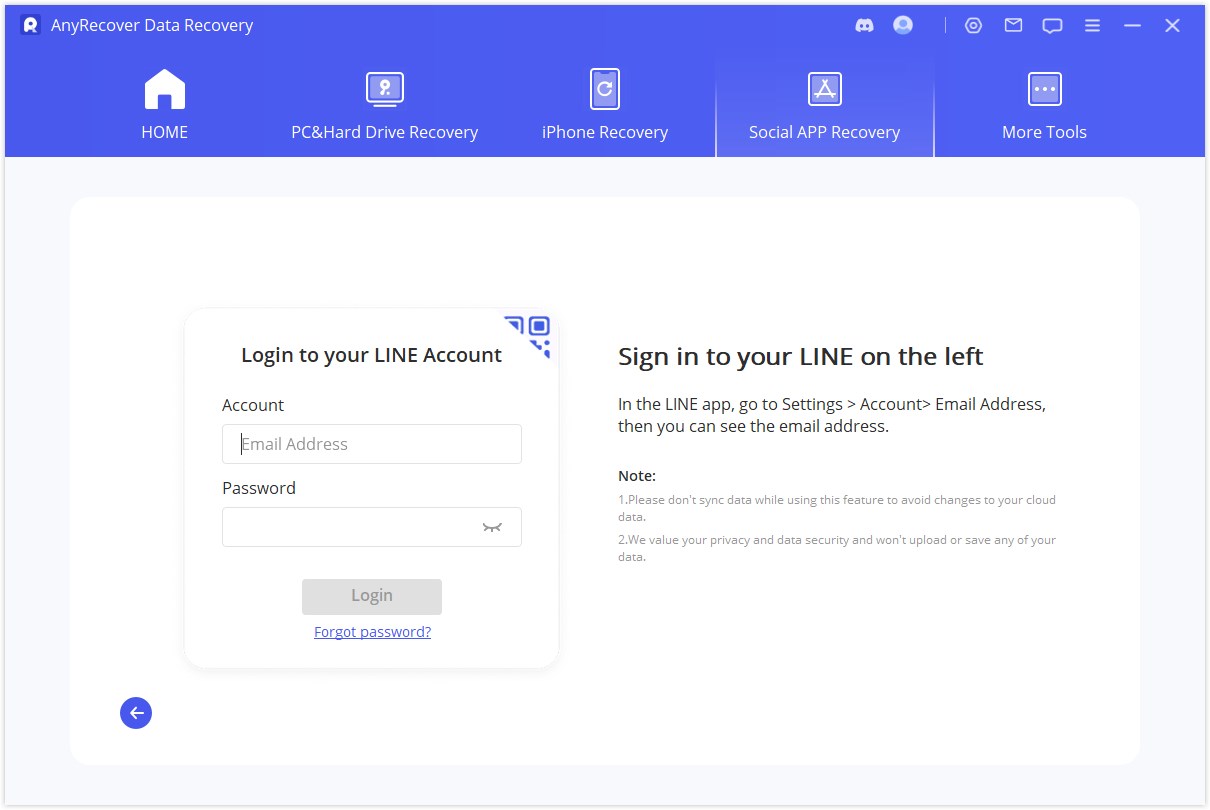
Geben Sie den Autorisierungscode in AnyRecover auf Ihrem Mobiltelefon ein.
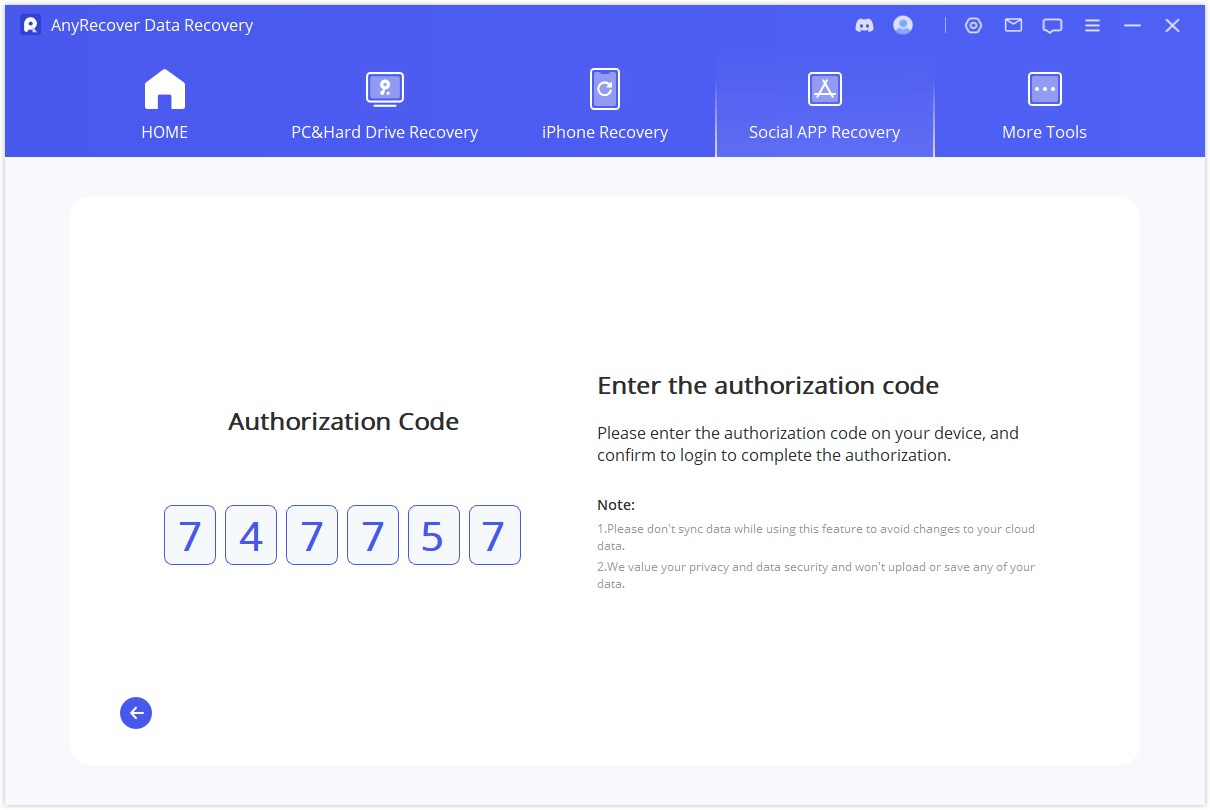
Sobald Ihr Konto autorisiert wurde, werden die LINE-Daten automatisch von Ihrem Google Drive auf Ihren Computer heruntergeladen. Wie lange dieser Vorgang dauert, hängt von der Datenmenge und der Geschwindigkeit des Netzwerks ab.
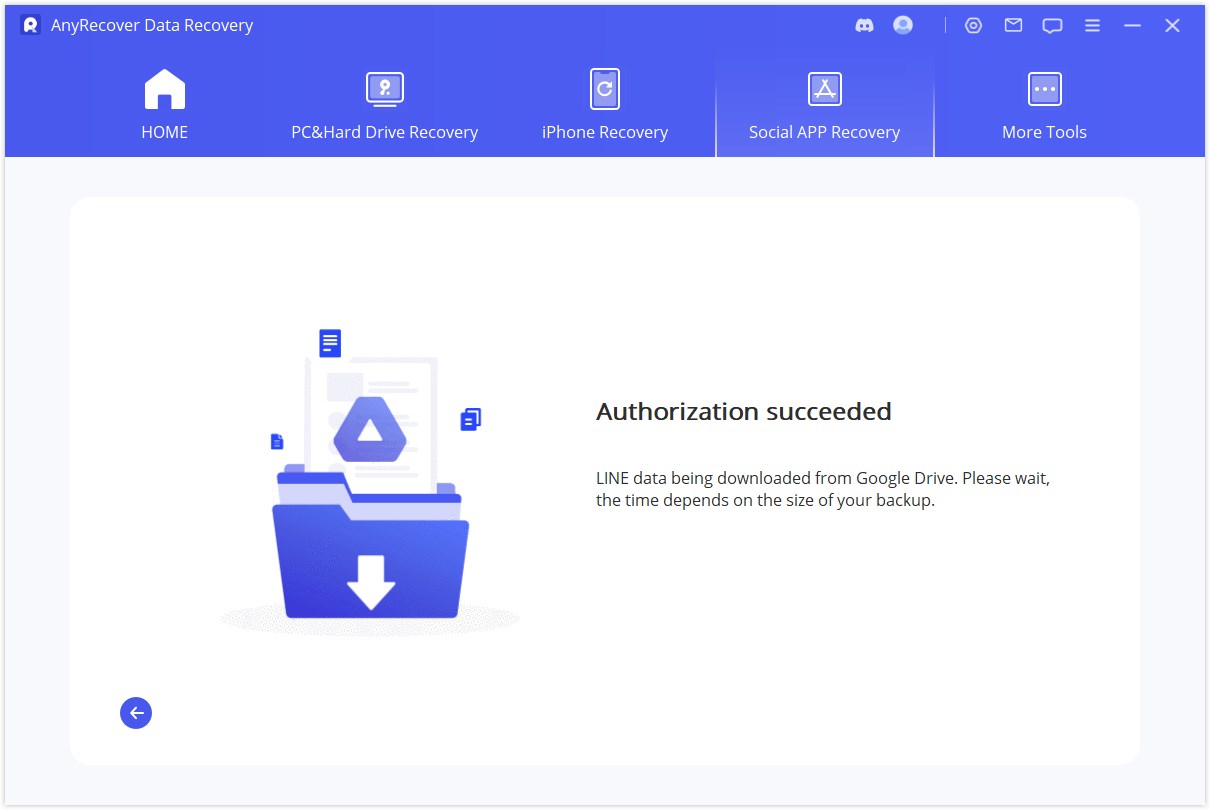
Schritt 2: Vorschau und Wiederherstellung der LINE-Daten
Verbinden Sie das Android-Gerät, das Sie gerade für LINE autorisiert haben, über das Kabel mit Ihrem Computer und klicken Sie auf Weiter. Warten Sie dann, bis AnyRecover die Daten analysiert.
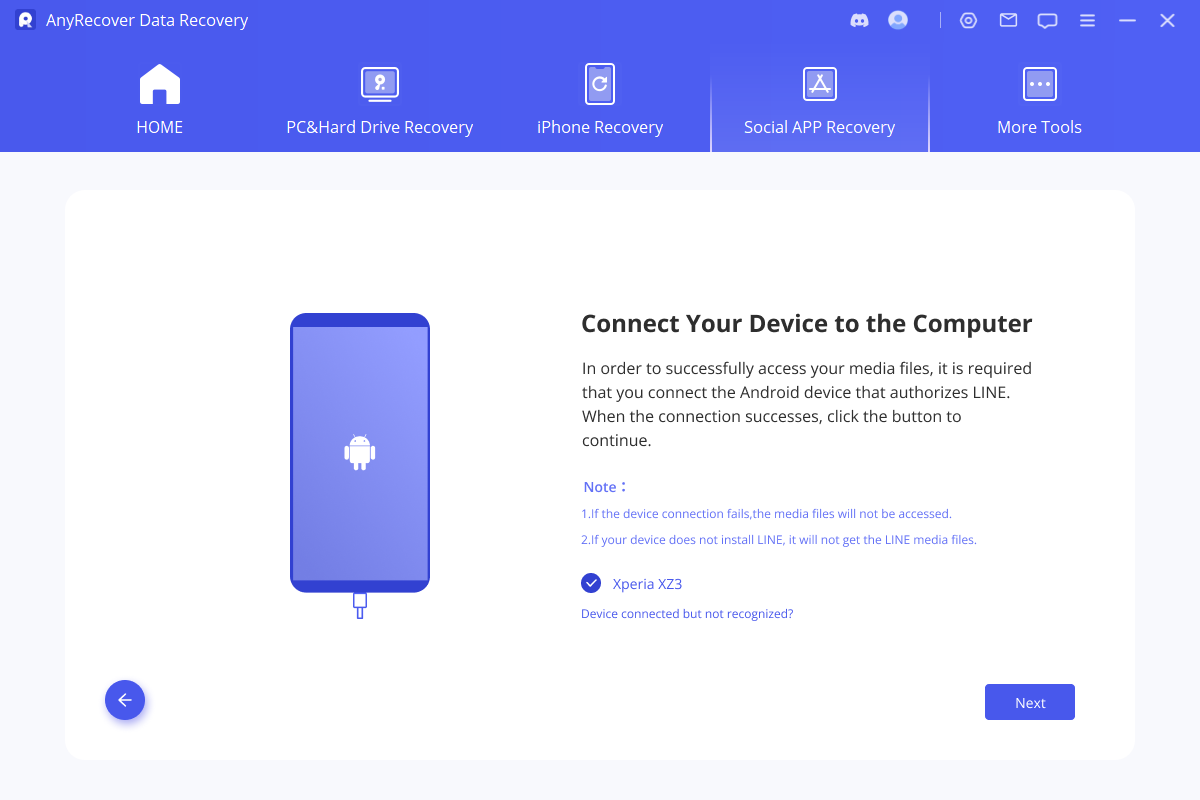
Sie können eine Vorschau aller wiederherstellbaren Daten anzeigen und dann die benötigten LINE-Daten auswählen und auf Ihrem Gerät oder Computer wiederherstellen.
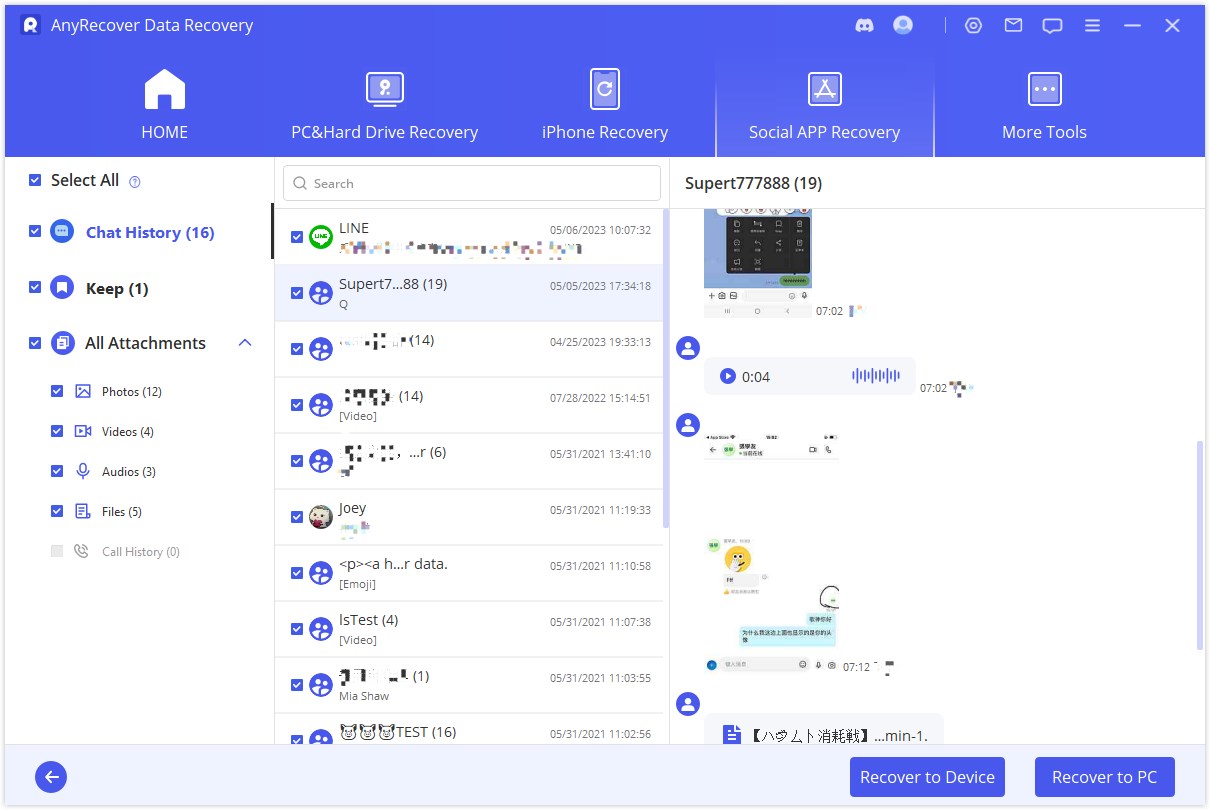
Wenn Sie „Auf PC wiederherstellen“wählen : Klicken Sie auf die Schaltfläche „Auf PC wiederherstellen“ , wählen Sie das Dateiformat und den Speicherort aus, den Sie speichern möchten, und klicken Sie dann auf „ OK“ , um Ihre LINE-Daten aus Ihrem Google Drive-Backup auf Ihren Computer zu exportieren.
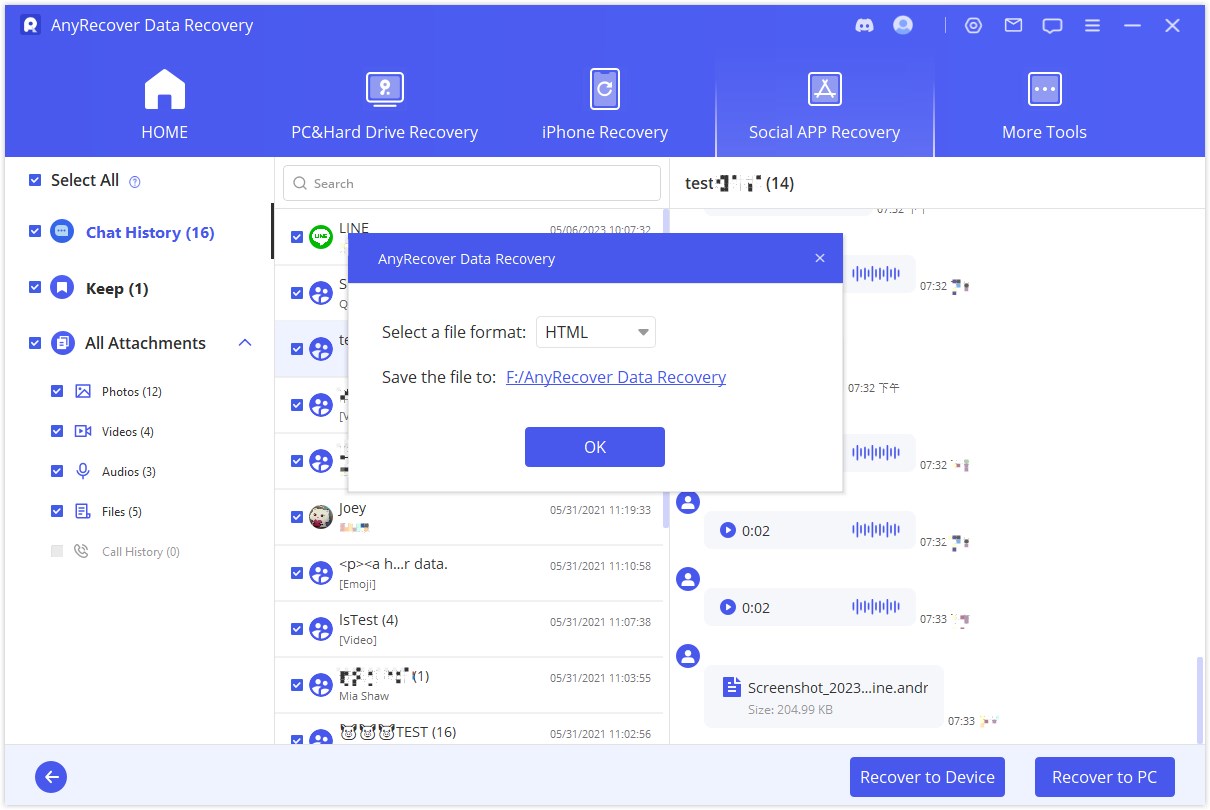
Wenn Sie „Auf Gerät wiederherstellen“wählen : Klicken Sie auf die Schaltfläche „Auf Gerät wiederherstellen“ , um eine Verbindung mit dem Zielgerät herzustellen, auf dem Sie LINE-Daten auf Ihrem iPhone oder Android wiederherstellen möchten, und klicken Sie dann auf „ Start“. AnyRecover stellt LINE-Sicherungsdaten automatisch von Google Drive auf Ihrem Telefon wieder her.
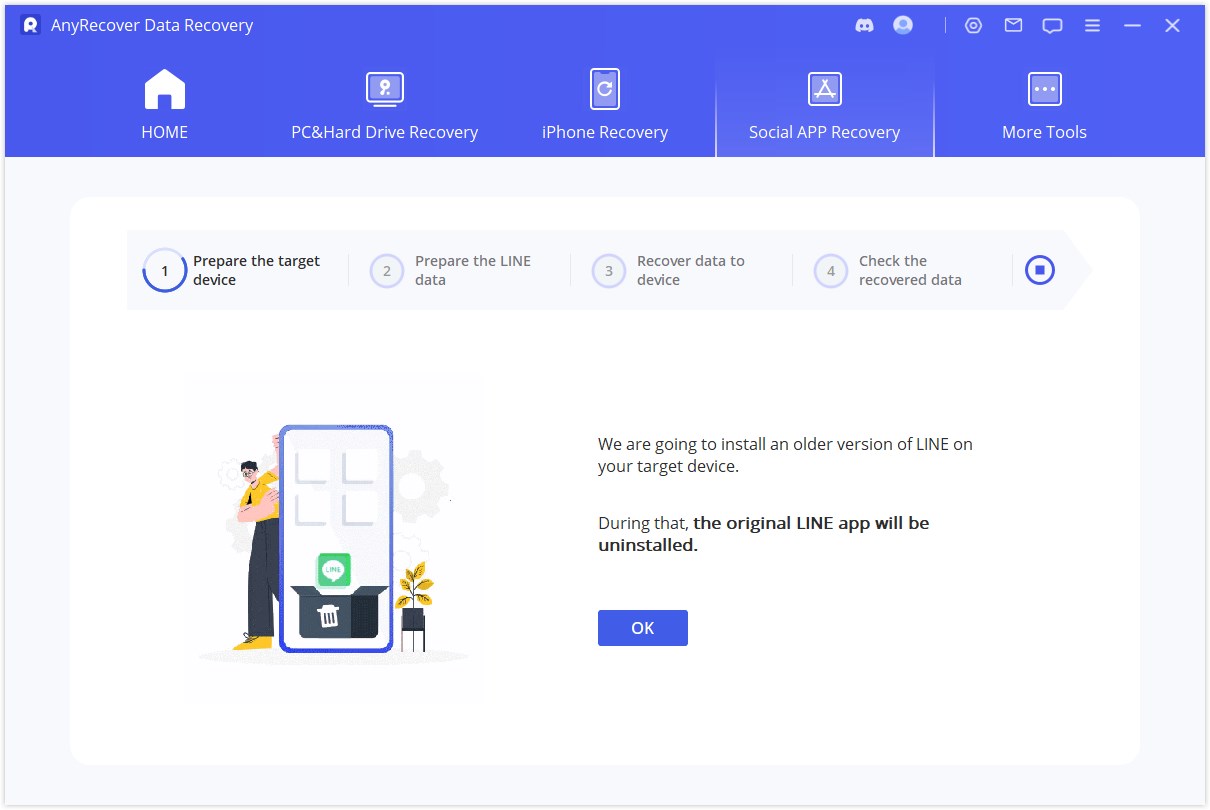
Notiz:
Wenn das Zielgerät für die Wiederherstellung Android ist, müssen Sie den Anweisungen folgen, um eine ältere Version von LINE zu installieren.
Modus 3: Wiederherstellung aus iTunes Backup
Schritt 1: Daten laden und analysieren
Wenn Sie die Zeile „Daten von iTunes wiederherstellen“ aufrufen, scannt das Programm Ihre iTunes-Sicherungsdaten und lädt sie. Sie können die Informationen zu jedem Backup sehen. Wählen Sie ein Backup und klicken Sie auf Weiter , um die Backup-Datei zu analysieren. AnyRecover analysiert das von Ihnen ausgewählte Backup. Wenn dies erledigt ist, können Sie eine Vorschau der Daten anzeigen.
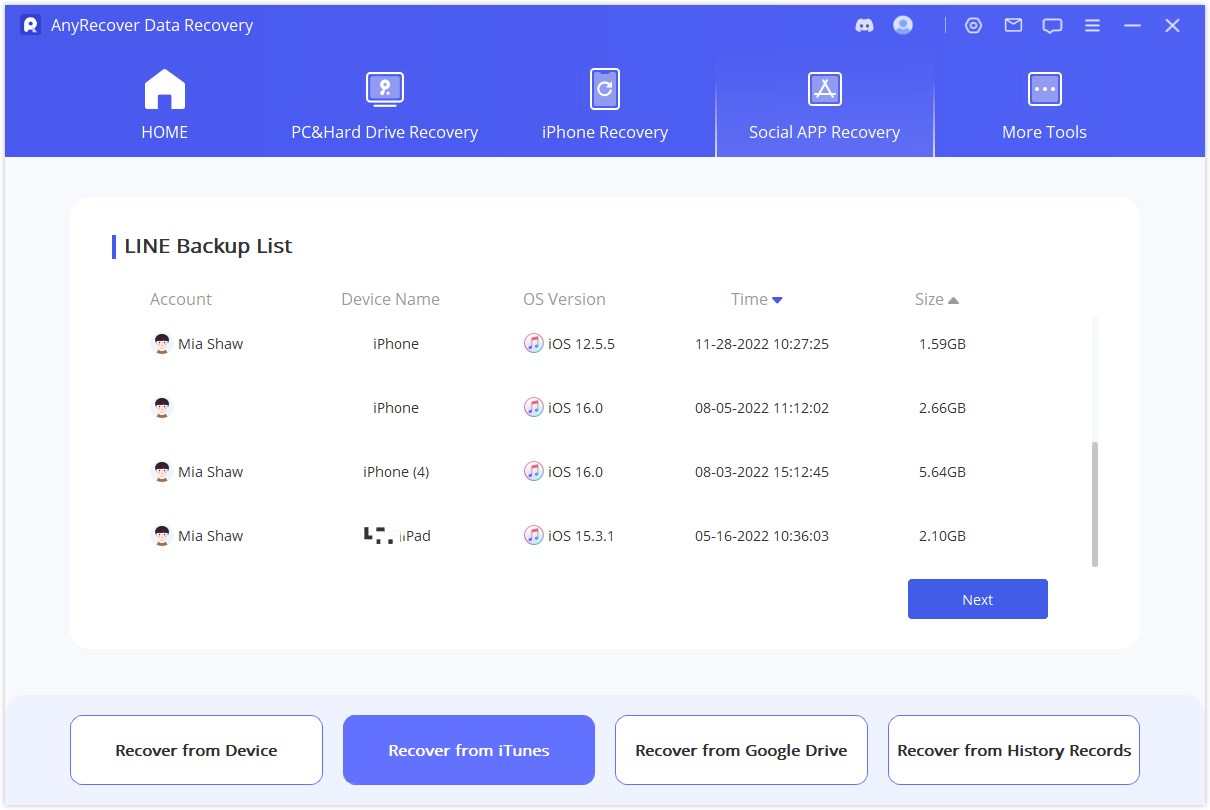
Schritt 2: Vorschau und Wiederherstellung der Daten
Wenn Sie „Auf PC wiederherstellen“wählen : Klicken Sie auf „Direkt auf PC wiederherstellen“ und wählen Sie das Format und den Speicherort für die LINE-Sicherungsdatei aus.
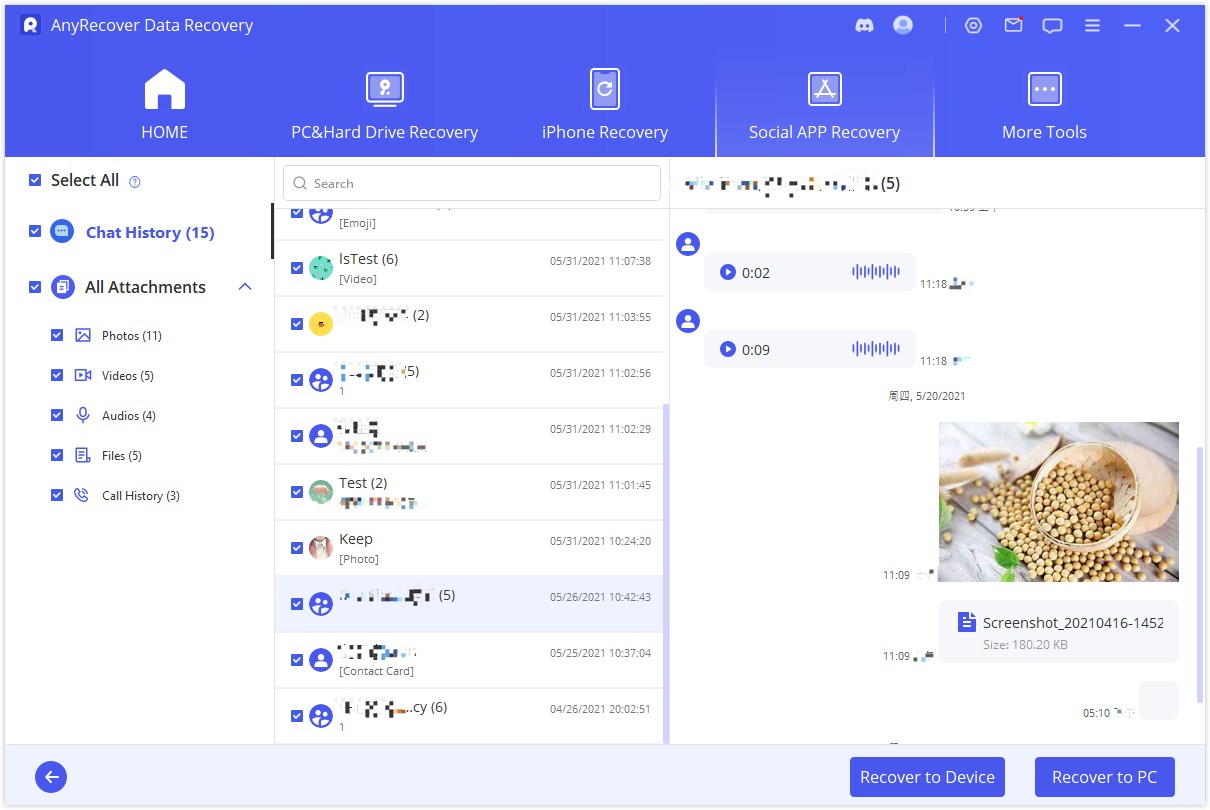
Wenn Sie „Auf Gerät wiederherstellen“ wählen : Für iOS: Sobald Sie erfolgreich eine Verbindung hergestellt haben, klicken Sie auf Start, die Wiederherstellung beginnt.
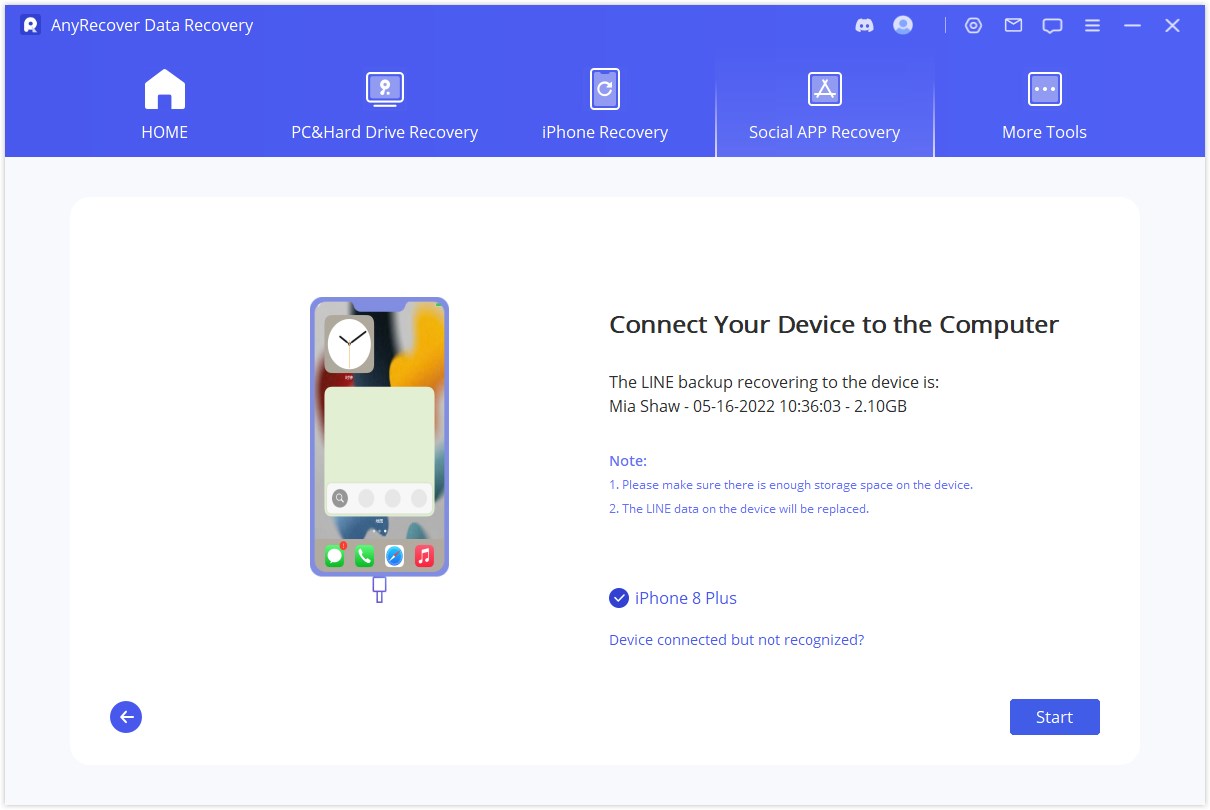
Sobald der Fortschrittsbalken abgeschlossen ist, wird der folgende Bildschirm angezeigt, der anzeigt, dass Sie die LINE-Daten erfolgreich aus Ihrem iTunes-Backup auf Ihrem iPhone wiederhergestellt haben.
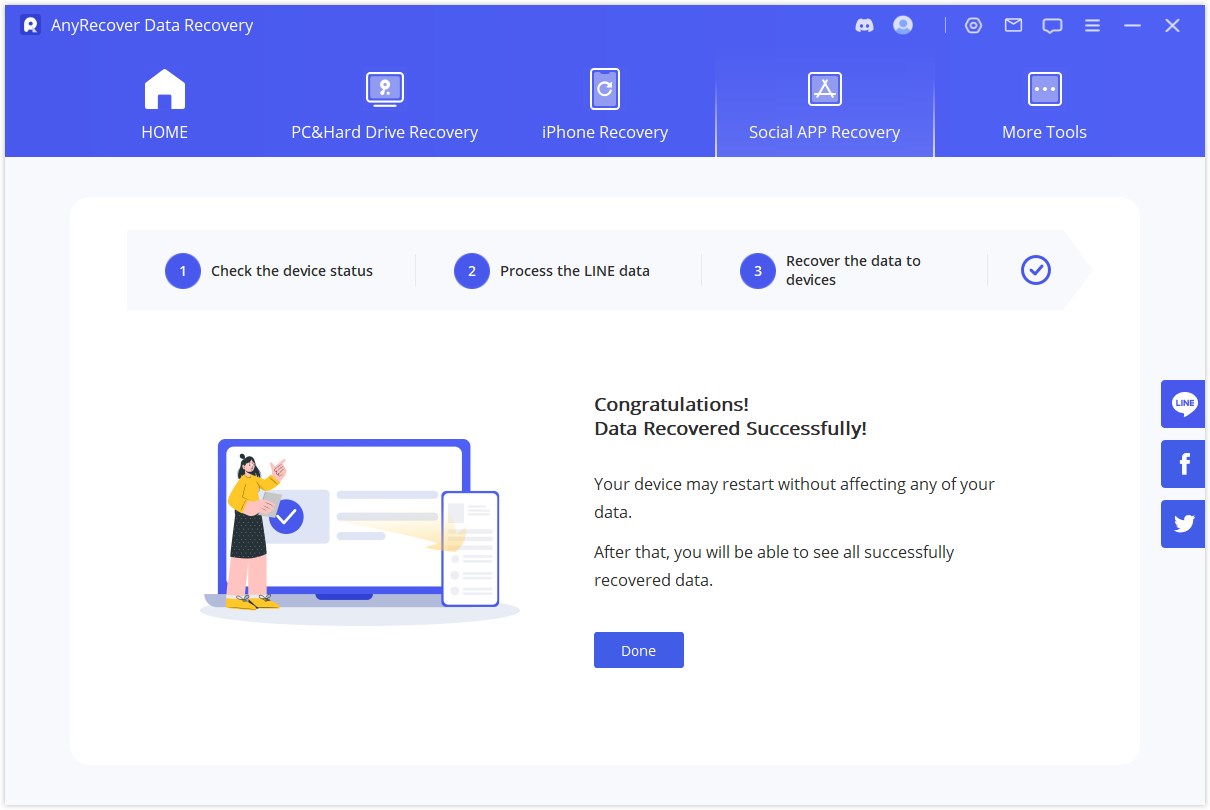
Für Android: Sobald Sie Ihr Android-Gerät angeschlossen haben, klicken Sie auf Start , um die alte Version von LINE automatisch herunterzuladen und zu installieren. Ihr Telefon wird dann neu gestartet. Keine Sorge, dies hat keine Auswirkungen auf Ihre Daten.
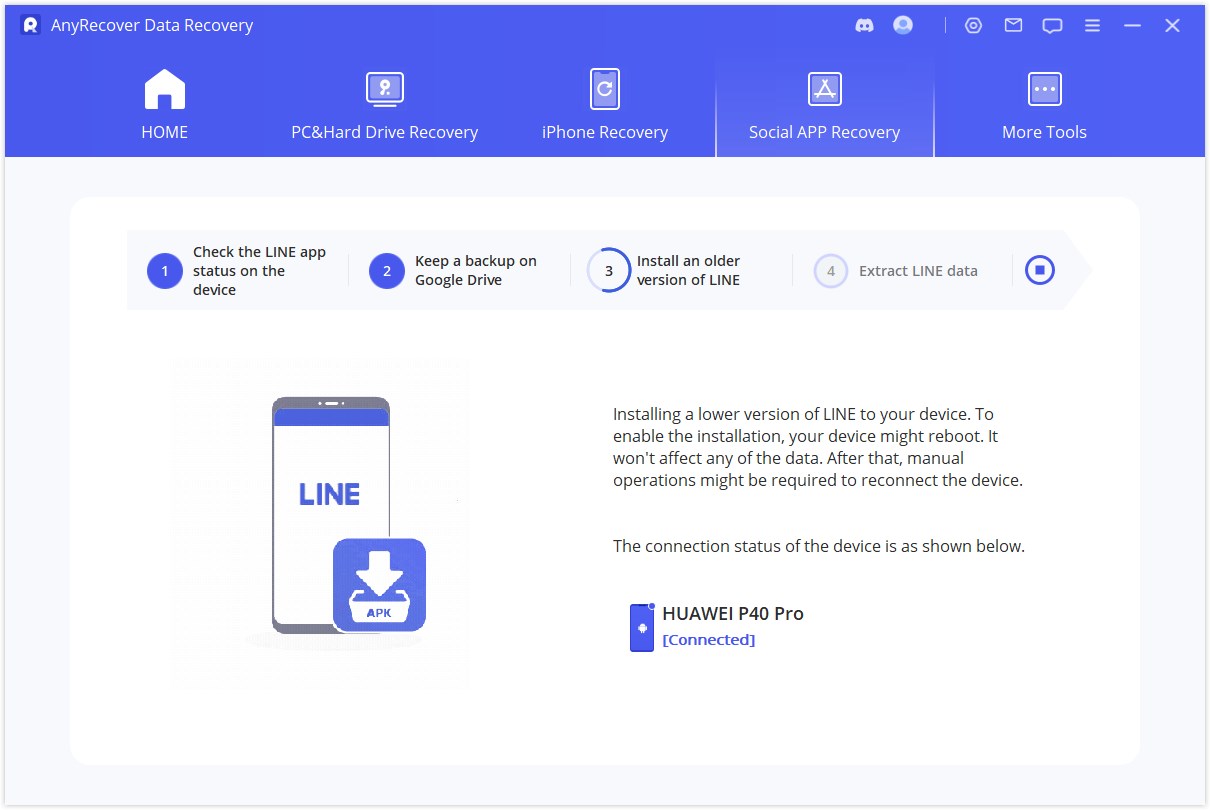
Geben Sie das Passwort Ihrer Backup-Verschlüsselung auf Ihrem Android-Gerät ein und tippen Sie auf „Meine Daten wiederherstellen“. Geben Sie dann dasselbe Passwort auf Ihrem Computer ein und klicken Sie auf „ Fertig“.
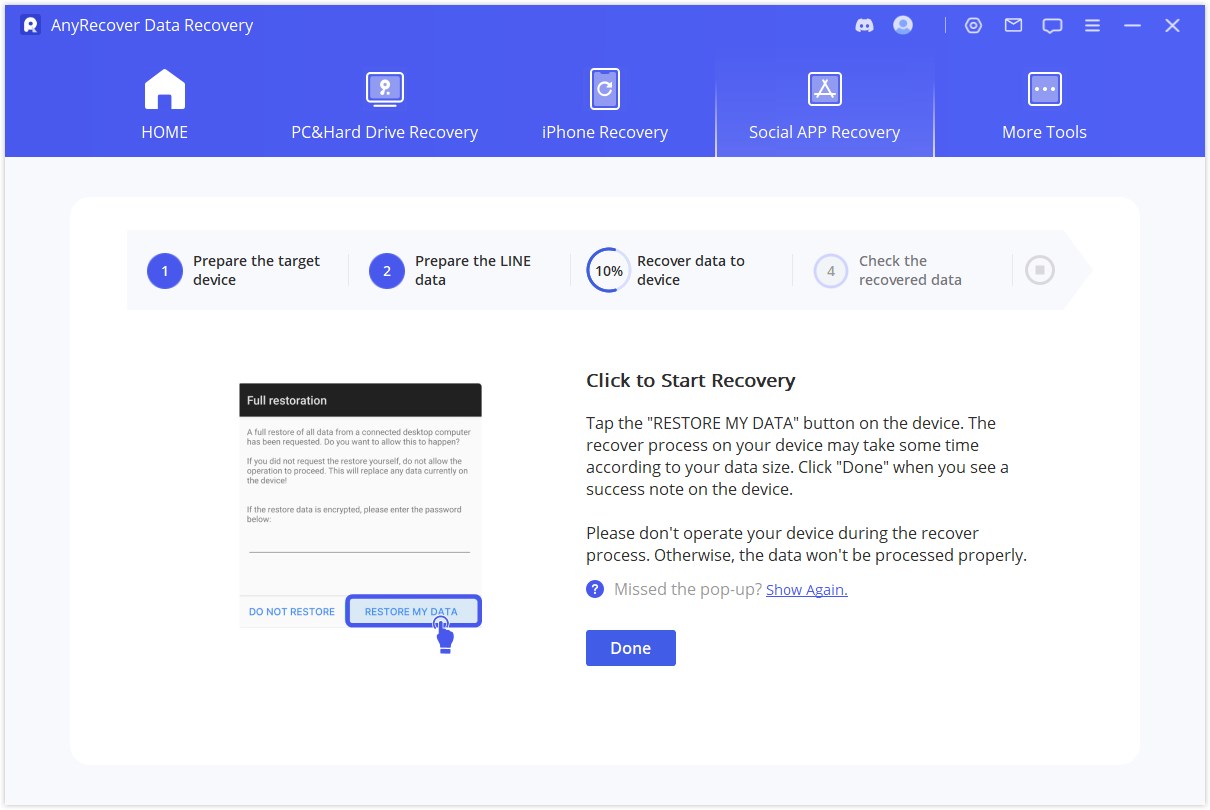
Warten Sie, bis AnyRecover die neueste Version von LINE installiert hat, und melden Sie sich dann bei demselben LINE-Konto an, um Ihre in iTunes gesicherten LINE-Daten auf Ihrem Android-Telefon wiederherzustellen.
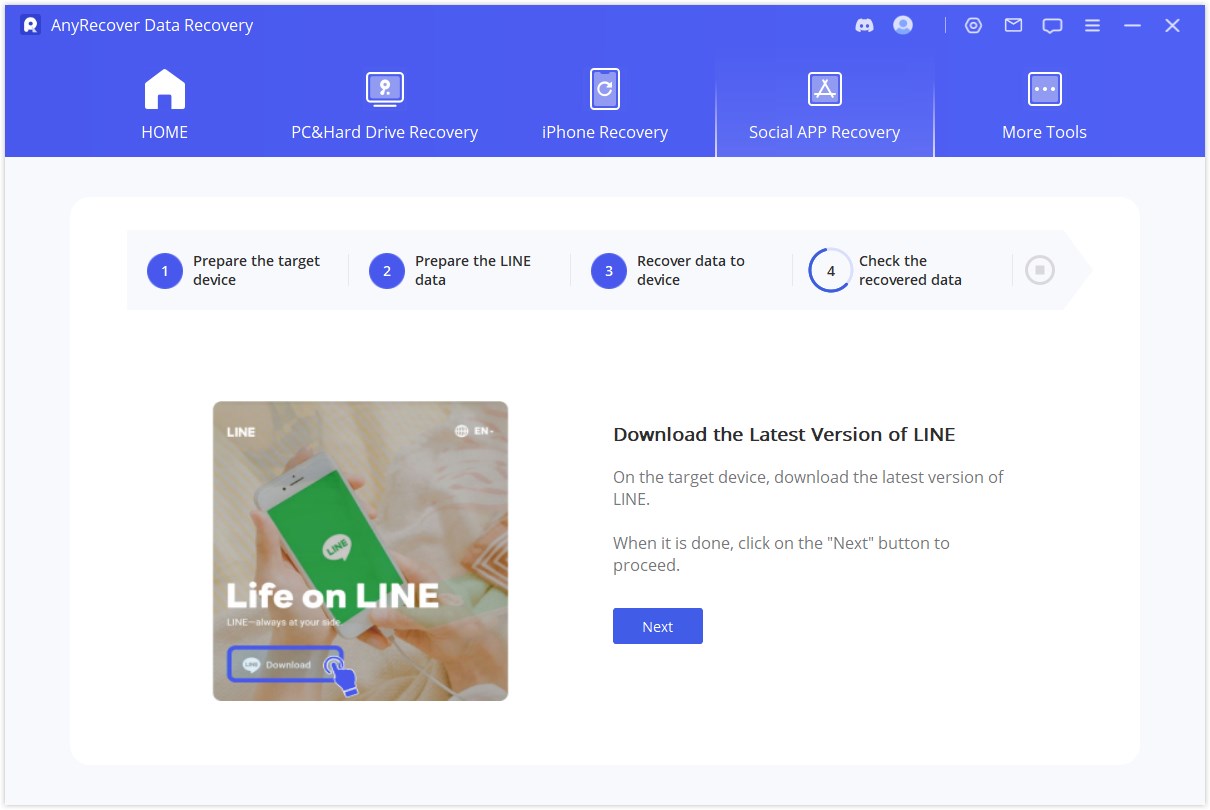
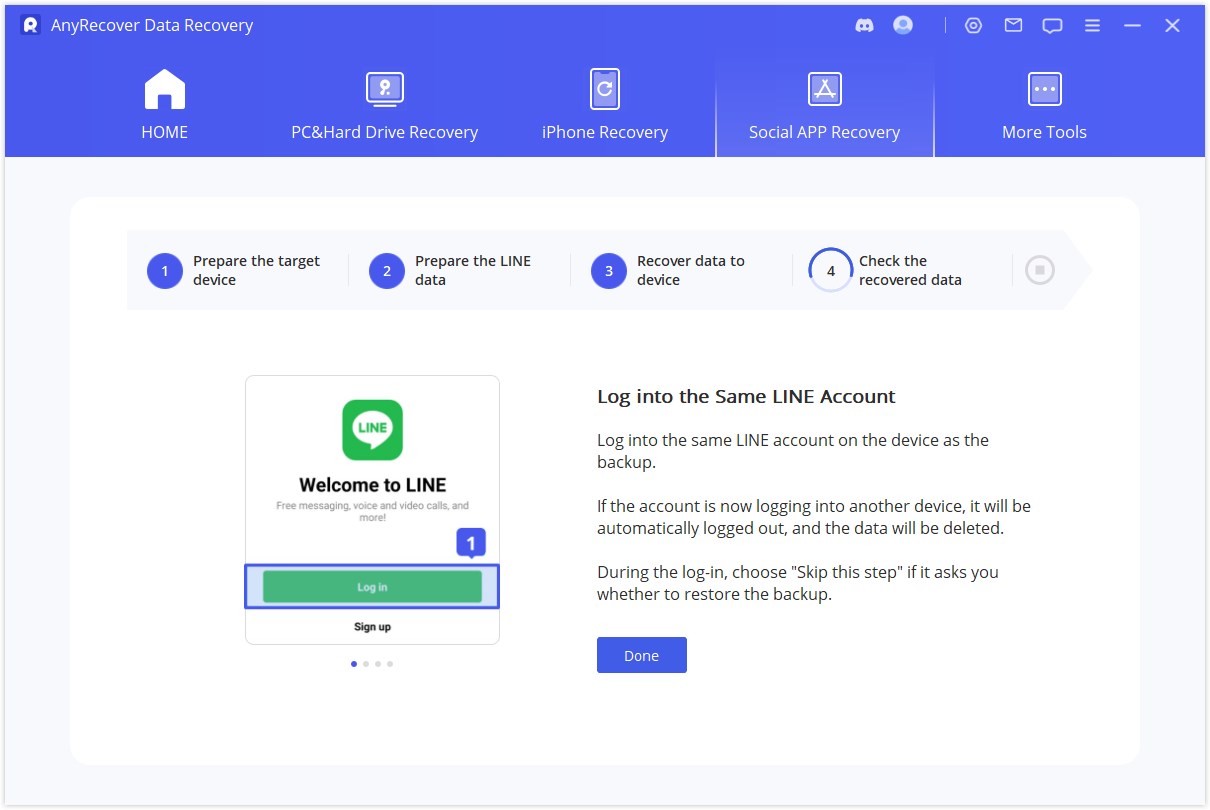
Modus 4: Wiederherstellen aus Verlaufsdatensätzen
Schritt 1: Laden Sie die Sicherungsdatenbank und wählen Sie sie aus
Das Programm lädt automatisch den Verlaufsdatensatz. Wählen Sie die Datei aus, die Sie wiederherstellen möchten, und klicken Sie auf „Weiter“ , um fortzufahren.
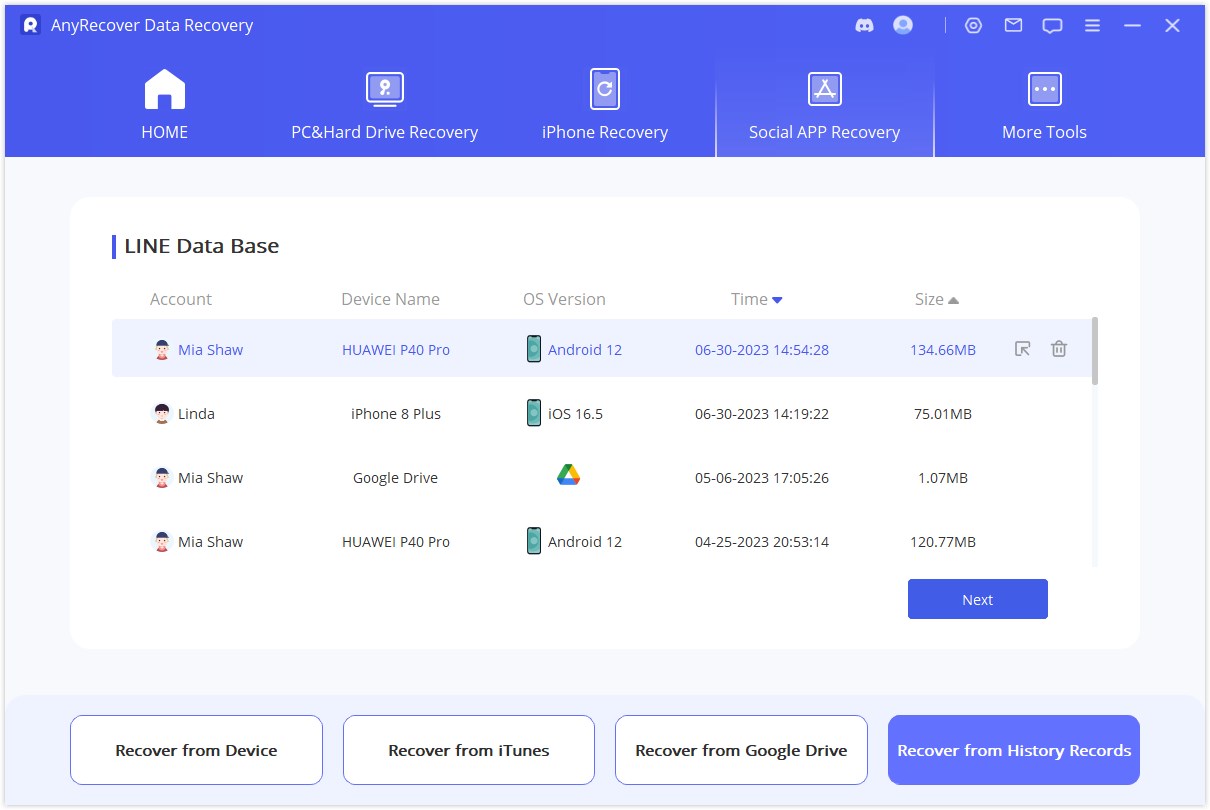
Schritt 2: Vorschau der LINE-Daten
Sie können eine Vorschau Ihrer Sicherungsdateien anzeigen, dann die LINE-Daten auswählen, die Sie wiederherstellen möchten, und auf „ Auf Gerät wiederherstellen “ oder „Auf PC wiederherstellen“klicken .
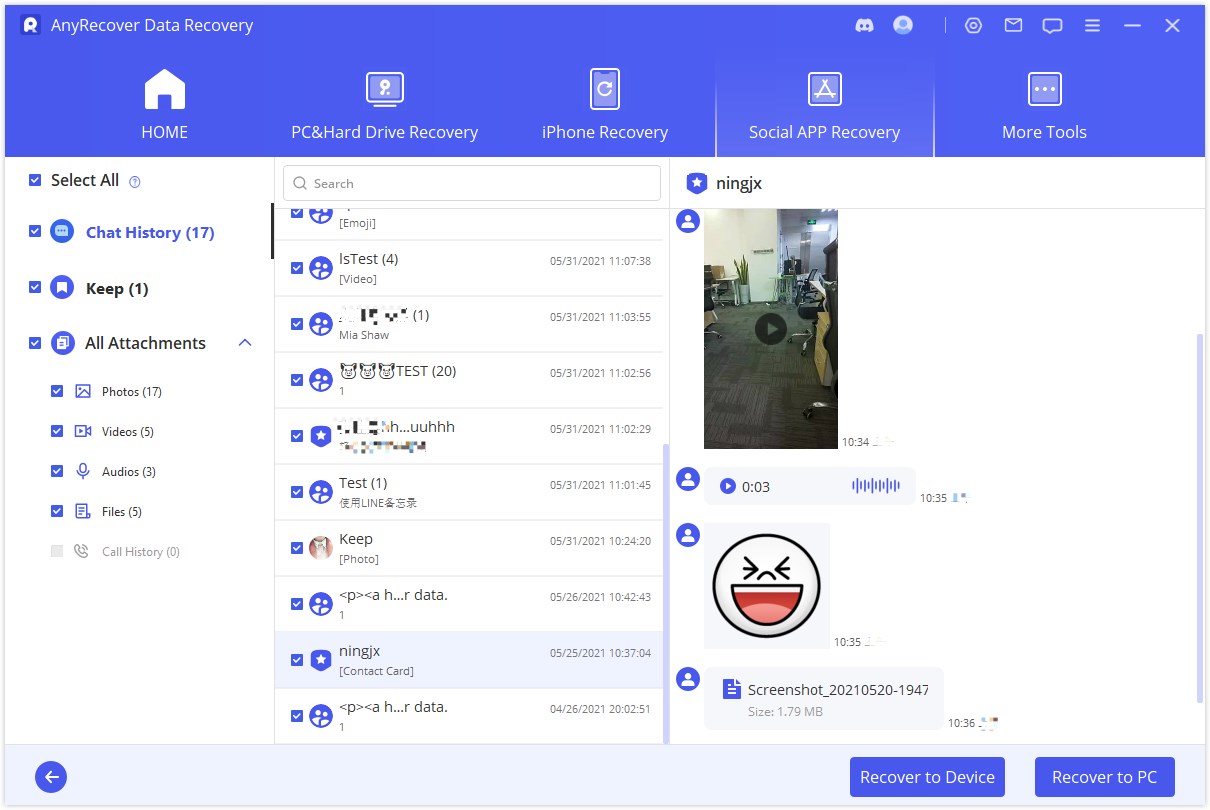
Schritt 3: LINE-Daten wiederherstellen
Wenn Sie „Auf PC wiederherstellen“ wählen : Wählen Sie das Dateiformat und den Pfad aus, in dem Sie die wiederhergestellten Daten speichern möchten, und klicken Sie dann auf OK.
Wenn Sie „Auf Gerät wiederherstellen“ wählen : Nachdem Sie die Sicherungsdatei ausgewählt haben, befolgen Sie die Anweisungen auf dem Bildschirm, um das Gerät an Ihren PC anzuschließen, und klicken Sie auf Start.
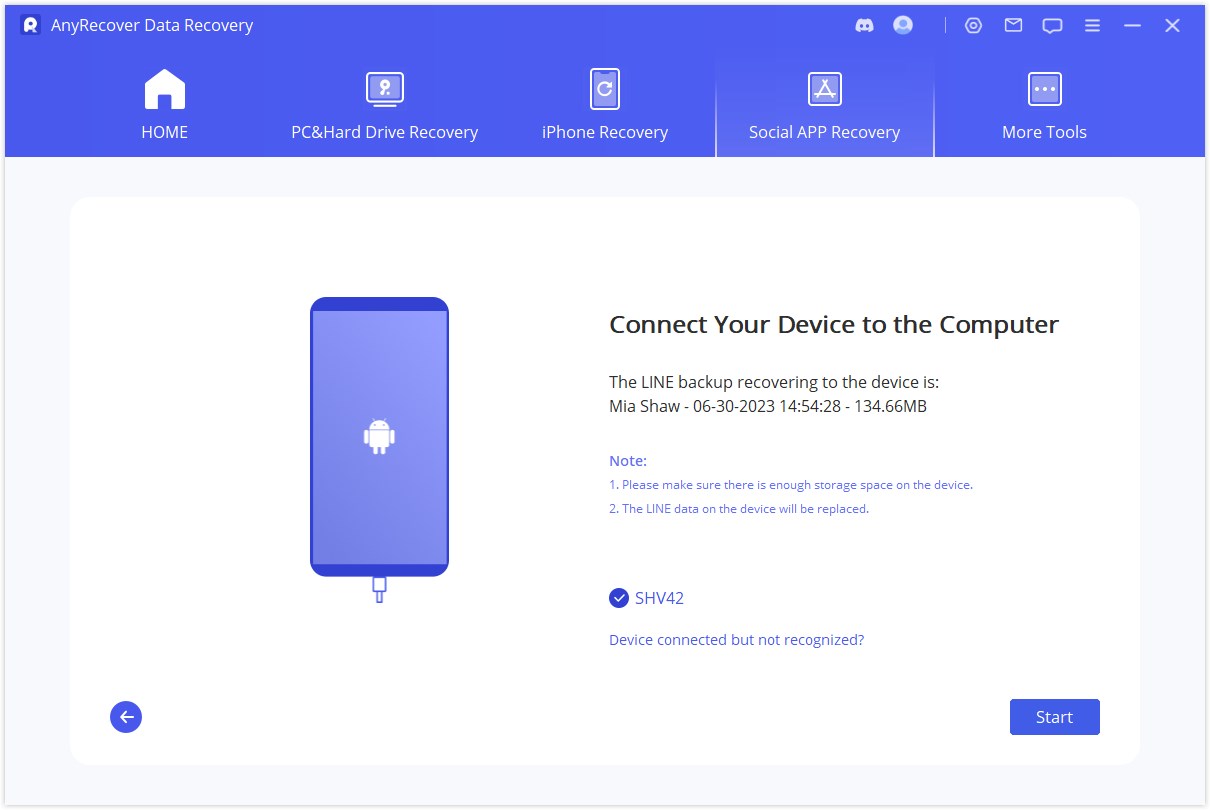
Melden Sie sich mit demselben LINE-Konto auf dem Gerät an, von dem Sie LINE wiederherstellen möchten, und klicken Sie auf Fertig. Die Wiederherstellung wird automatisch gestartet.
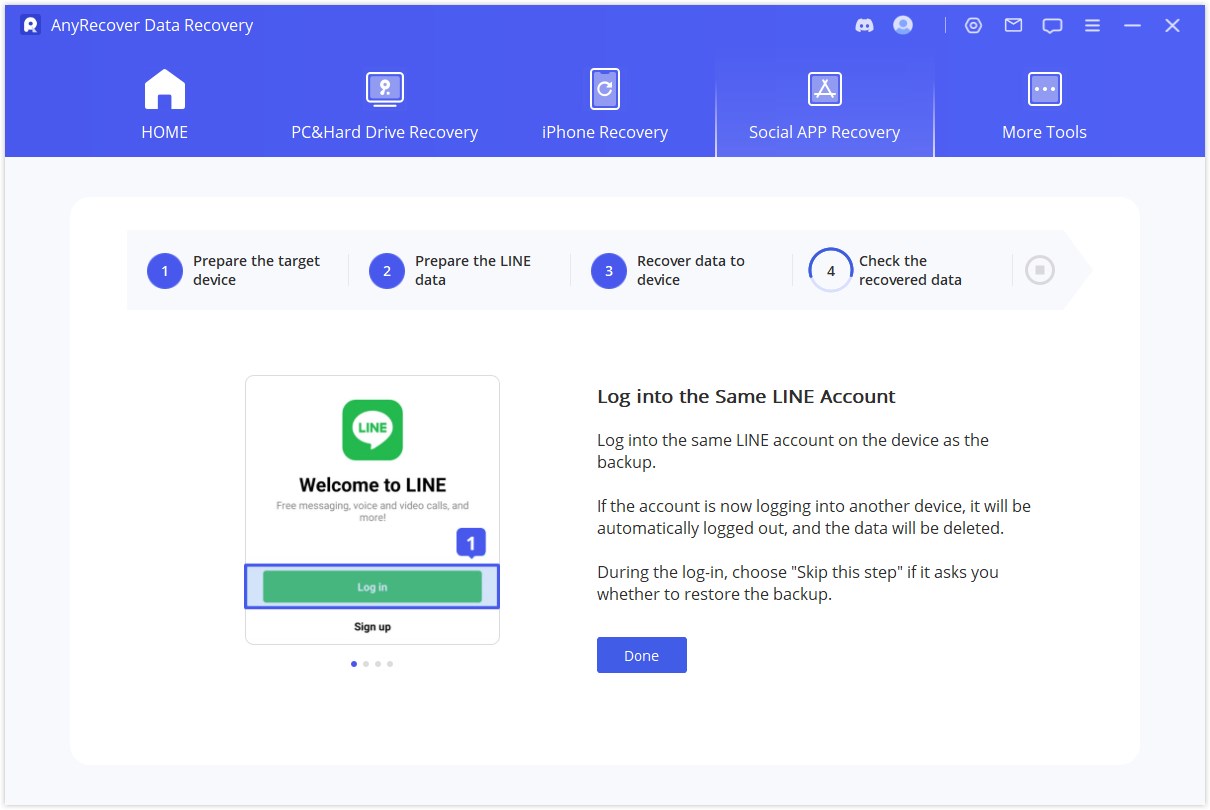
Notiz:
Sobald Sie sich auf einem berechtigten Gerät bei LINE angemeldet haben, werden alle LINE-Daten auf diesem Gerät gelöscht.
Um LINE-Daten auf Android-Geräten wiederherzustellen, müssen Sie eine ältere Version von LINE installieren. Folgen Sie einfach den Anweisungen auf dem Bildschirm. Dies hat keine Auswirkungen auf vorhandene Daten.
WhatsApp-Wiederherstellung
Um mit der WhatsApp-Datenwiederherstellung zu beginnen, stehen vier Modi zur Auswahl:
1. Vom Gerätespeicher wiederherstellen
2. Von Google Drive wiederherstellen
3. Wiederherstellen von iTunes
4. Wiederherstellen aus Verlaufsdatensätzen
Sie müssen einen Modus entsprechend Ihrer Situation auswählen. Die folgenden Schritte zeigen Ihnen, wie Sie WhatsApp-Daten wiederherstellen.
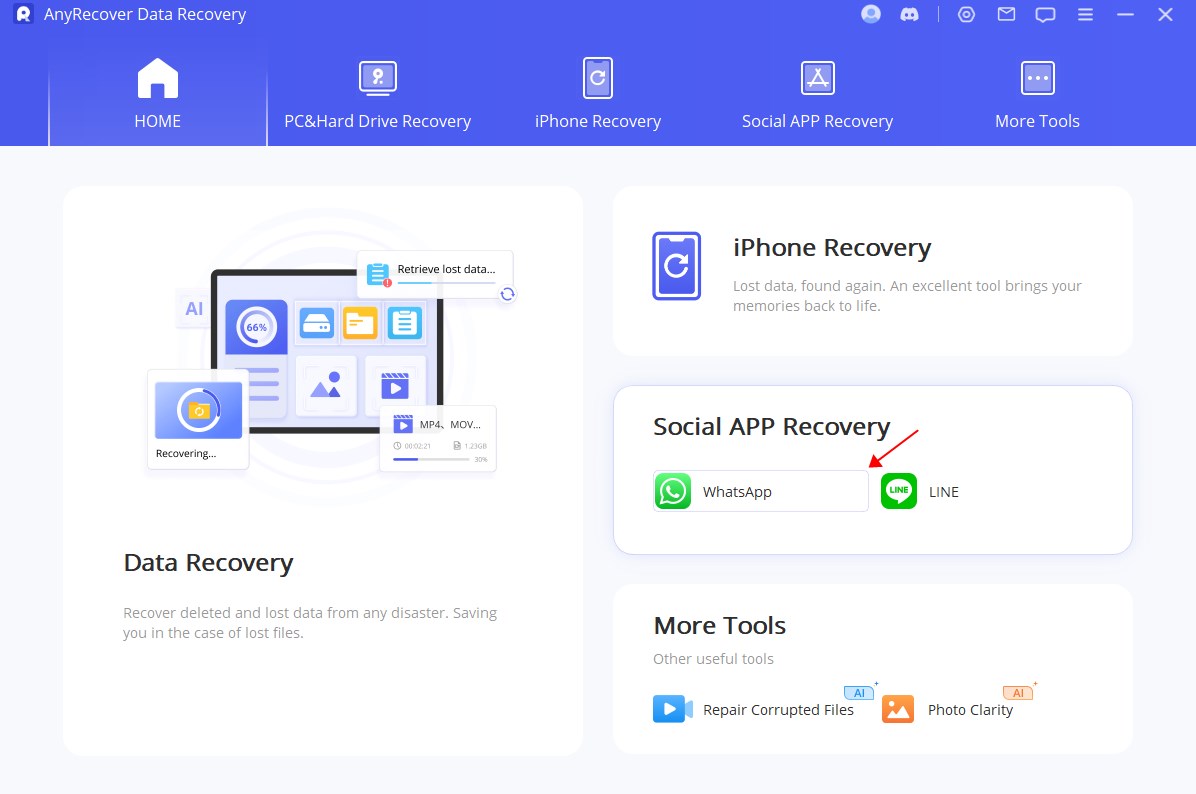
Modus 1: WhatsApp-Daten aus dem Gerätespeicher wiederherstellen
Wählen Sie den Modus „ WhatsApp-Daten aus Gerätespeicher wiederherstellen“, mit dem Sie alle lokalen Daten finden und aktuelle Datensätze wiederherstellen können.
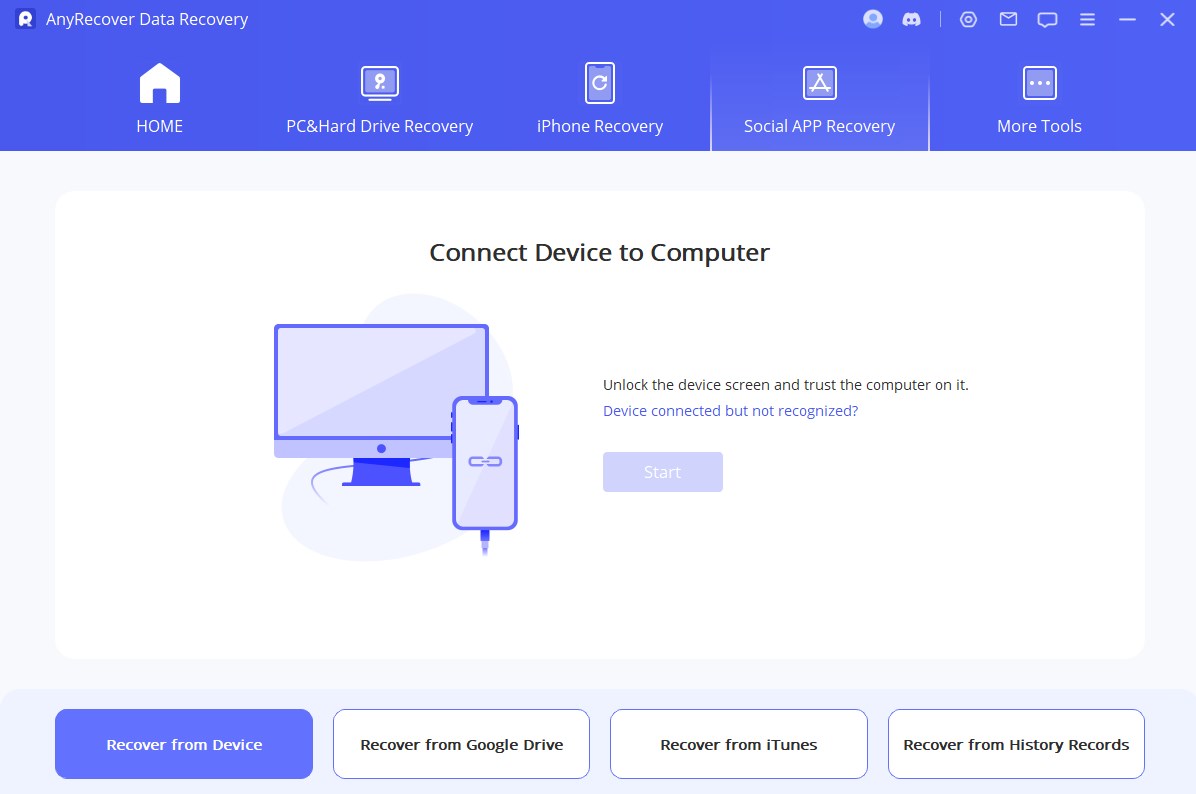
Schritt 1: Gerät an Computer anschließen
Verbinden Sie Ihr Gerät per USB-Kabel mit dem Computer. Bitte erlauben Sie das „„ USB-Debugging“ auf einem Android-Gerät oder klicken Sie auf „Diesem Computer vertrauen“ auf dem iPhone/iPad, wenn diese Popup-Fenster dazu auffordern. Bevor Sie auf die Schaltfläche „Start“ klicken, können Sie auswählen, wo die Gerätedaten gespeichert werden sollen.
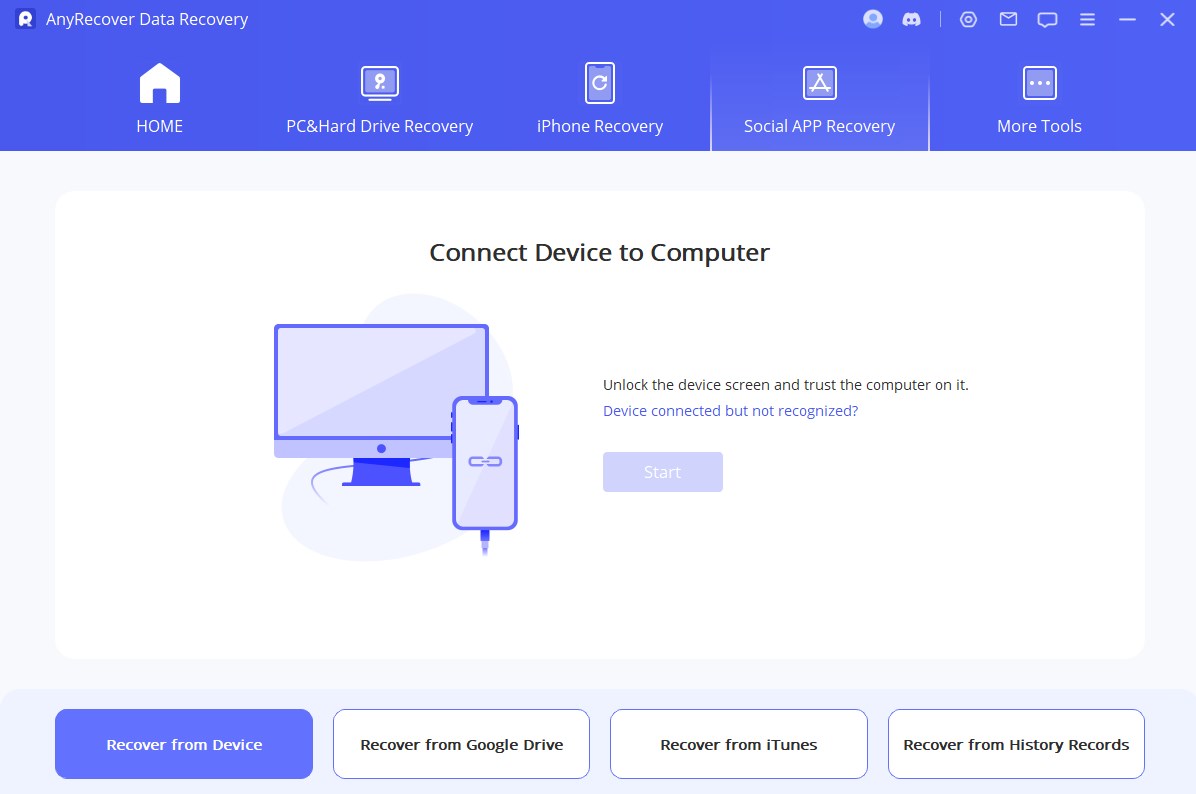
Schritt 2: Gerätedaten scannen
Dann fahren wir mit dem Scanvorgang fort. Die folgenden Schritte unterscheiden sich je nach Gerätemodell (iOS- oder Android-Gerät).
Abhängig von Ihrem Betriebssystem können Sie wählen:
Für Android-Gerät
AnyRecover beginnt mit dem Scannen und Abrufen Ihrer Gerätedaten, die in Verlaufsdatensätzen gespeichert werden, sodass Sie diese Daten eines Tages auch dann abrufen können, wenn Ihr Gerät vollständig zurückgesetzt wurde. Wenn der Scanvorgang abgeschlossen ist, klicken Sie auf „Weiter“, um fortzufahren.
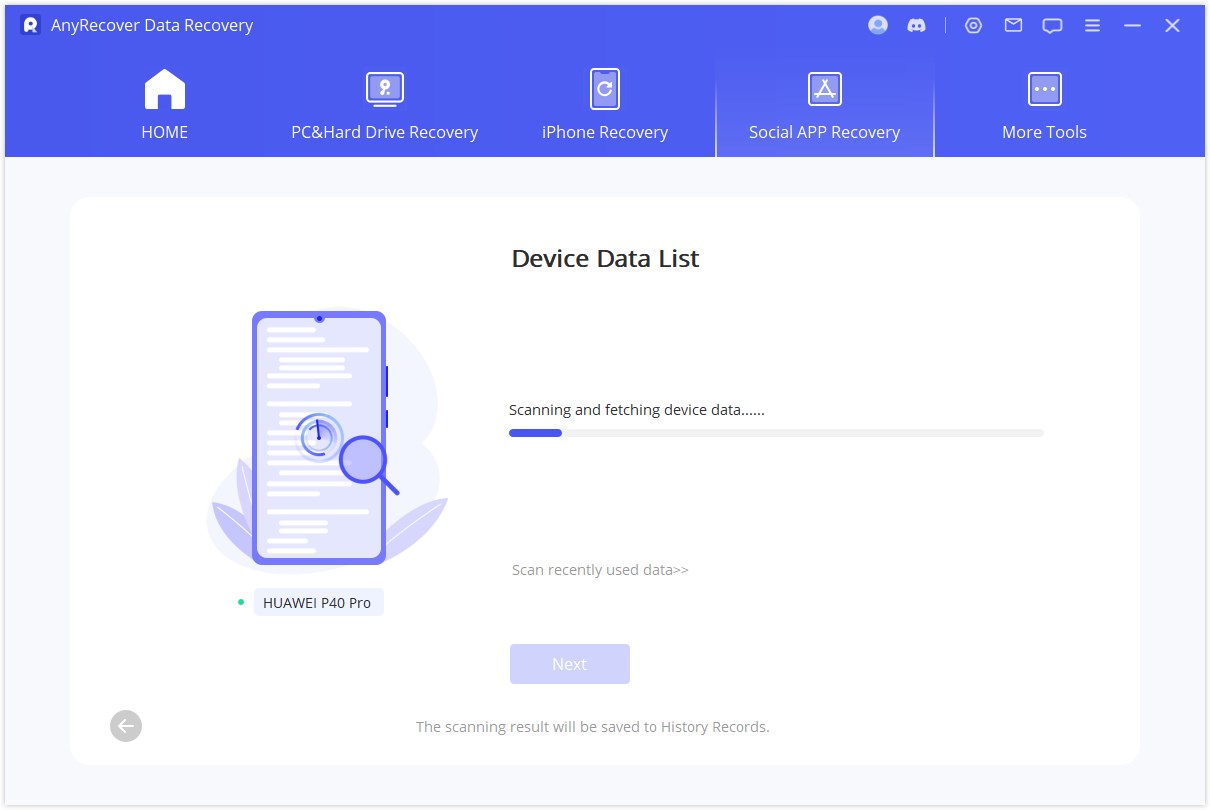
Um die Datenbank zu analysieren, benötigt AnyRecover die Erteilung der Berechtigung durch Sie. Zunächst lädt AnyRecover die Dateien, um die Umgebung für die Datenanalyse vorzubereiten.
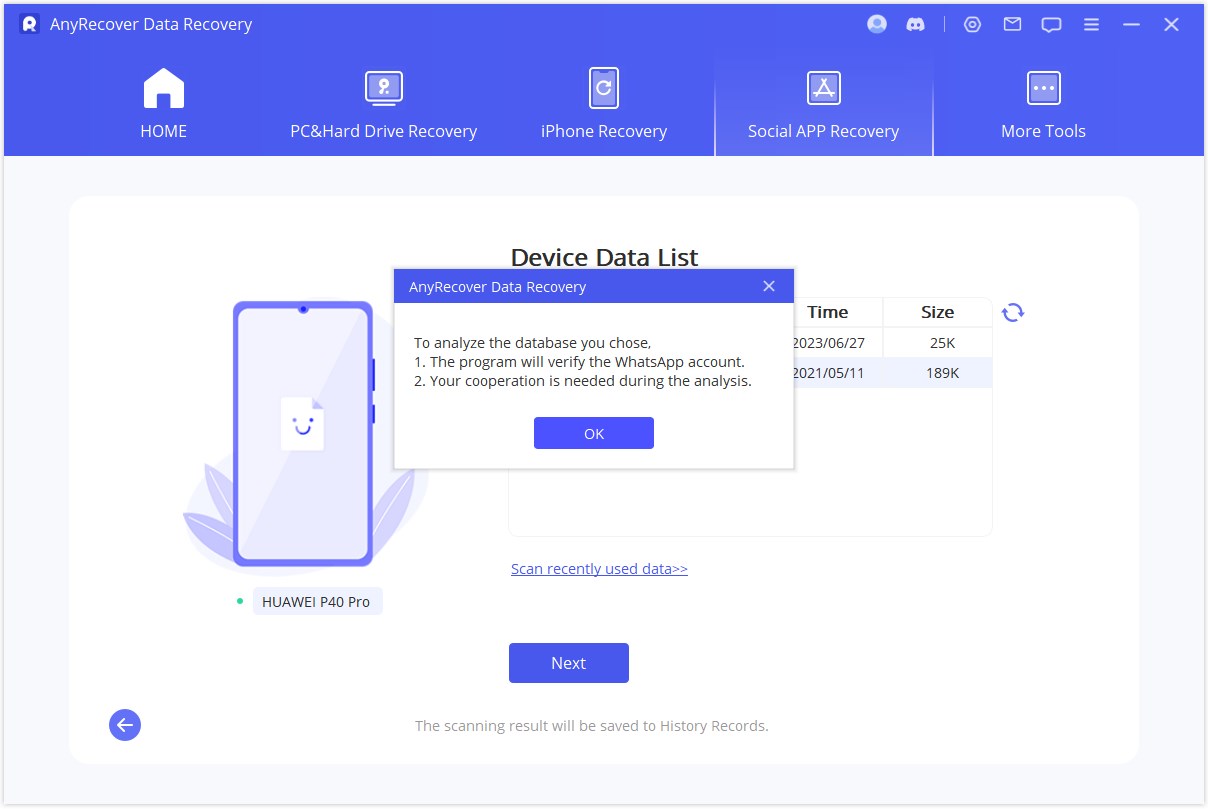
Anschließend müssen Sie die Landesvorwahl und die Telefonnummer der von Ihnen gewählten WhatsApp-Datenbank eingeben. WhatsApp sendet eine SMS-Nachricht, um Ihre Telefonnummer zu bestätigen.
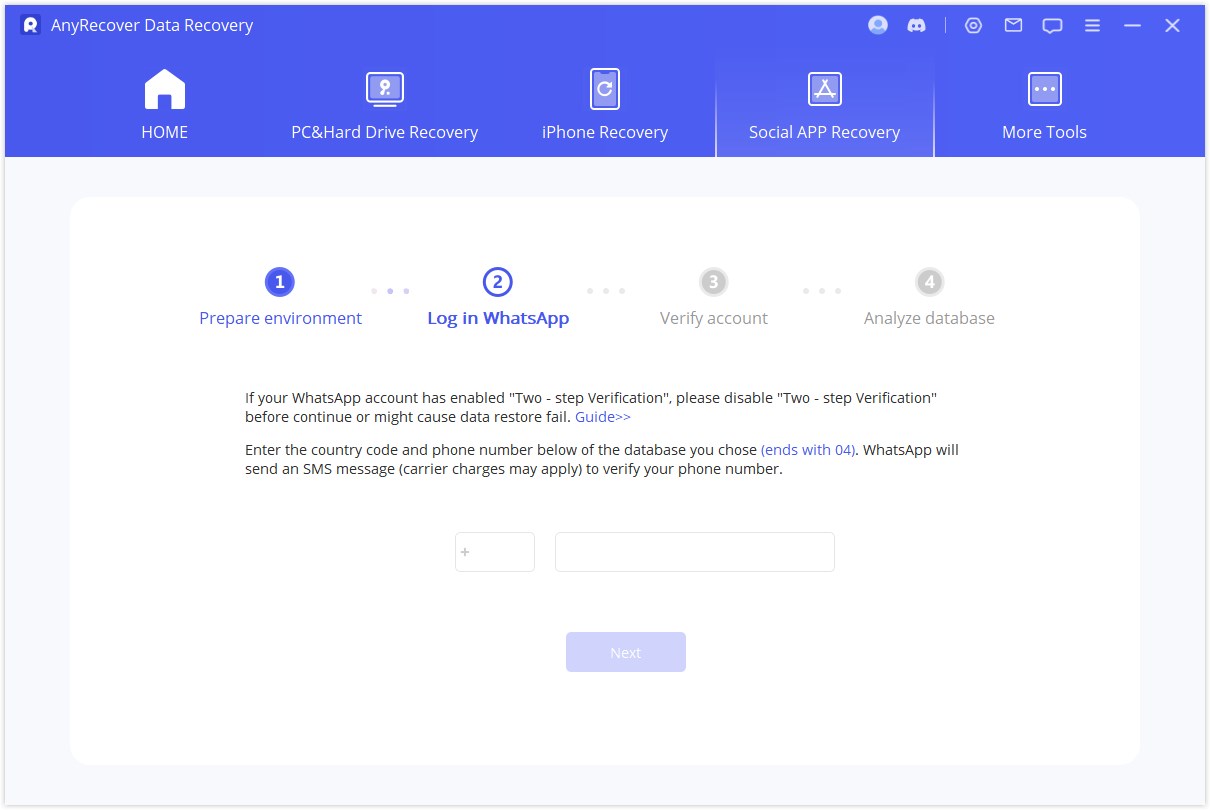
Wenn der Überprüfungsprozess abgeschlossen ist, berechnet AnyRecover die zugehörigen Schlüssel zur Analyse der Datenbank.
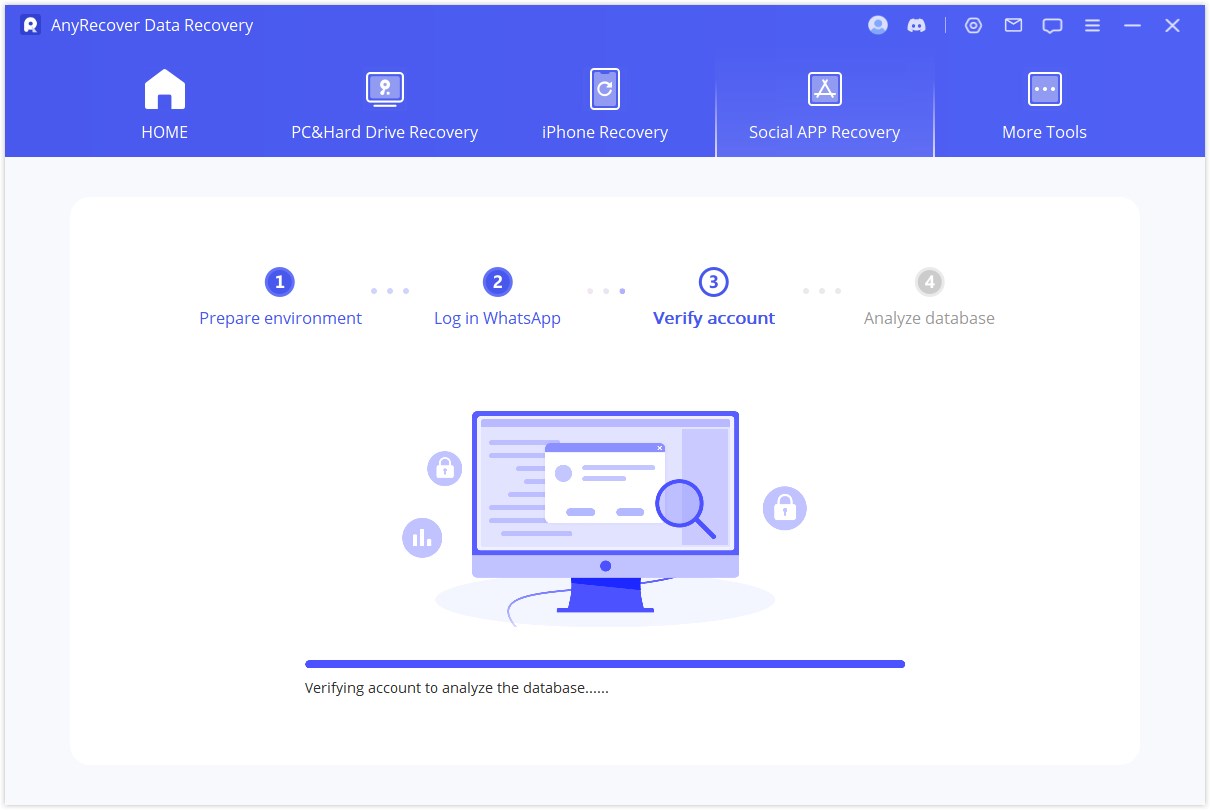
Abschließend analysiert das Programm die von Ihnen ausgewählte Datenbank. Danach können Sie direkt zu „Vorschau anzeigen und Daten wiederherstellen“ wechseln.
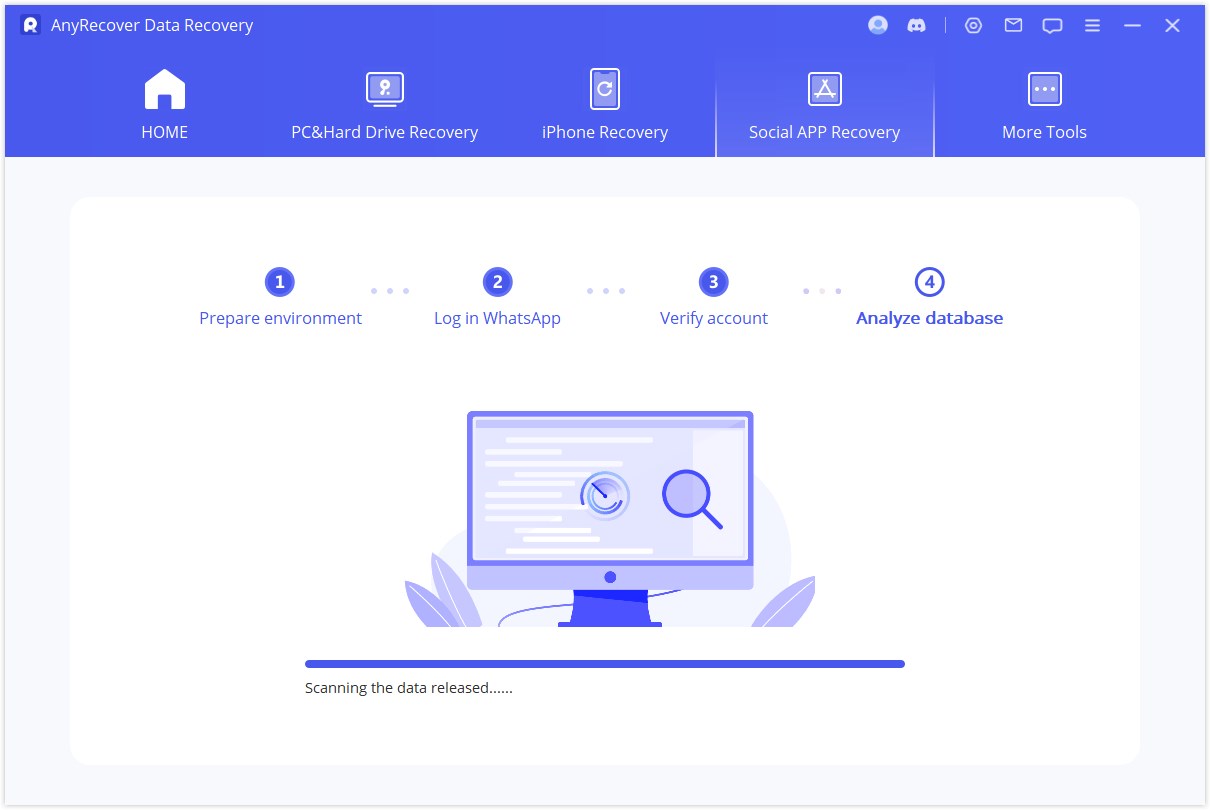
Für iOS-Gerät
Wählen Sie den WhatsApp-Typ aus, von dem Sie Daten wiederherstellen möchten. Klicken Sie dann auf „OK“, um fortzufahren.
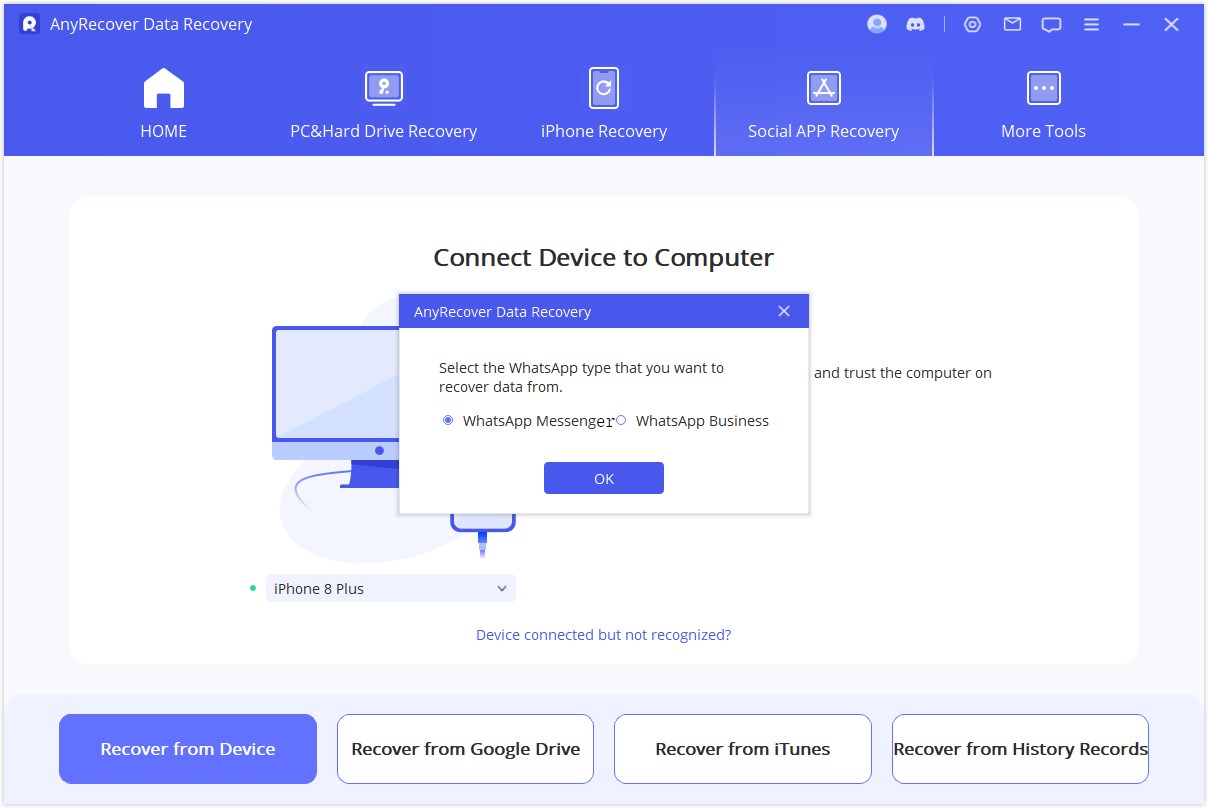
AnyRecover beginnt mit dem Zugriff auf Ihre Gerätedaten. Diese Informationen werden anschließend vom Programm analysiert.
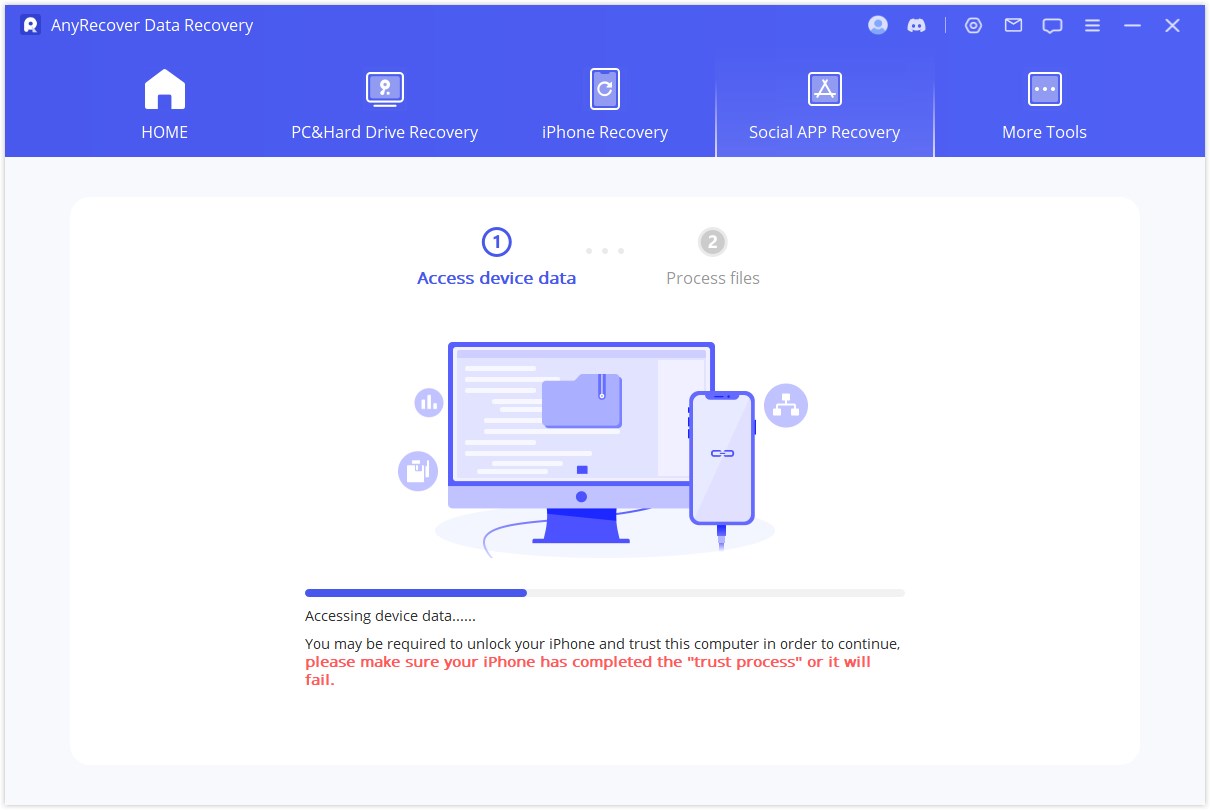
Schritt 3: Vorschau und Wiederherstellung der Daten
Alle wiederherstellbaren Daten werden in den unten angezeigten Bildern angezeigt. Sie können diese Daten auf Ihrem Mobiltelefon oder Computer wiederherstellen.
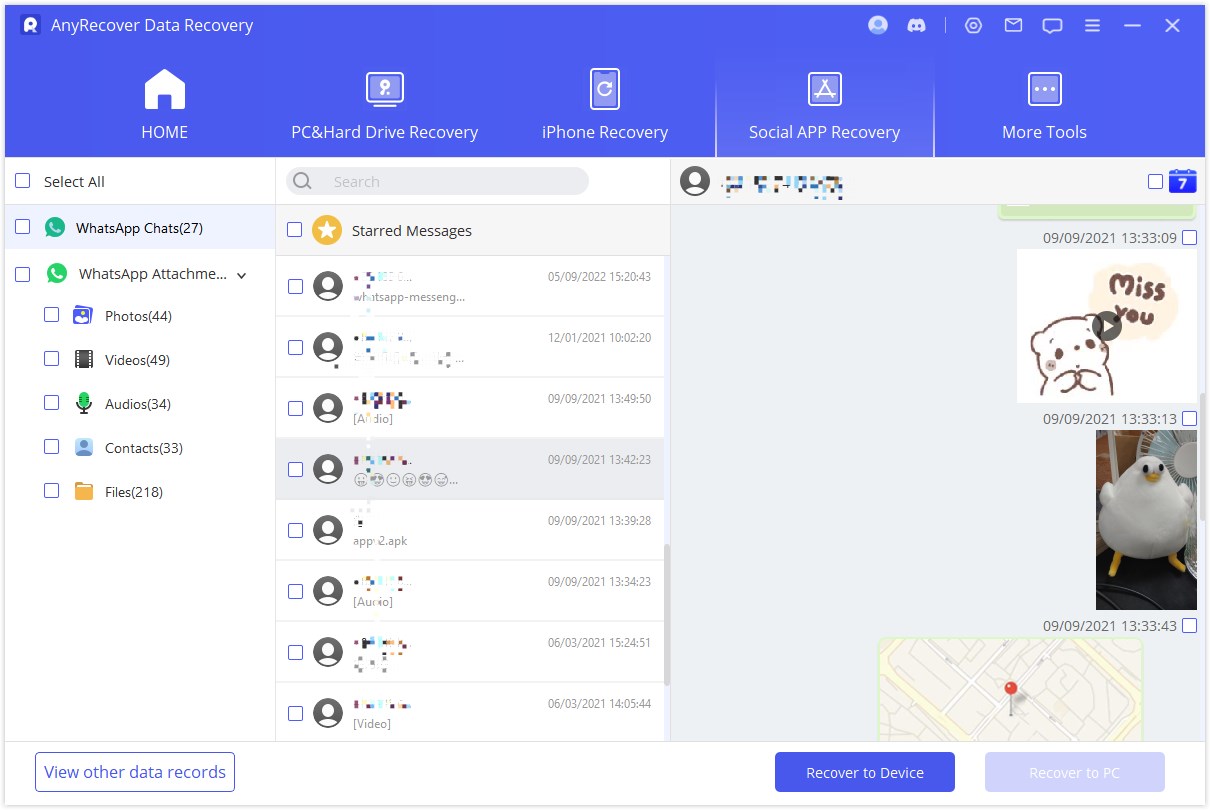
Wenn Sie auf die Option „Auf PC wiederherstellen“ klicken, müssen Sie das Dateiformat und den Speicherort auswählen. Klicken Sie auf „OK“, und AnyRecover exportiert die Datei an den von Ihnen gewählten Speicherort. Die Exportzeit hängt von der Dateigröße und der Netzwerkgeschwindigkeit ab.
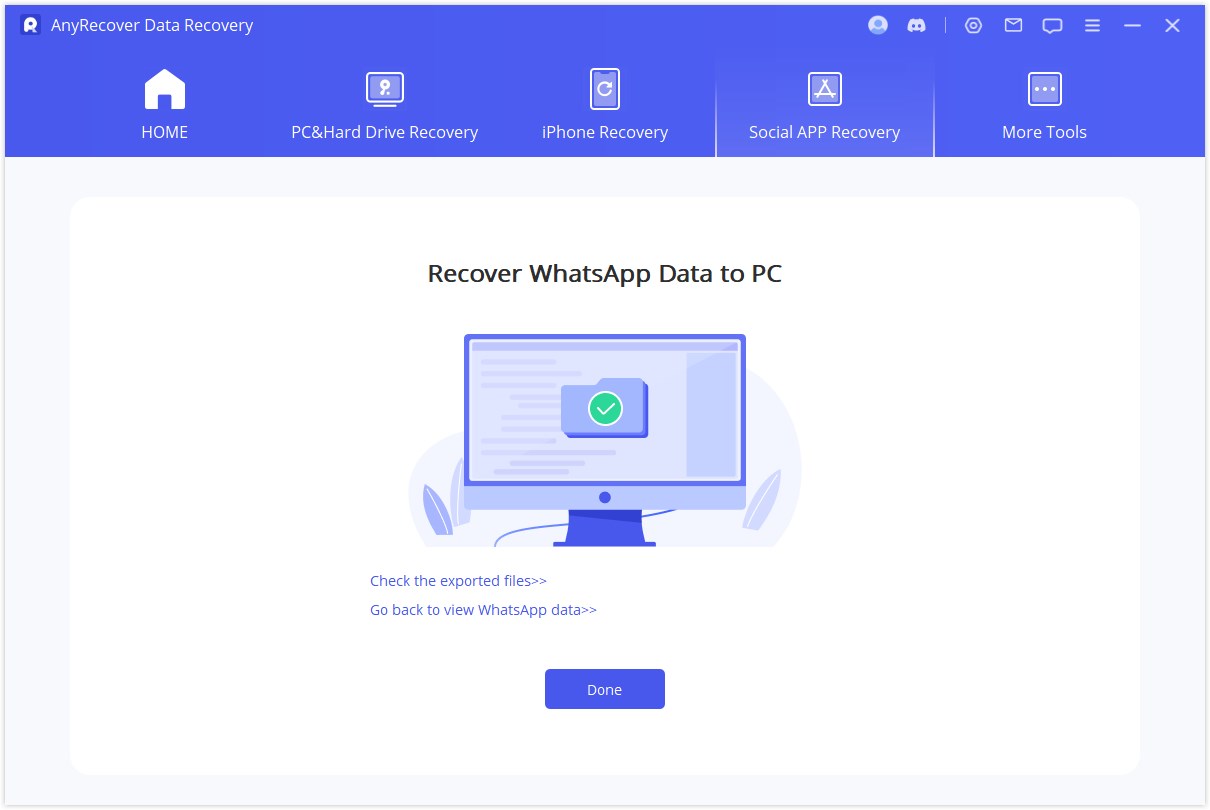
Wenn Sie „Auf Gerät wiederherstellen“ wählen, müssen Sie sicherstellen, dass Ihr iOS-/Android-Gerät vom Computer erkannt wird. Klicken Sie auf „Start“, um fortzufahren.
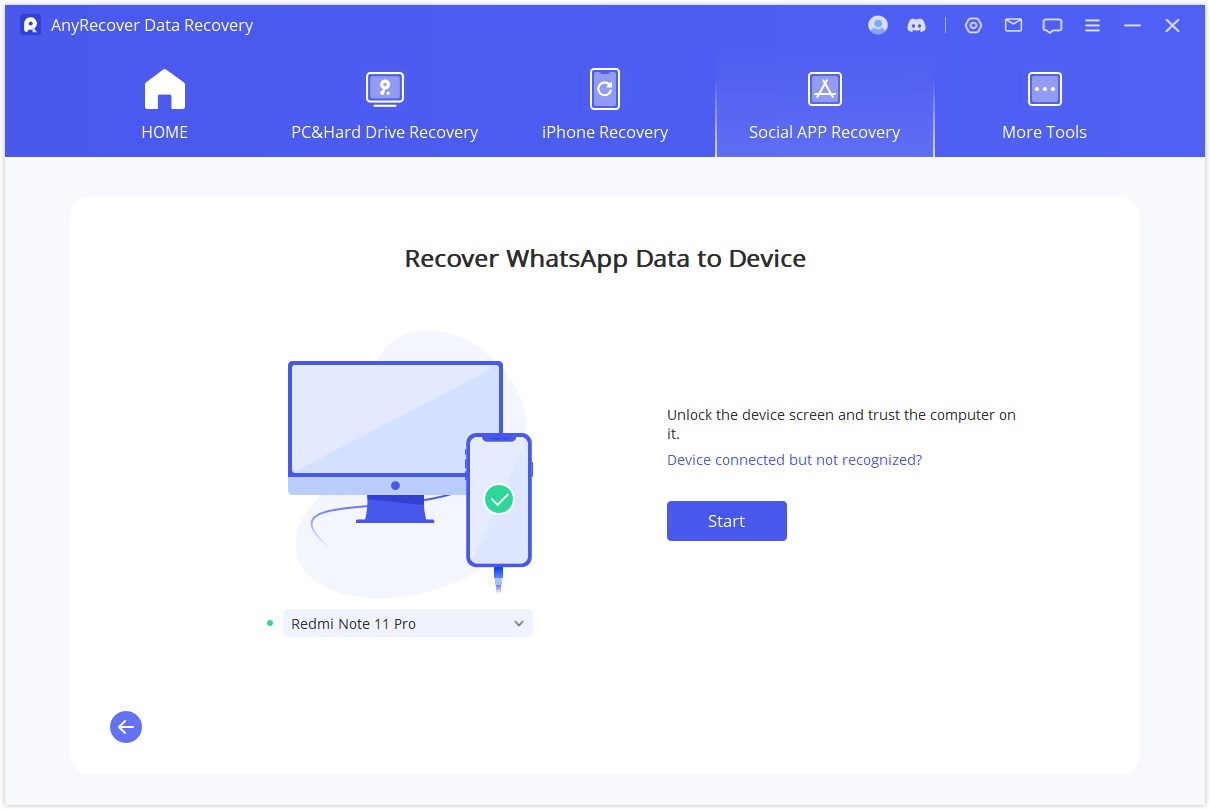
Für Android-Gerät
Um die Daten auf Ihrem Gerät wiederherzustellen, installiert AnyRecover eine alte WhatsApp-Version auf Ihrem Gerät.
Notiz:
WhatsApp-Daten auf dem Zielgerät werden nach der Wiederherstellung gelöscht. Sichern Sie daher ggf. zunächst WhatsApp.
Die Installation der alten WhatsApp-Version beginnt. Im Falle eines unerwarteten Fehlers sollten Sie Ihr Gerät entsperren und den Anweisungen folgen.
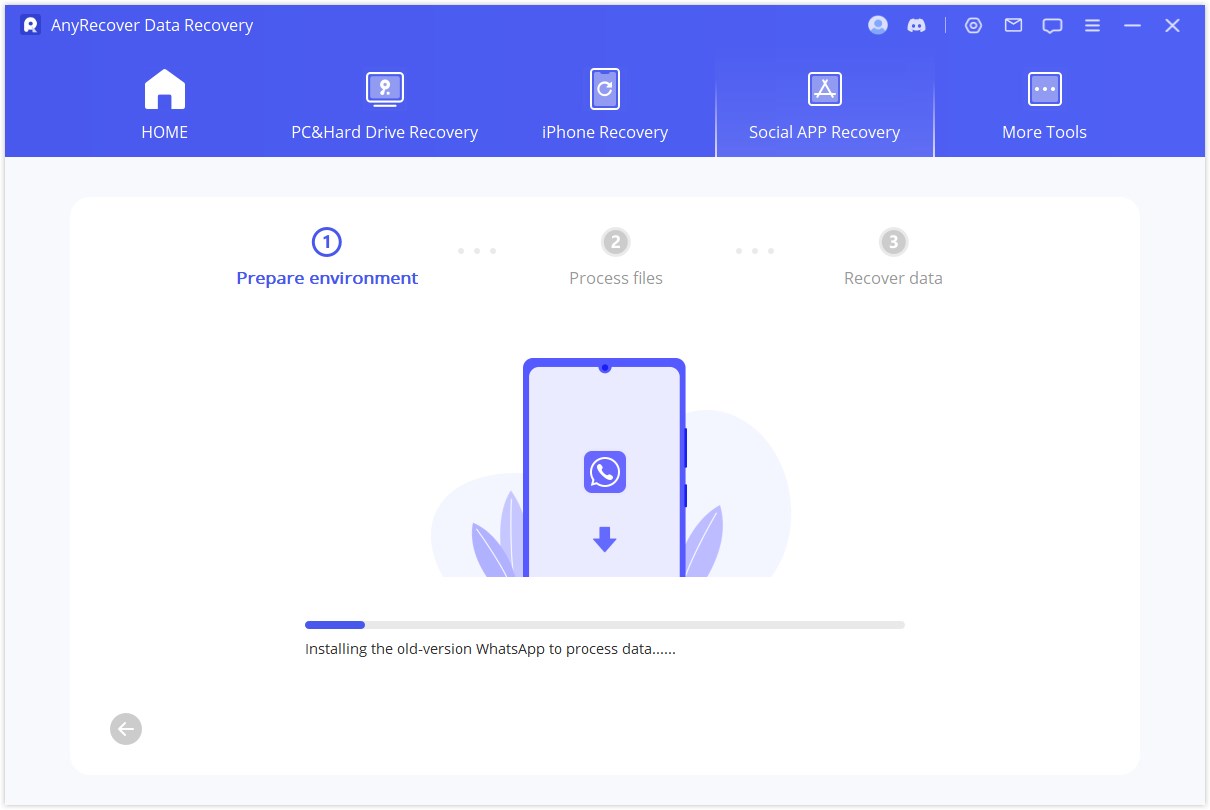
AnyRecover verarbeitet die Dateien.
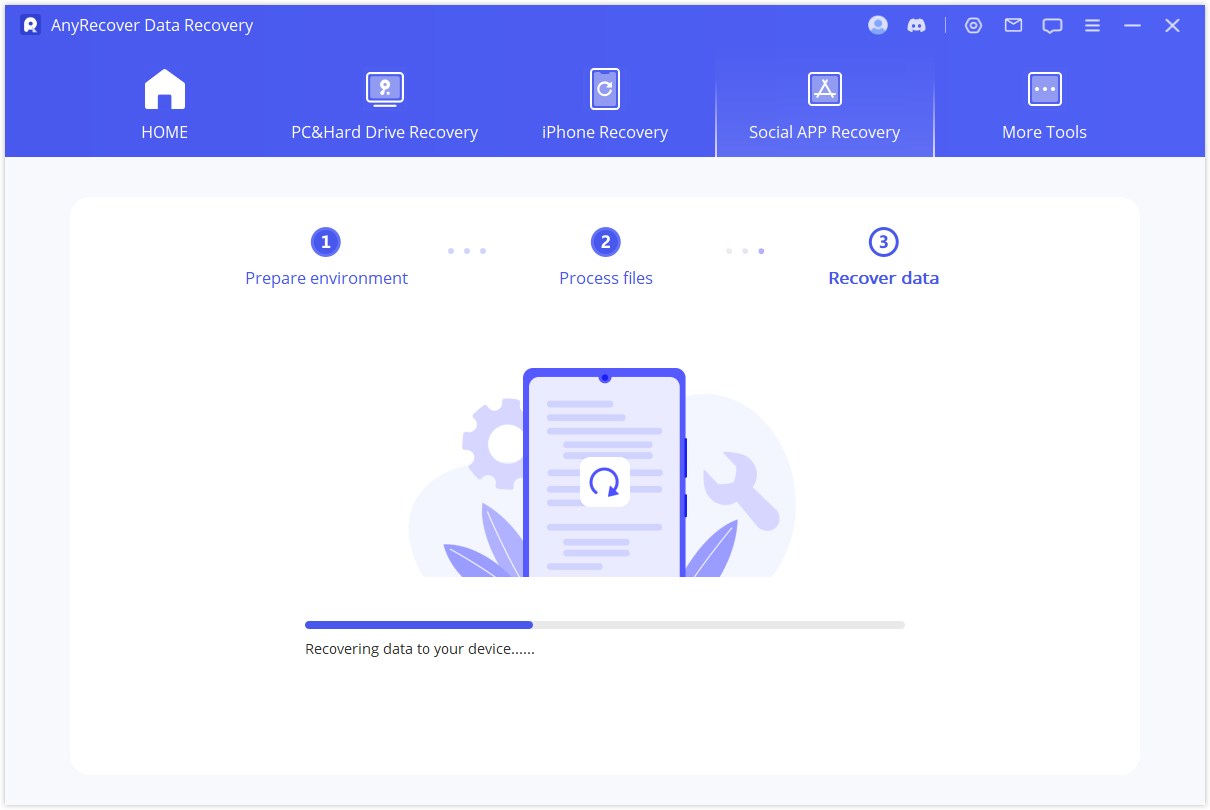
In Kürze werden Ihre Daten wiederhergestellt. Melden Sie sich bei Ihrem WhatsApp-Konto an und Sie sehen die wiederhergestellten Daten. Erstellen Sie nach der Anmeldung ein lokales Backup und aktualisieren Sie WhatsApp auf die neueste offizielle Version.
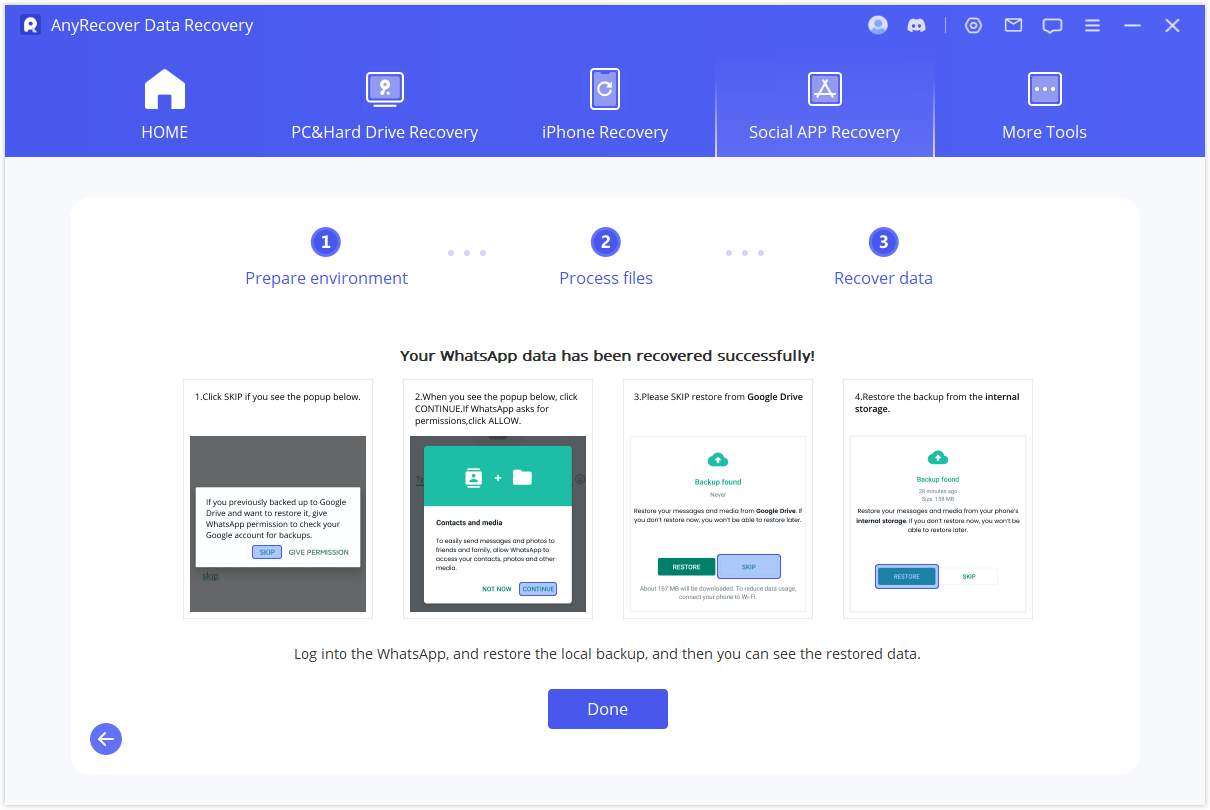
Für iOS-Gerät
Hinweis*: WhatsApp-Daten auf dem Zielgerät werden nach Abschluss des Wiederherstellungsvorgangs gelöscht. Sichern Sie daher zunächst Ihre Daten.
Zunächst muss Find My iPhone ausgeschaltet werden. Klicken Sie dann auf „OK“, um fortzufahren.
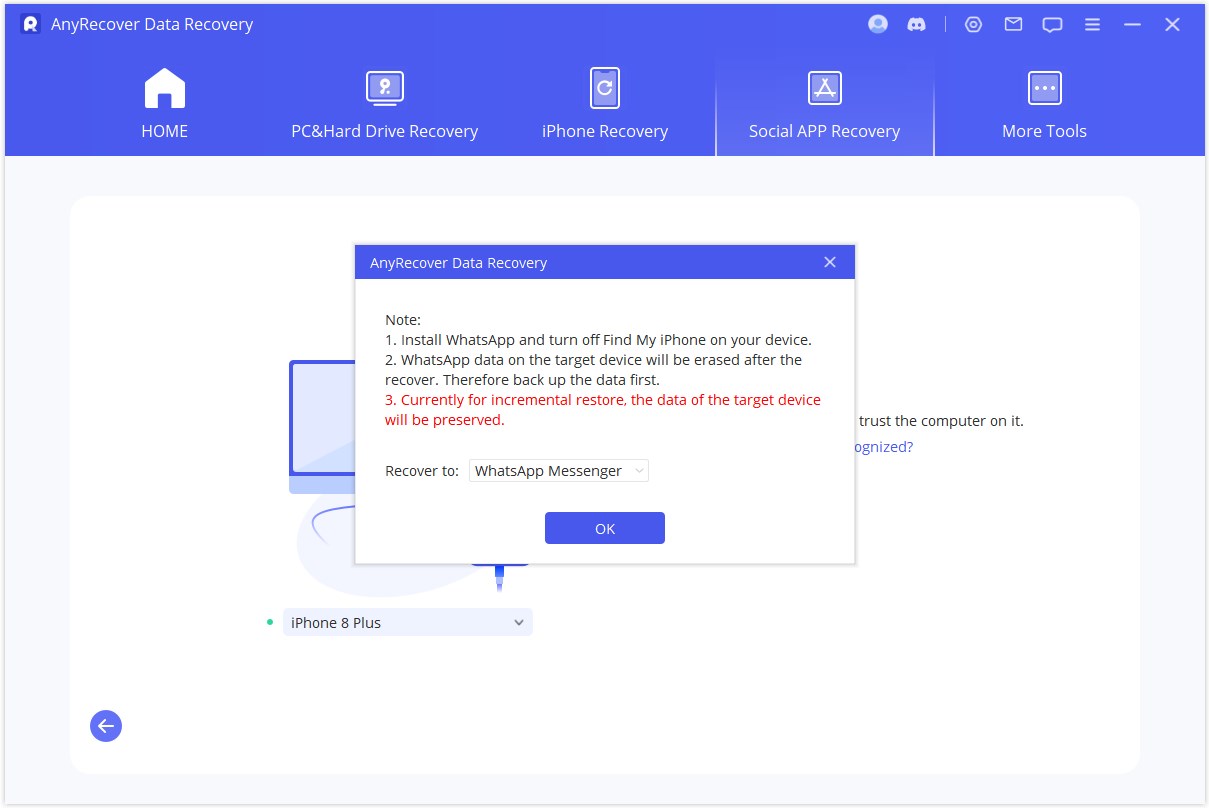
Befolgen Sie die Anweisungen, um die Funktion „Mein iPhone suchen“ Ihres iPhones zu deaktivieren.
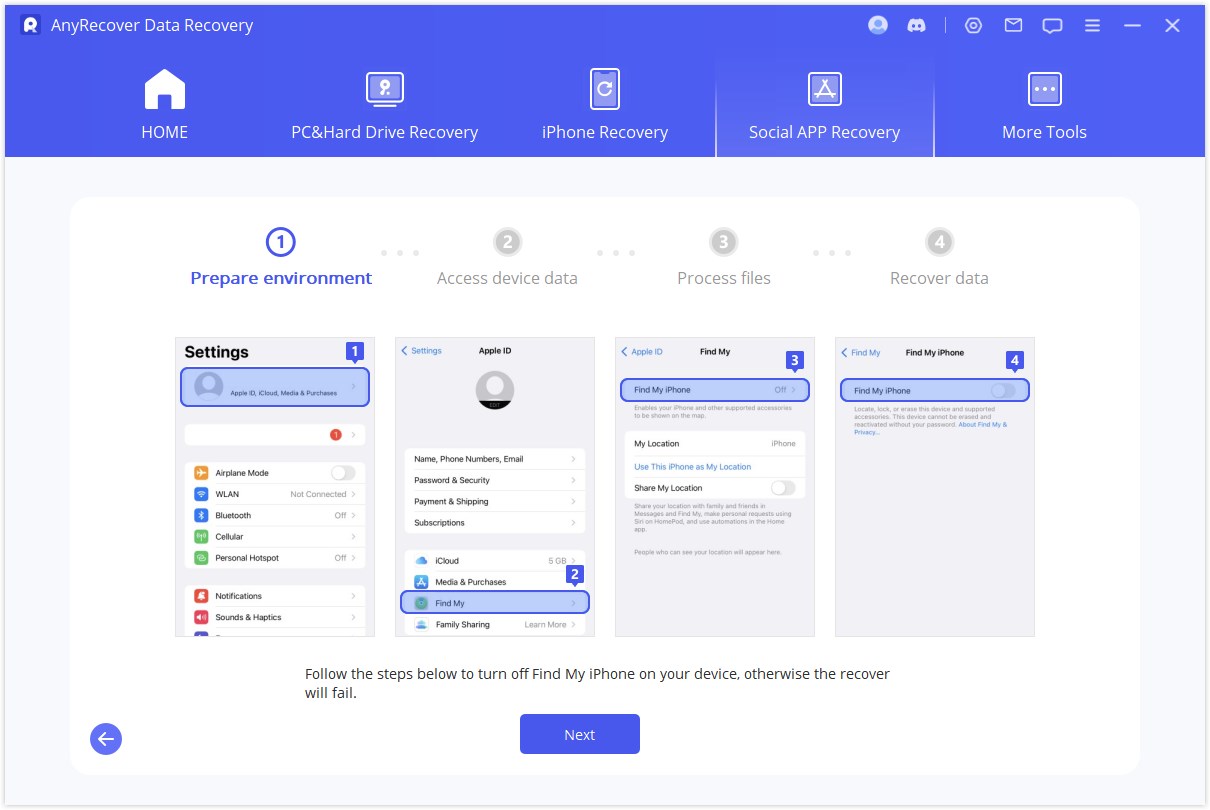
Gehen Sie dann zum App Store, um die WhatsApp-App herunterzuladen.
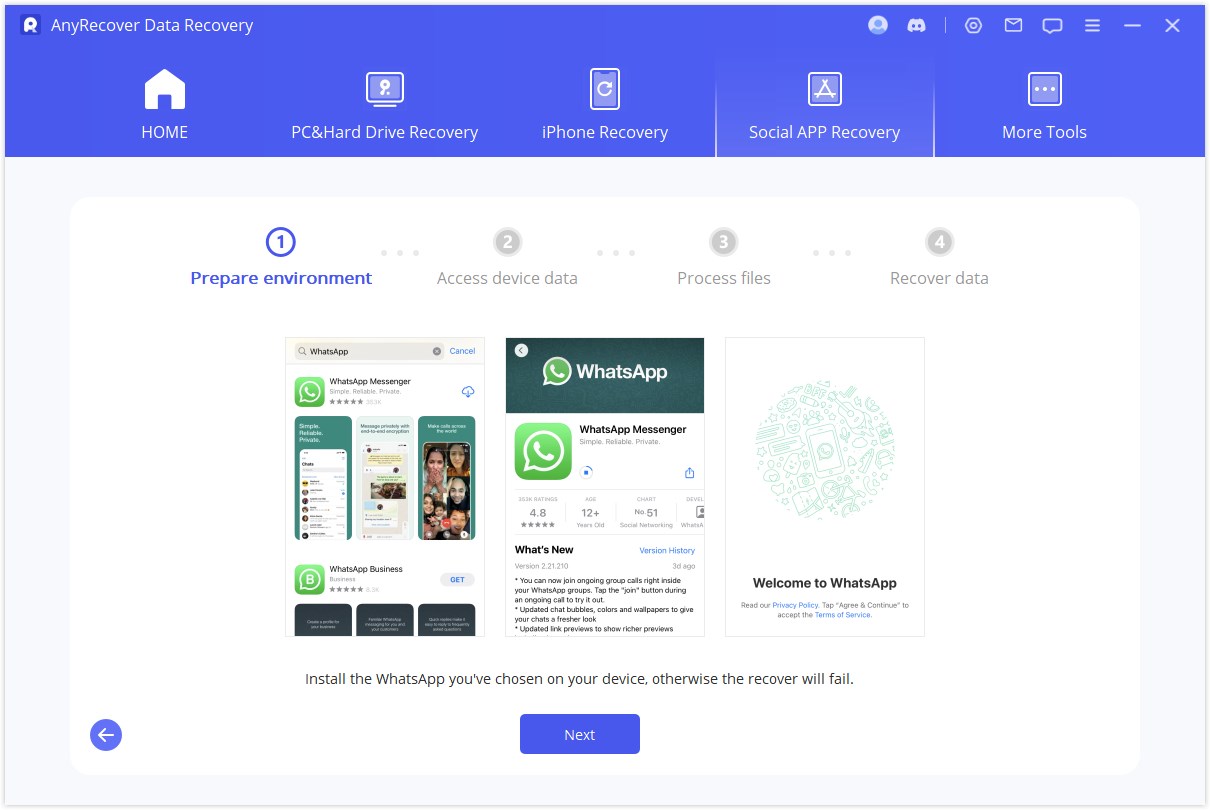
AnyRecover beginnt mit der Verarbeitung der Dateien. In Kürze wird Ihr Gerät neu gestartet und Ihre Daten werden wiederhergestellt.
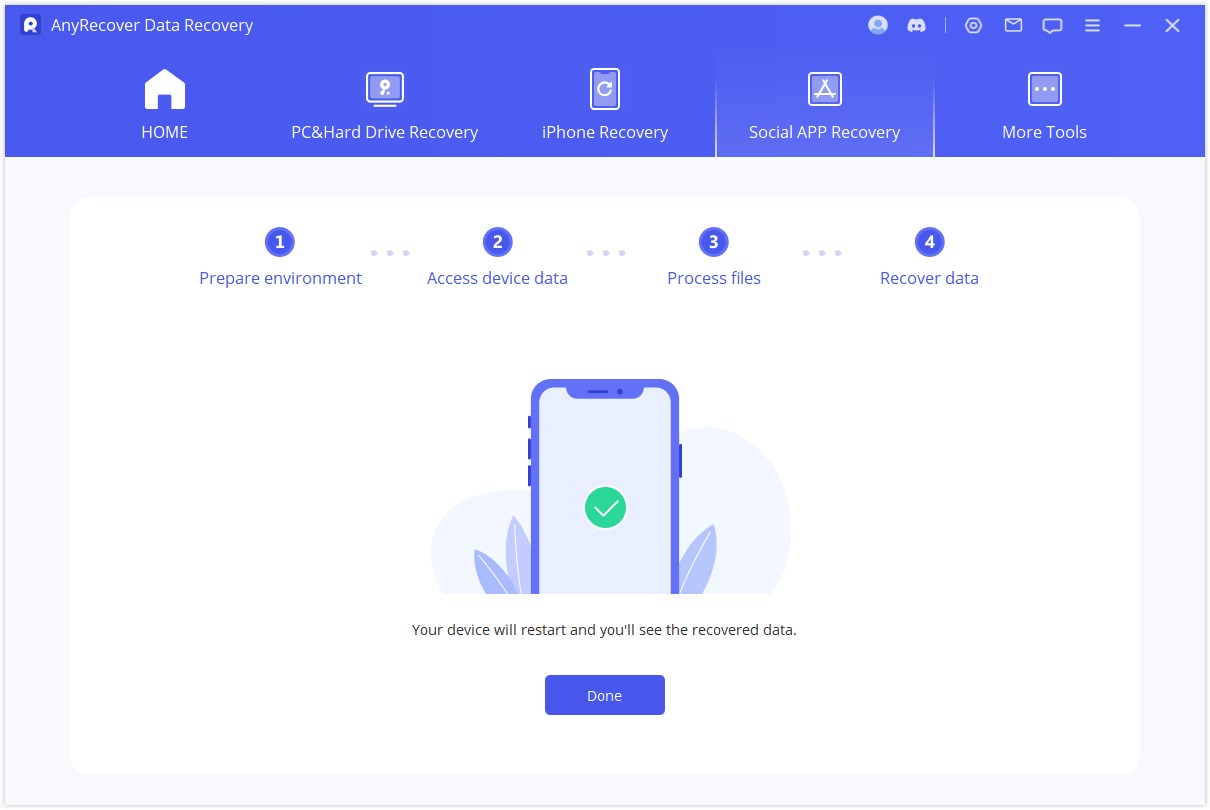
Modus 2: WhatsApp-Daten von Google Drive wiederherstellen
Schritt 1: Melden Sie sich bei Google Drive an und greifen Sie auf die Daten zu
Wählen Sie „ WhatsApp-Daten von Google Drive wiederherstellen“ und melden Sie sich dann bei Ihrem Google-Konto an.
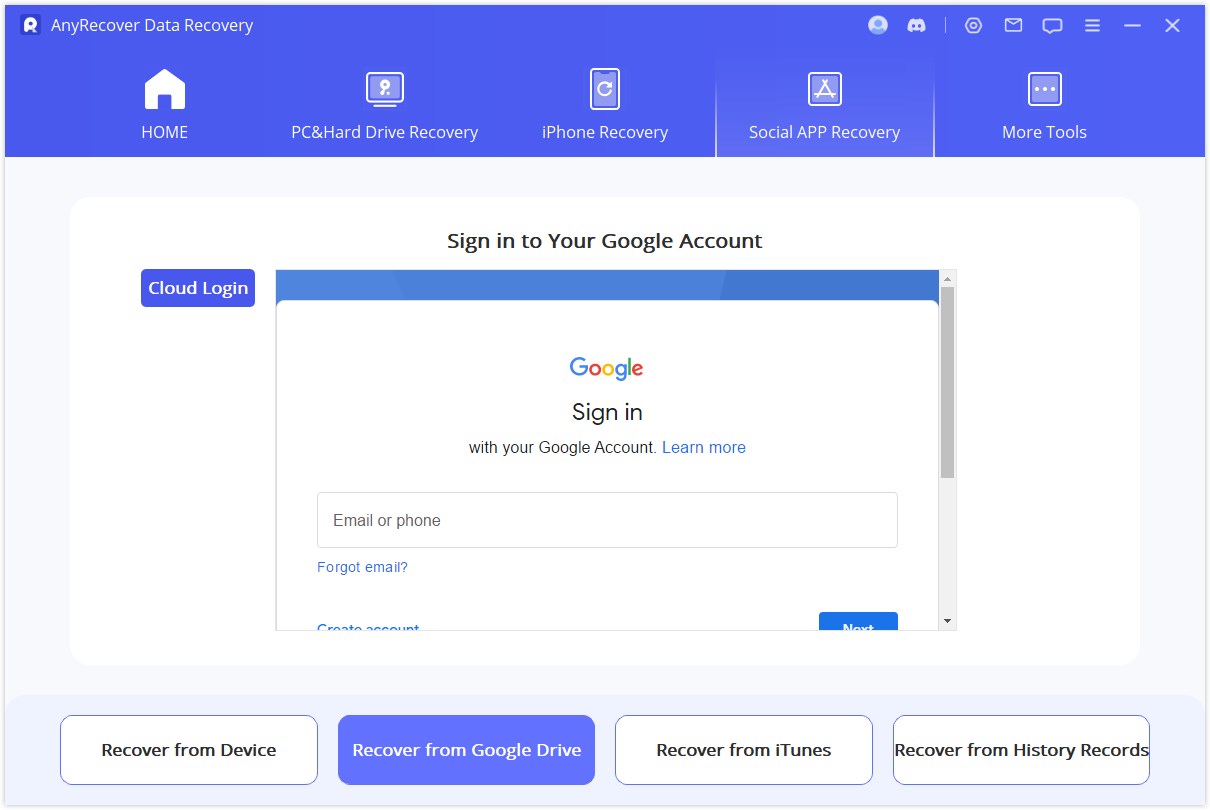
Autorisieren Sie Ihr Google-Konto, damit dieses Programm auf Ihre Google Drive-Daten zugreifen kann. Stellen Sie sicher, dass die zweistufige Verifizierung vor der Autorisierung deaktiviert ist.
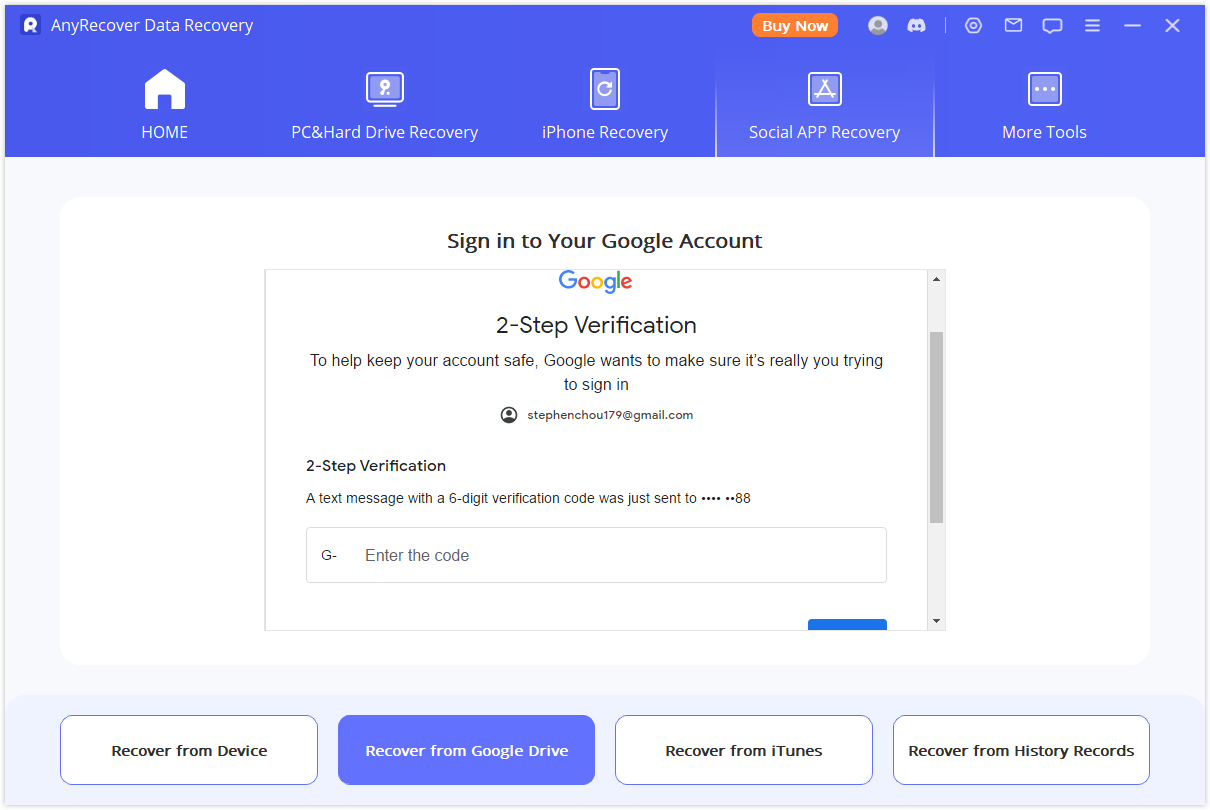
Als nächstes lädt AnyRecover Ihre Google Drive-Daten. Sie können die Datei auf Ihren Computer herunterladen. Abhängig von der Größe der Daten und Ihrer Netzwerkgeschwindigkeit ist der Vorgang ziemlich schnell.
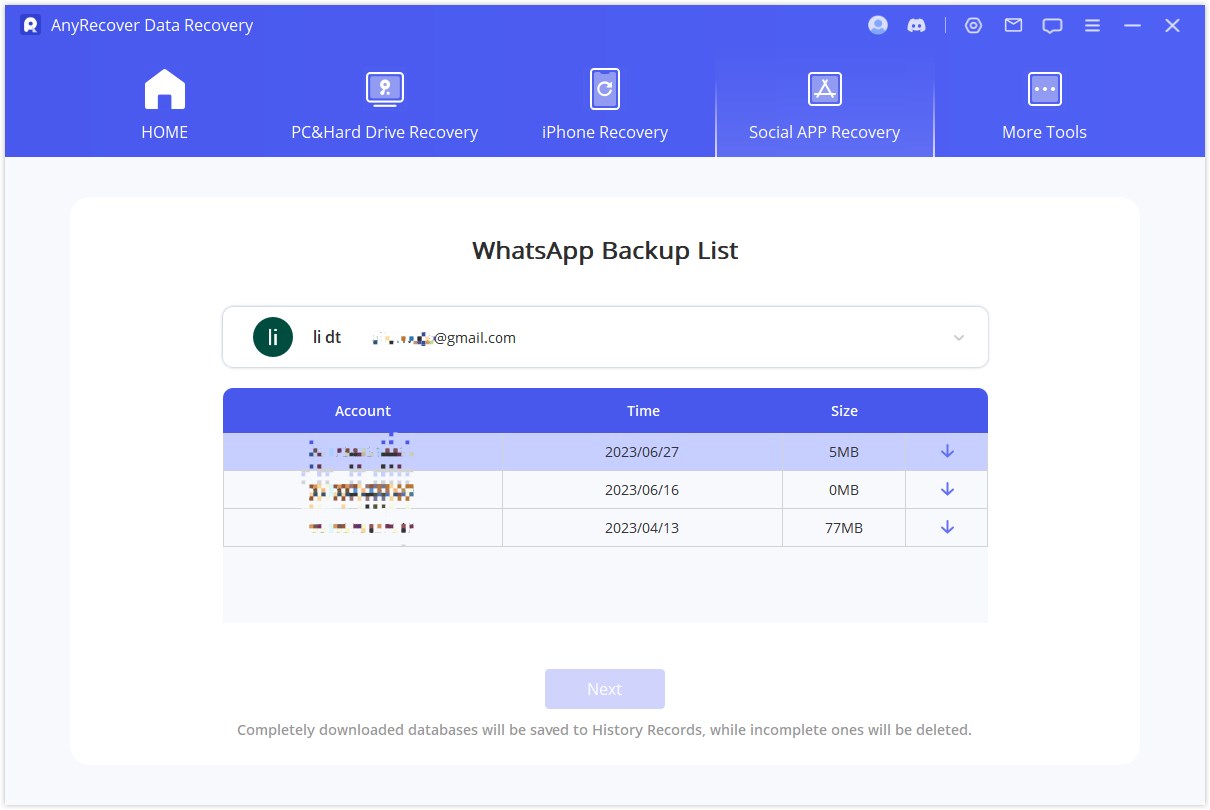
Schritt 2: Google Drive-Datei scannen
Um die Datenbank zu analysieren, benötigt AnyRecover die Erteilung der Berechtigung durch Sie. Zunächst lädt AnyRecover die Dateien, um die Umgebung für die Datenanalyse vorzubereiten.
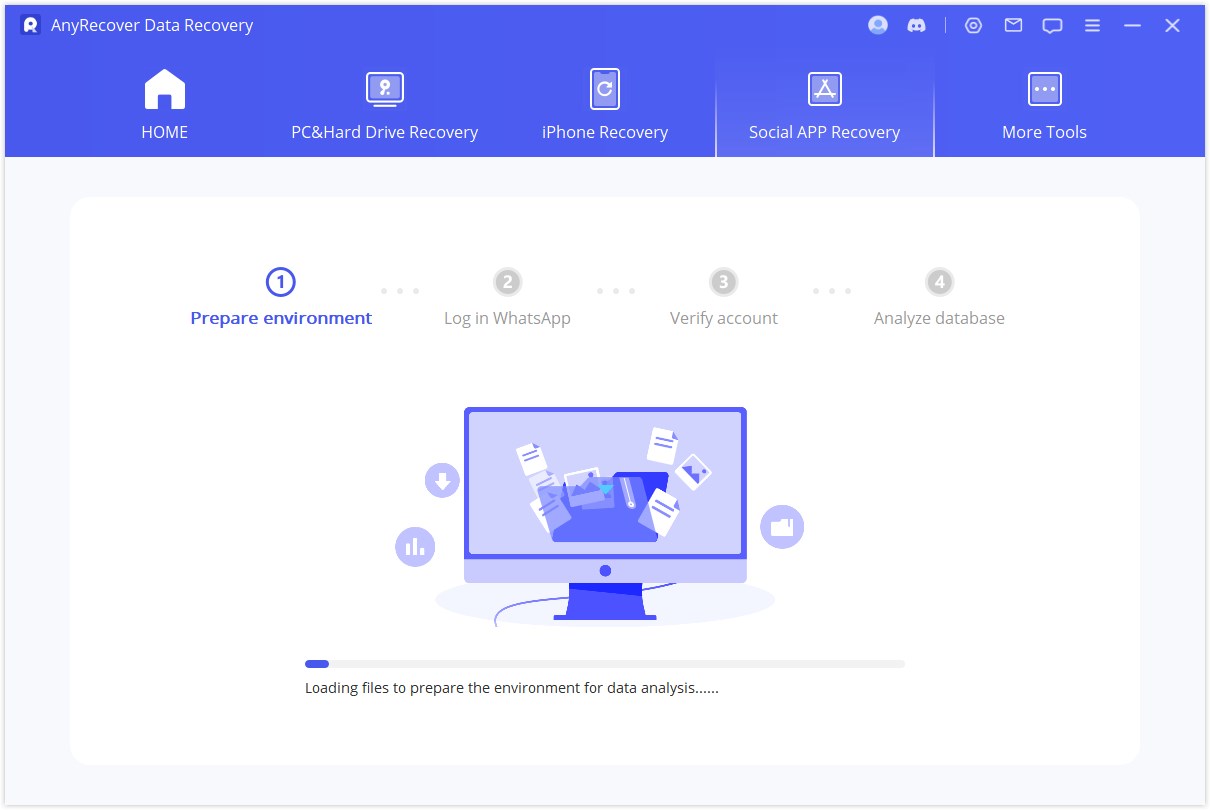
Anschließend müssen Sie die Landesvorwahl und die Telefonnummer der von Ihnen gewählten Datenbank eingeben. WhatsApp sendet eine SMS-Nachricht, um Ihre Telefonnummer zu bestätigen.
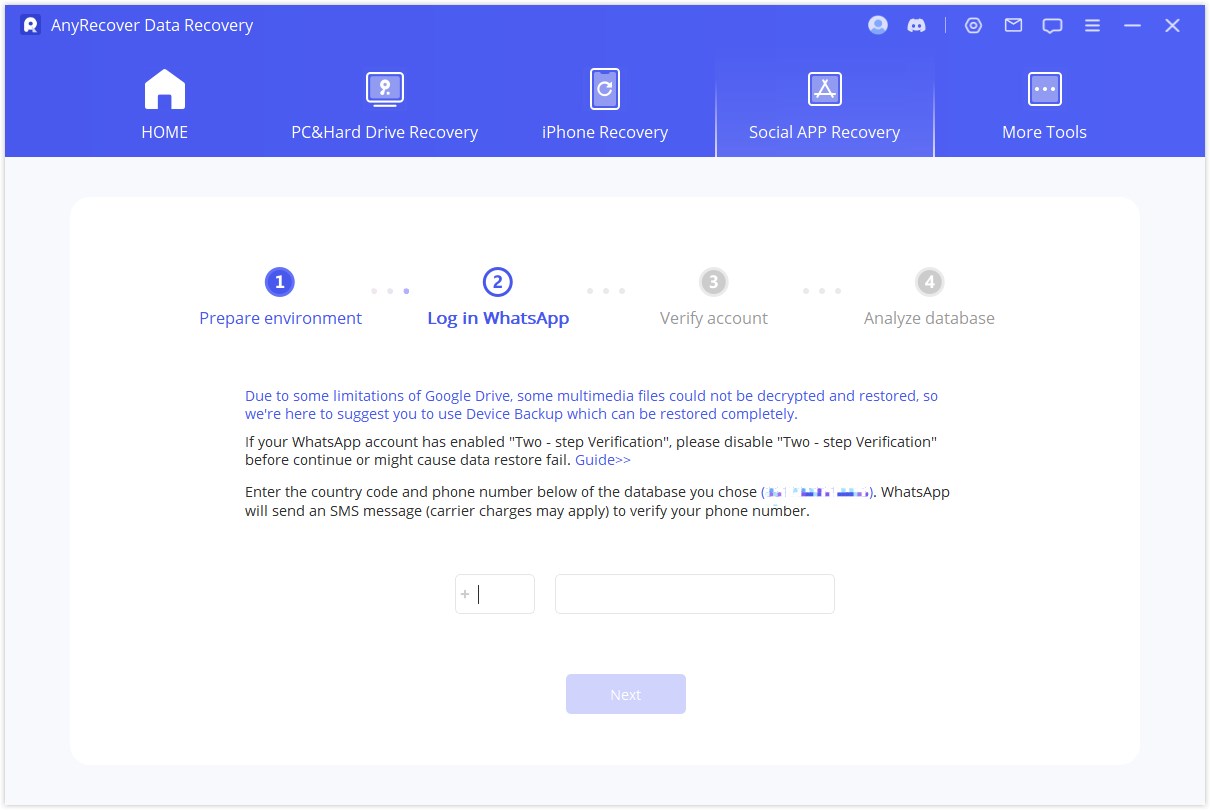
Nachdem Ihre Informationen überprüft wurden, berechnet AnyRecover die zugehörigen Schlüssel zur Analyse der Datenbank.
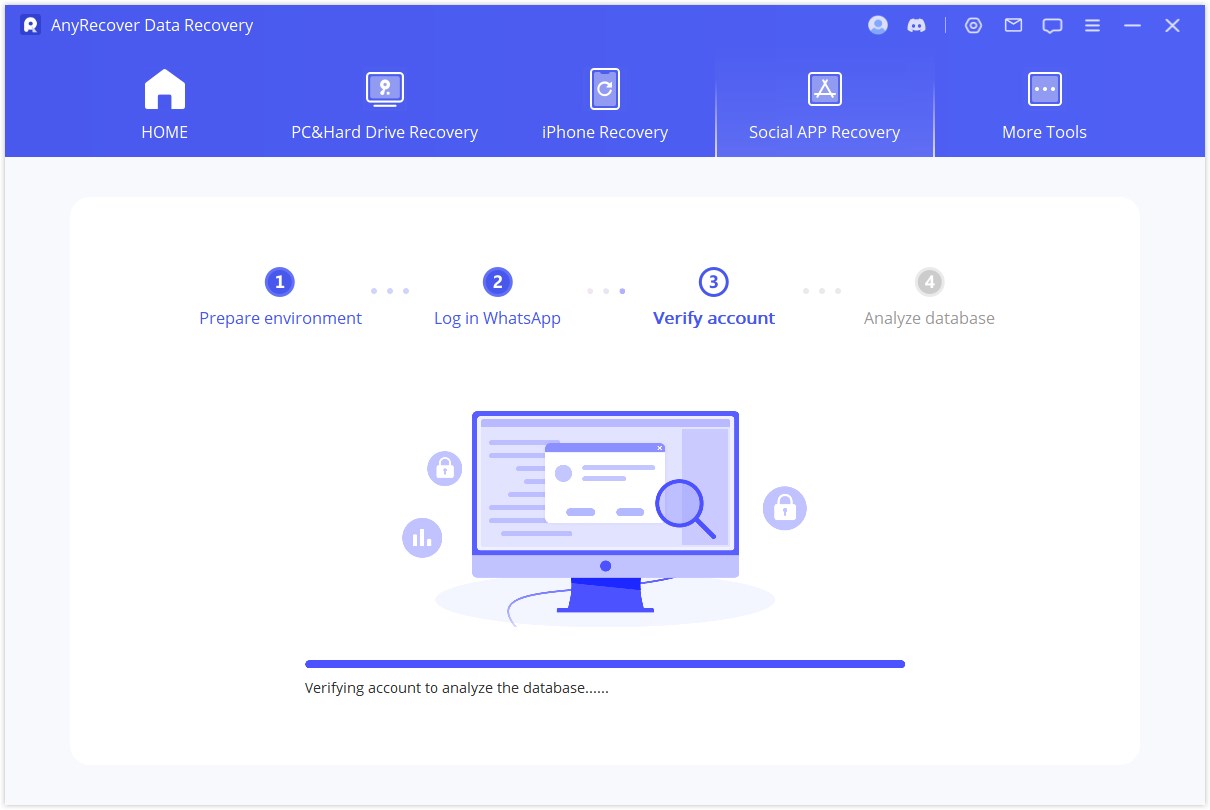
Abschließend analysiert das Programm die von Ihnen ausgewählte Datenbank.
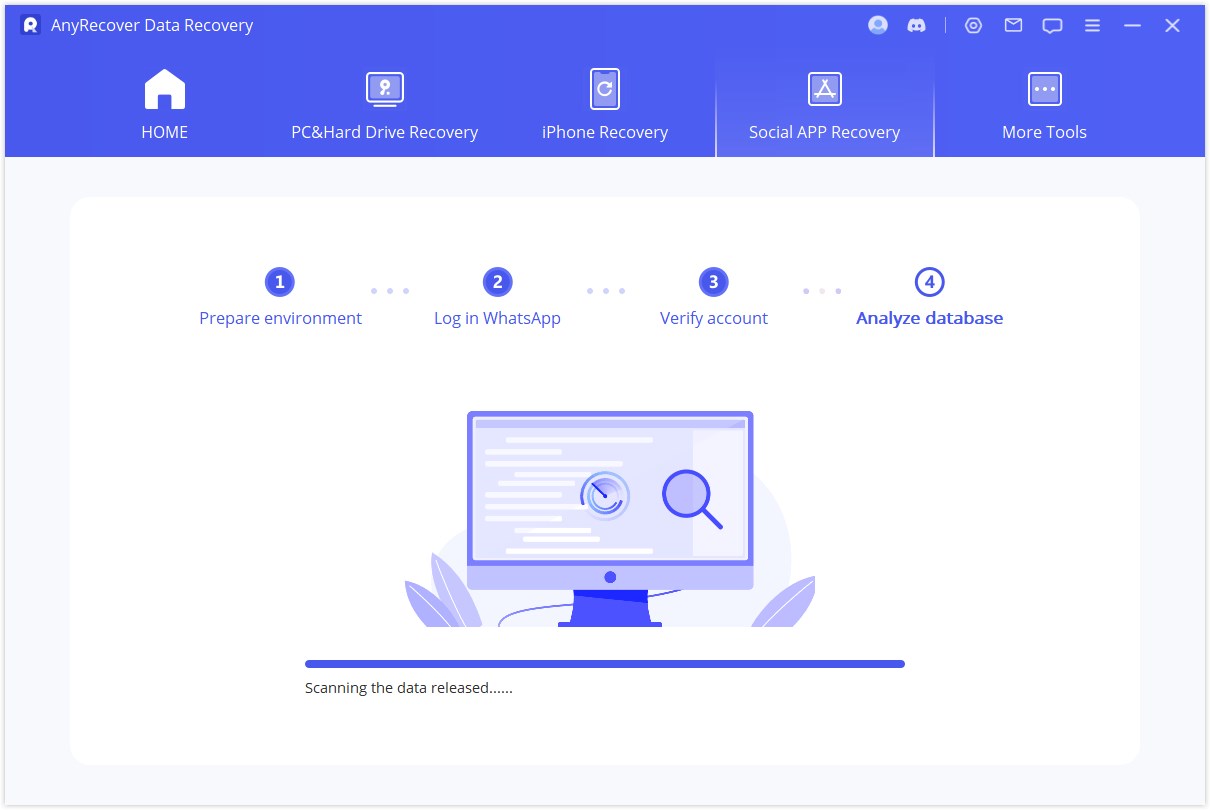
Schritt 3: Vorschau und Wiederherstellung der Daten
Alle wiederherstellbaren Daten werden wie in den Bildern unten angezeigt. Sie können diese Daten auf Ihrem Mobiltelefon oder Computer wiederherstellen.
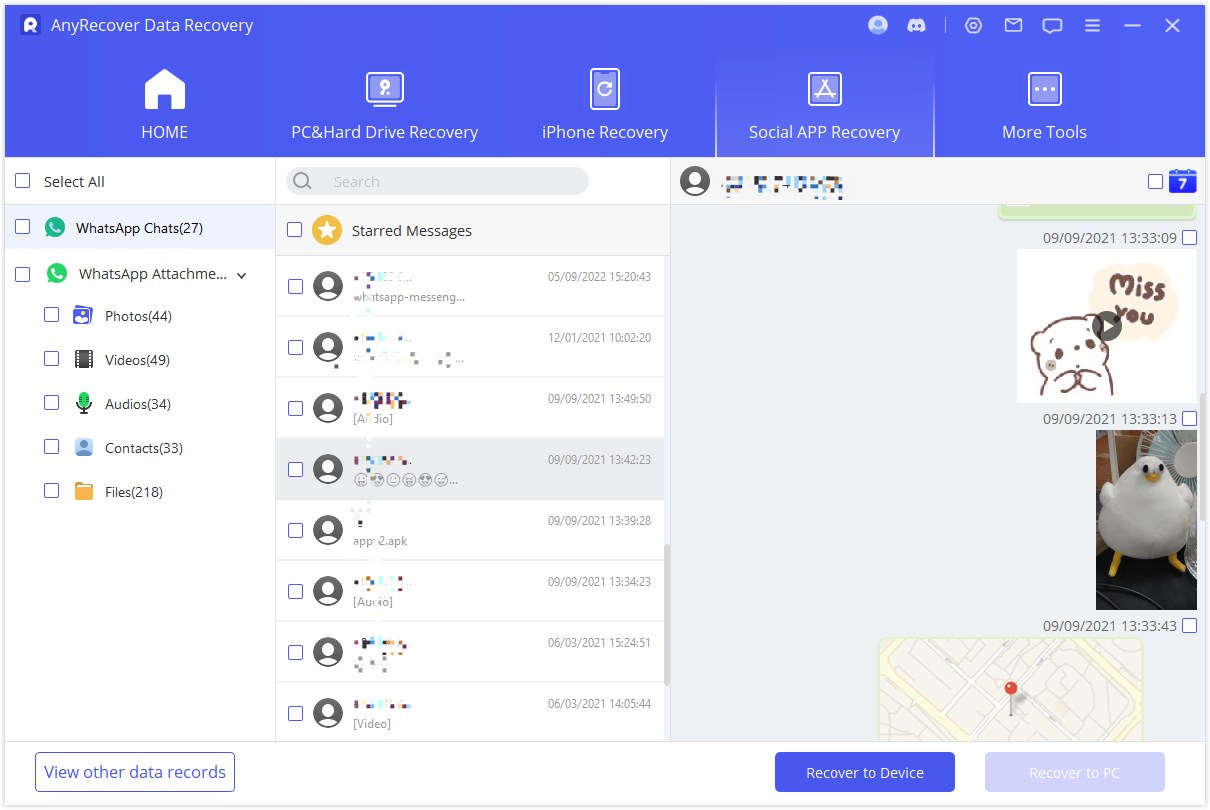
Auf dem PC wiederherstellen
Wann sollten Sie „Auf PC wiederherstellen“ wählen? : Wenn Ihr Computer abgestürzt ist oder nicht optimal hochfahren kann, können Sie diesen Modus wählen. Sie müssen das Dateiformat und den Speicherort auswählen. Klicken Sie auf „OK“, und AnyRecover exportiert die Datei an den von Ihnen gewählten Speicherort. Die Exportzeit hängt von der Dateigröße und der Netzwerkgeschwindigkeit ab.
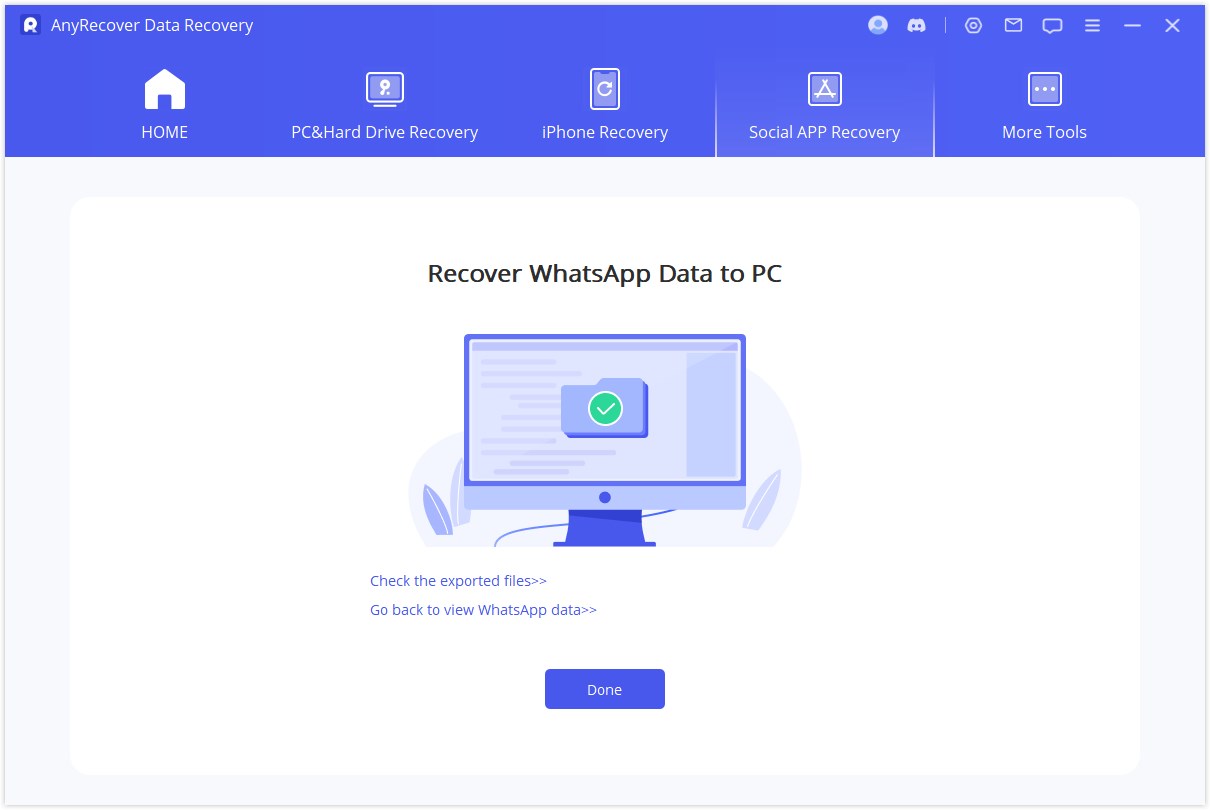
Auf Gerät wiederherstellen
Wenn Sie diese Methode wählen, installiert AnyRecover eine alte WhatsApp-Version auf Ihrem Gerät. Befolgen Sie die Anweisungen, um fortzufahren. Hinweis*:WhatsApp-Daten auf dem Zielgerät werden nach Abschluss des Wiederherstellungsvorgangs gelöscht.Sichern Sie daher ggf. die Daten.
Die Installation der alten WhatsApp-Version beginnt. Im Falle eines unerwarteten Fehlers sollten Sie Ihr Gerät entsperren und den Anweisungen folgen.
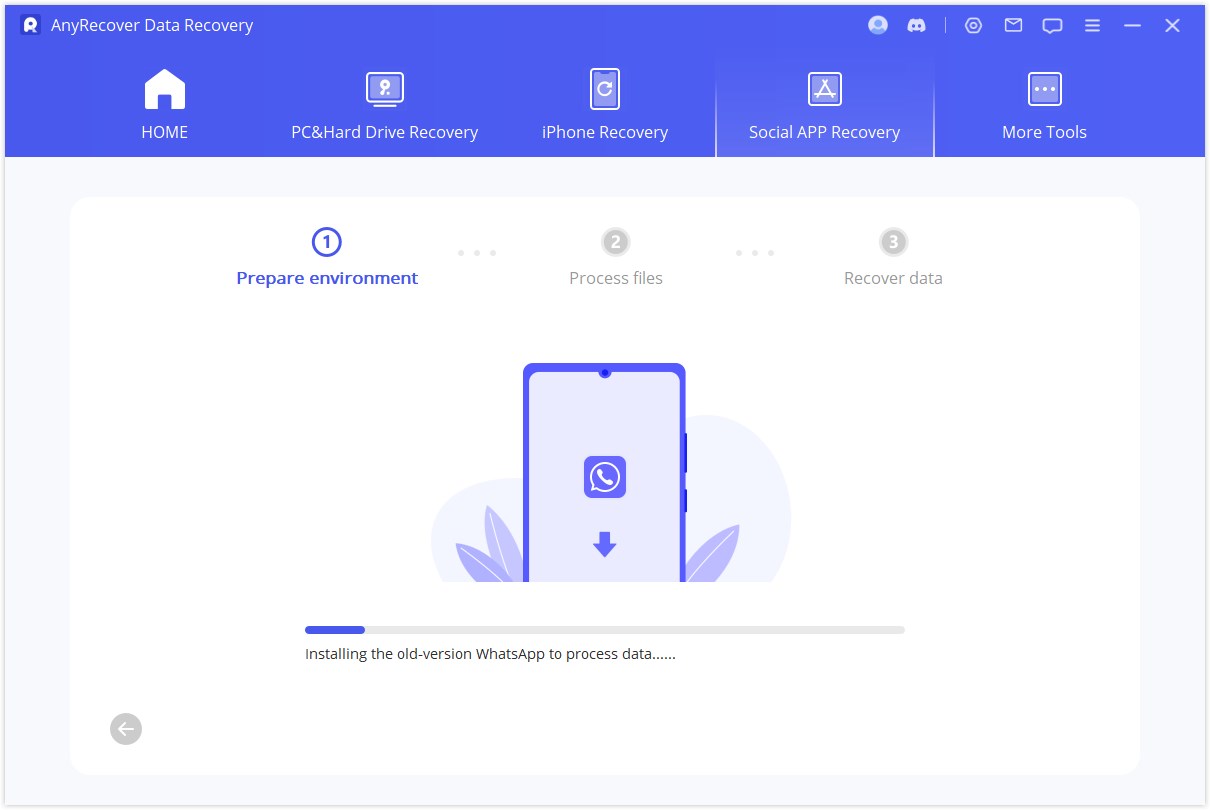
AnyRecover verarbeitet die Dateien. In Kürze werden Ihre Daten wiederhergestellt. Melden Sie sich bei Ihrem WhatsApp-Konto an und Sie sehen die wiederhergestellten Daten. Erstellen Sie nach der Anmeldung ein lokales Backup und aktualisieren Sie WhatsApp auf die neueste offizielle Version.
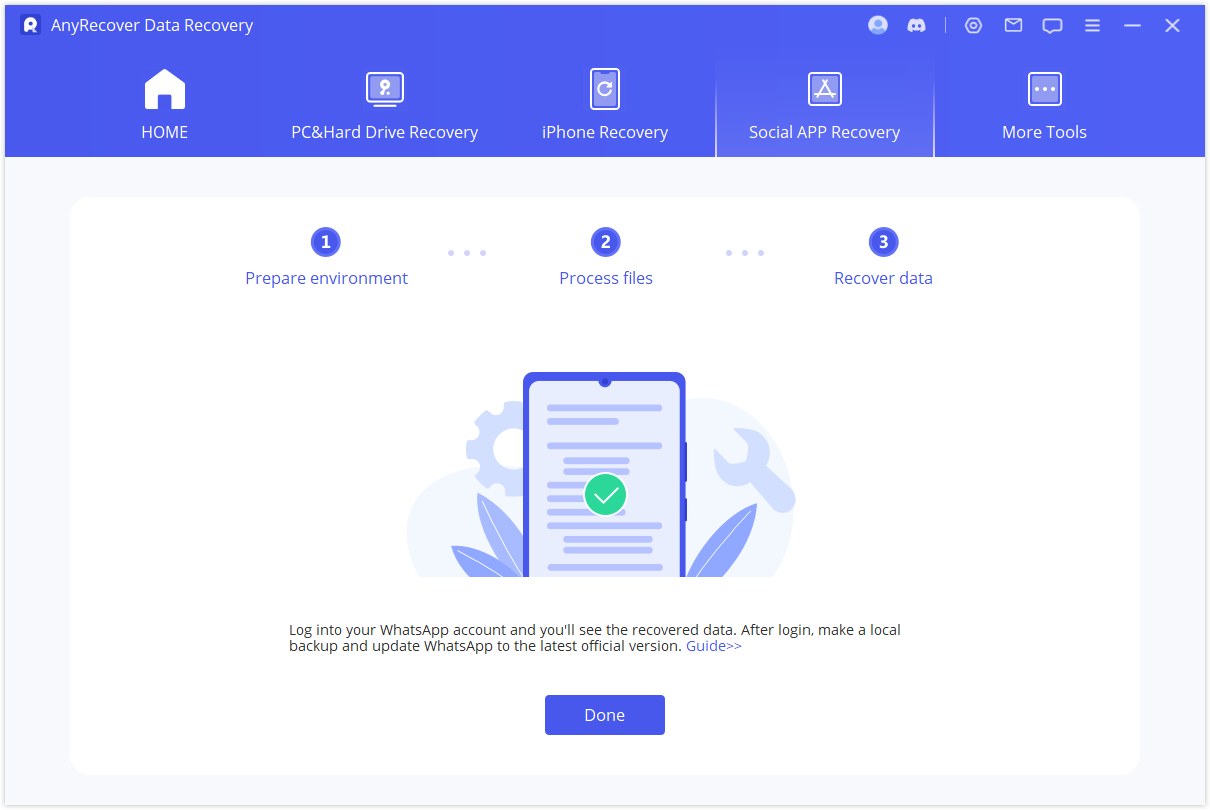
Modus 3: Wiederherstellen von WhatsApp-Daten aus iTunes Backup
Schritt 1: Daten laden und analysieren
Wenn Sie dieses Modul „WhatsApp-Daten von iTunes wiederherstellen “ aufrufen, scannt und lädt das Programm Ihre iTunes-Sicherungsdaten.
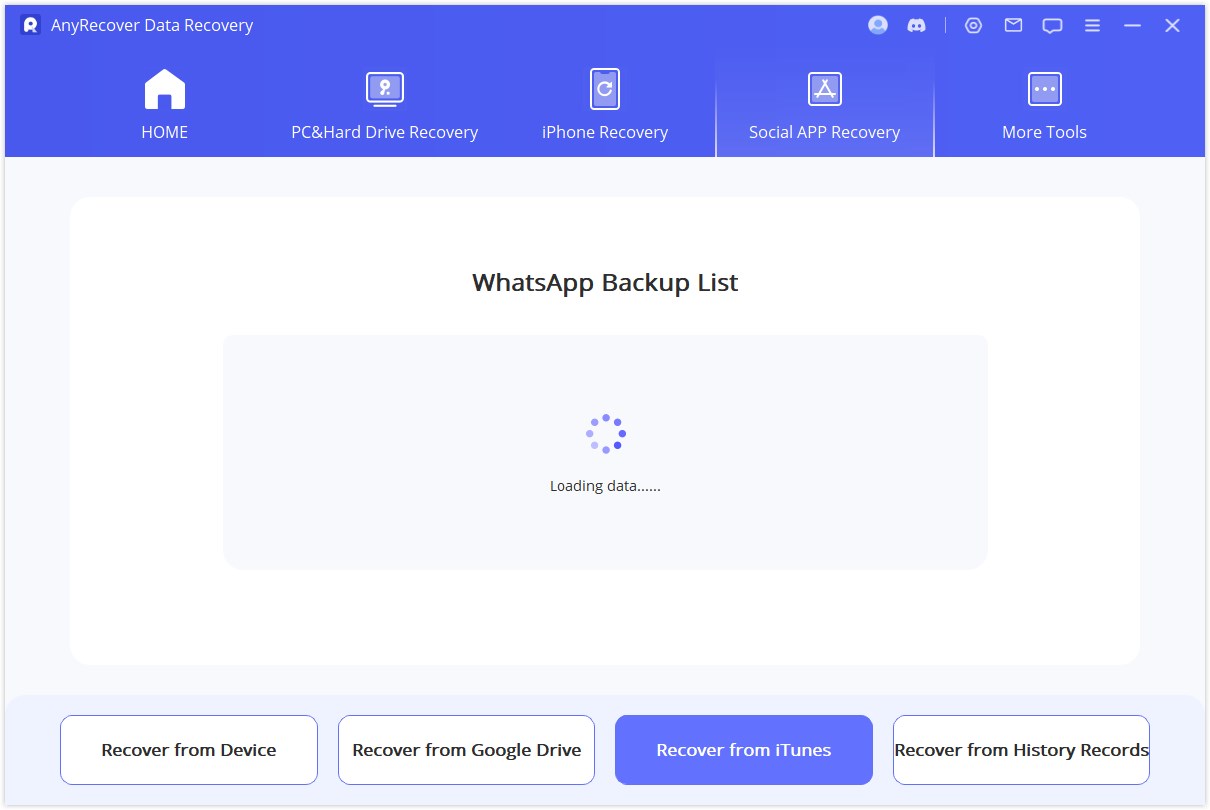
Dann können Sie die Informationen Ihres Geräts sehen. Klicken Sie auf „Weiter“, um die Sicherungsdatei zu analysieren.
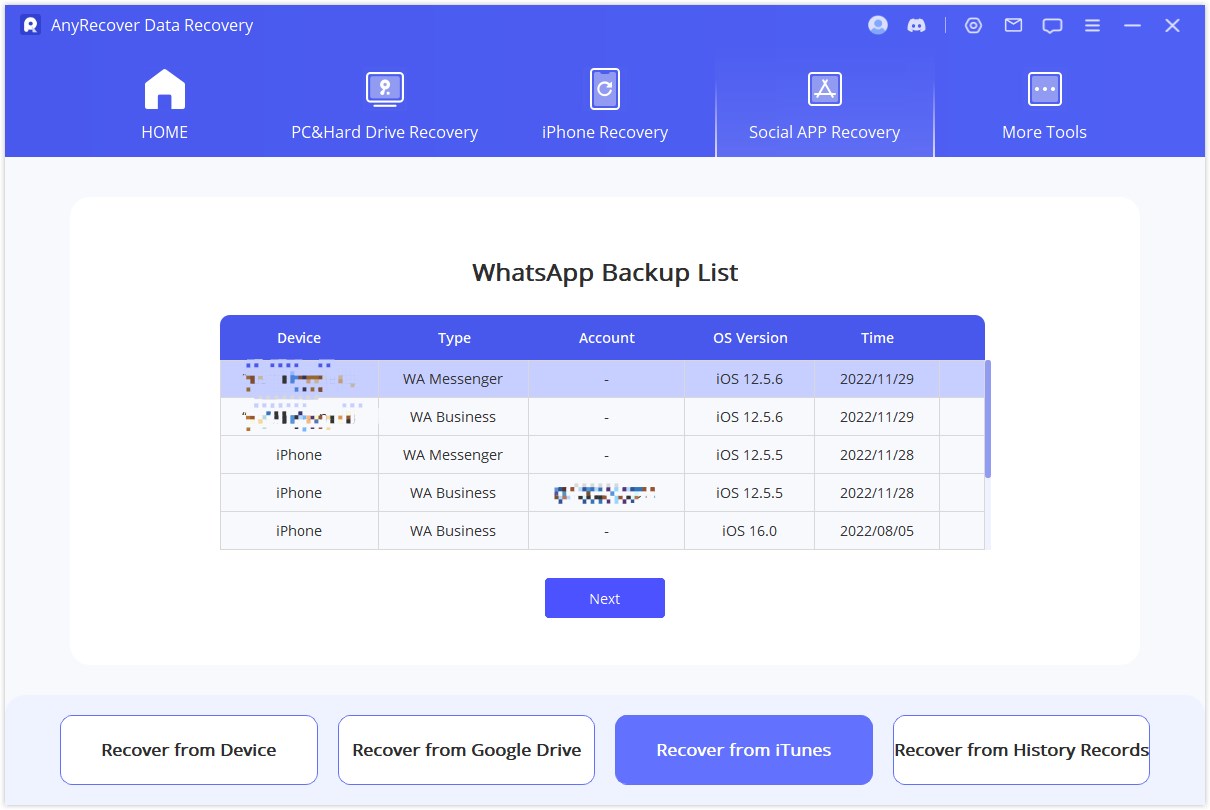
AnyRecover beginnt mit der Analyse der Daten. Wenn dies erledigt ist, können Sie eine Vorschau der Daten anzeigen.
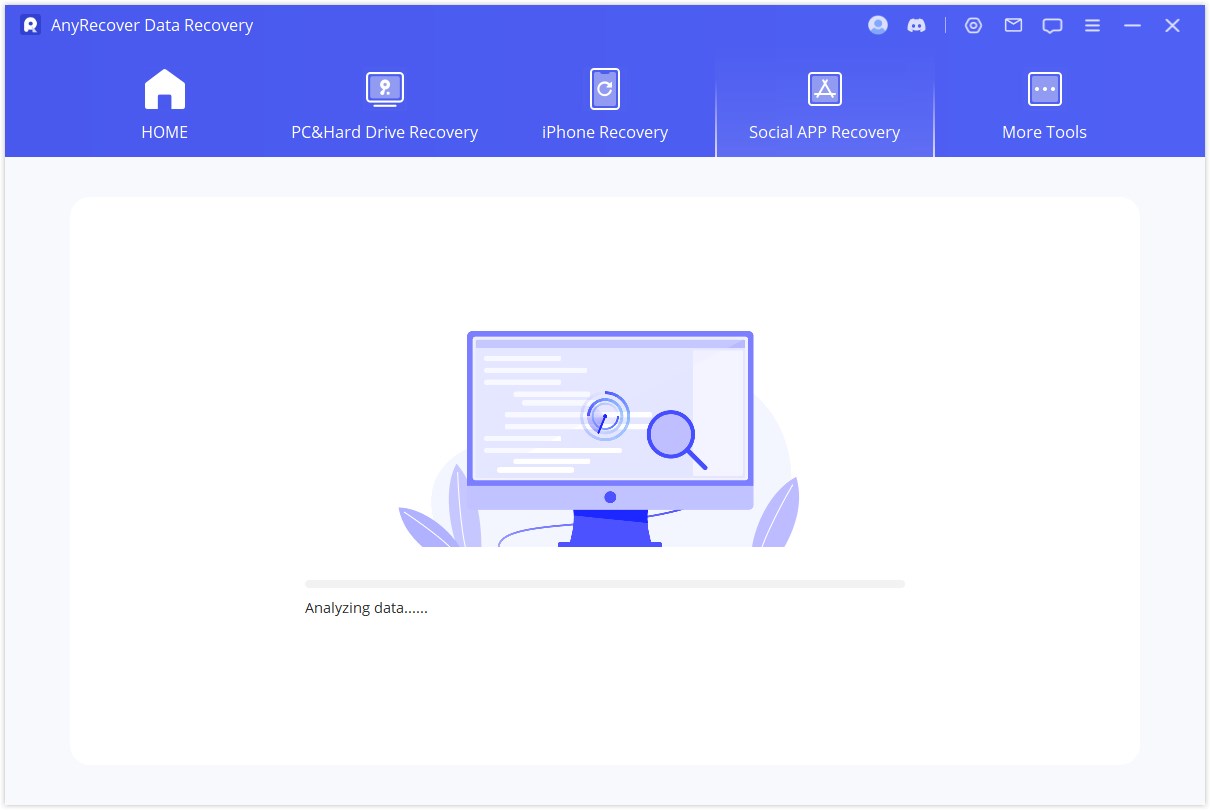
Schritt 2: Vorschau und Wiederherstellung der Daten
Alle wiederherstellbaren Daten werden wie in den Bildern unten angezeigt. Sie können diese Daten auf Ihrem Mobiltelefon oder Computer wiederherstellen.
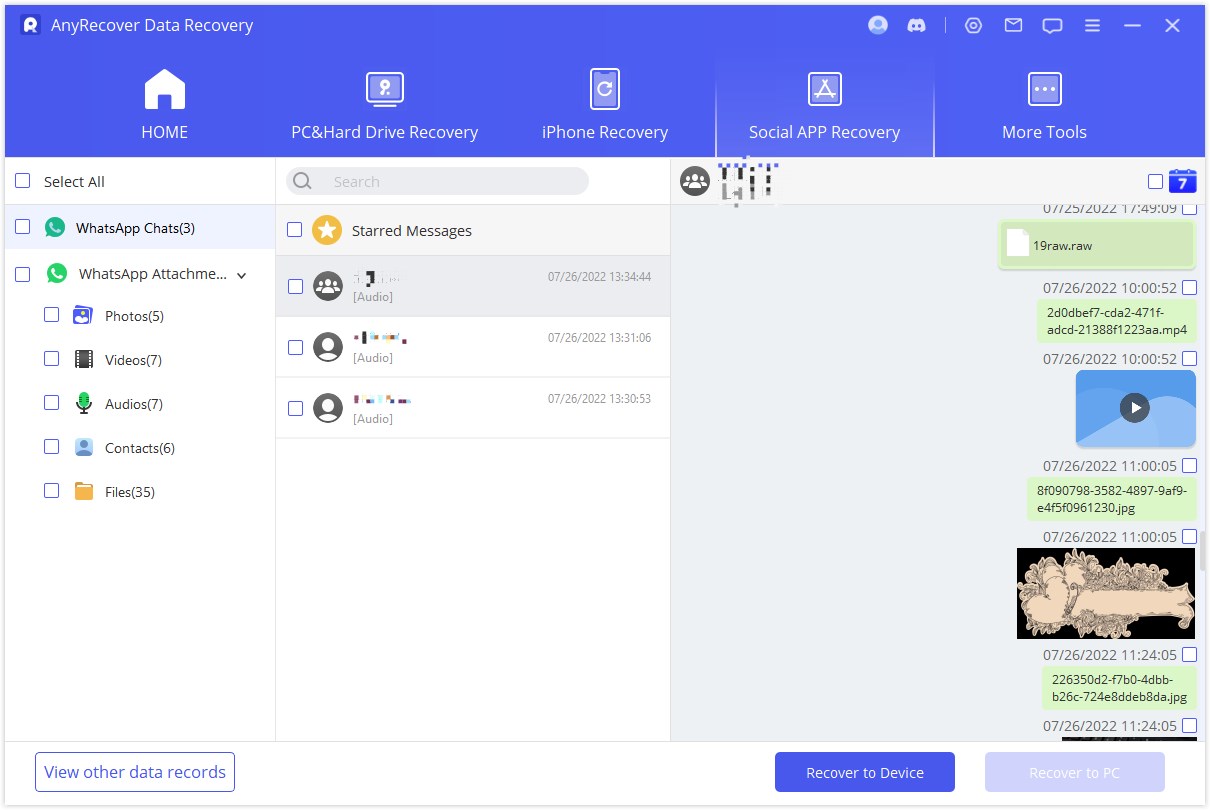
Auf dem PC wiederherstellen
Wenn Sie auf die Option „Auf PC wiederherstellen“ klicken: Sie müssen das Dateiformat und den Speicherort auswählen. Klicken Sie auf „OK“, und AnyRecover exportiert die Datei an den von Ihnen gewählten Speicherort. Je nach Dateigröße und Netzwerkgeschwindigkeit dauert der Export entsprechend lange.
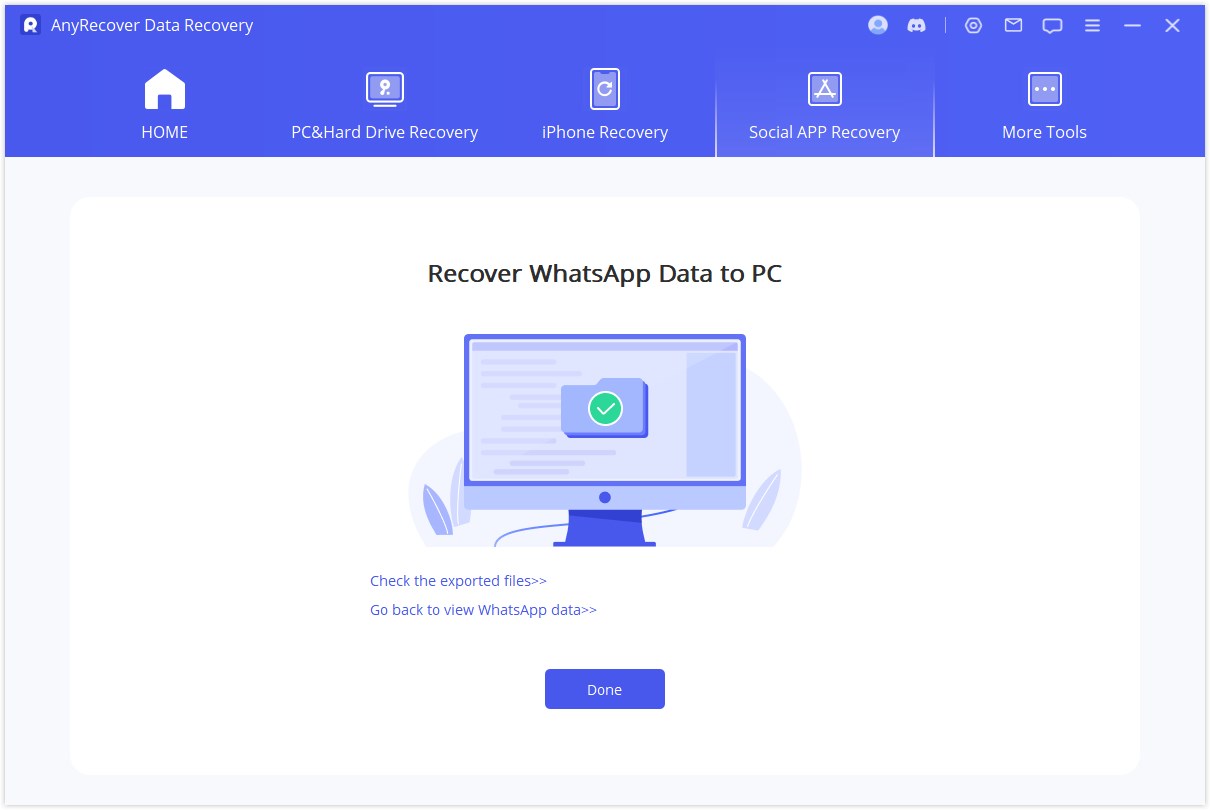
Auf Gerät wiederherstellen
Wenn Sie „ Auf Gerät wiederherstellen“ wählen: Sie müssen sicherstellen, dass Ihr Gerät vom Computer erkannt wird. Klicken Sie auf „Start“, um fortzufahren.
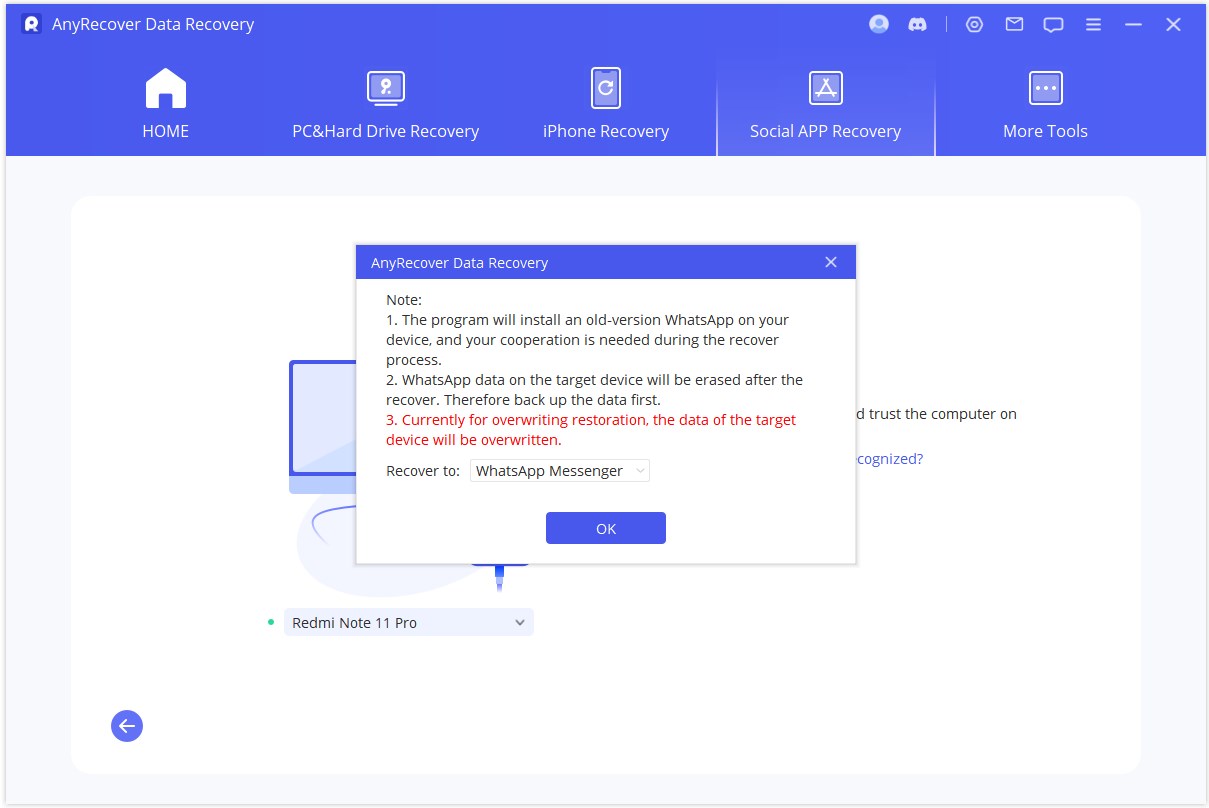
Zunächst muss Find My iPhone ausgeschaltet sein. Befolgen Sie die Anweisungen, um die Funktion „Mein iPhone suchen“ Ihres iPhones zu deaktivieren.
Hinweis*: : WhatsApp-Daten auf dem Zielgerät werden nach der Wiederherstellung gelöscht. Sichern Sie daher zunächst die Daten.
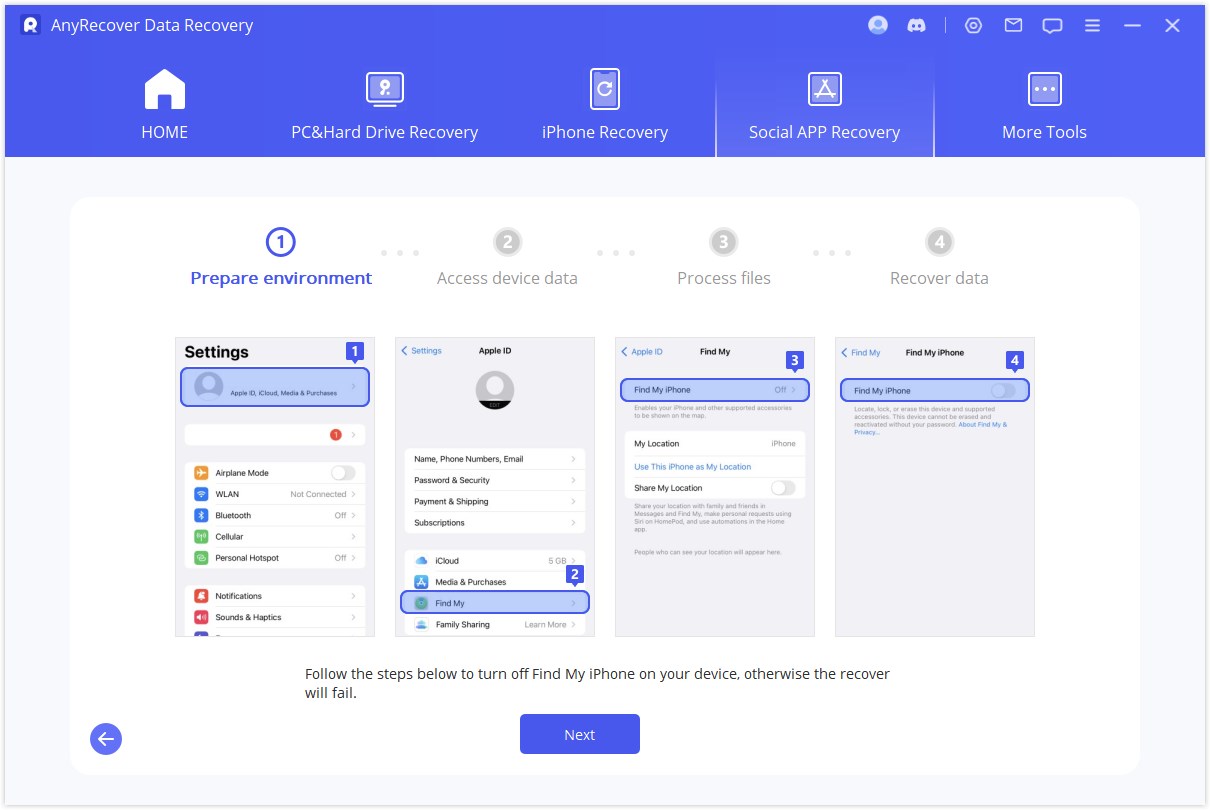
Gehen Sie dann zum App Store, um die WhatsApp-App herunterzuladen.
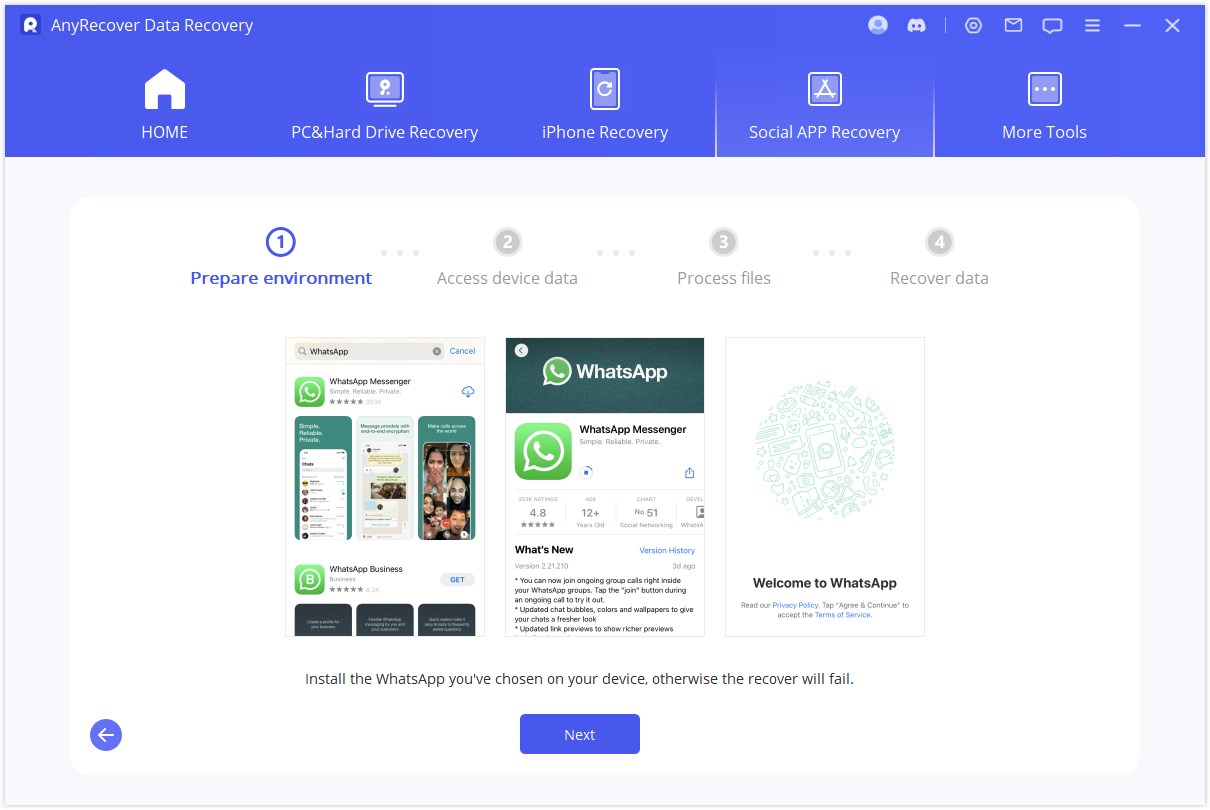
AnyRecover beginnt mit der Verarbeitung der Dateien. In Kürze wird Ihr Gerät neu gestartet und Ihre Daten werden wiederhergestellt.
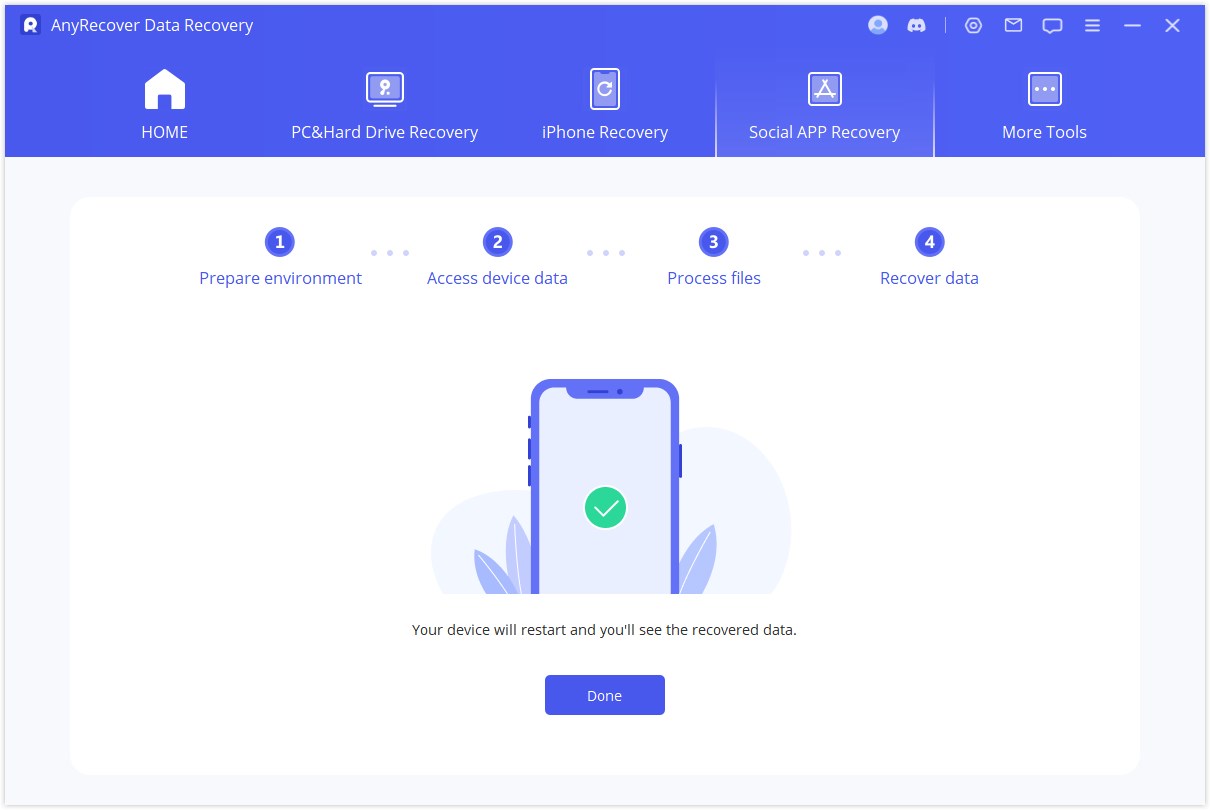
Modus 4. Wiederherstellen von WhatsApp-Daten aus Verlaufsdatensätzen
In diesem Modul muss AnyRecover nicht einmal Ihren Gerätespeicher, Google Drive oder iTunes-Backup scannen. Sie können Ihre zuvor in AnyRecover gespeicherten Daten wiederherstellen.
Schritt 1: Datenbanksicherung laden und auswählen
Das Programm lädt den Verlaufsdatensatz automatisch auf AnyRecover. Wählen Sie die Datei aus, die Sie wiederherstellen möchten, und klicken Sie auf „ Weiter“, um fortzufahren. Außerdem können Sie diese Datensätze verschlüsseln und nur Sie können die Daten wiederherstellen. Wenn Sie nicht möchten, dass diese Daten mehr im Programm gespeichert werden, klicken Sie auf das Protokoll „Bin“, um sie zu löschen.
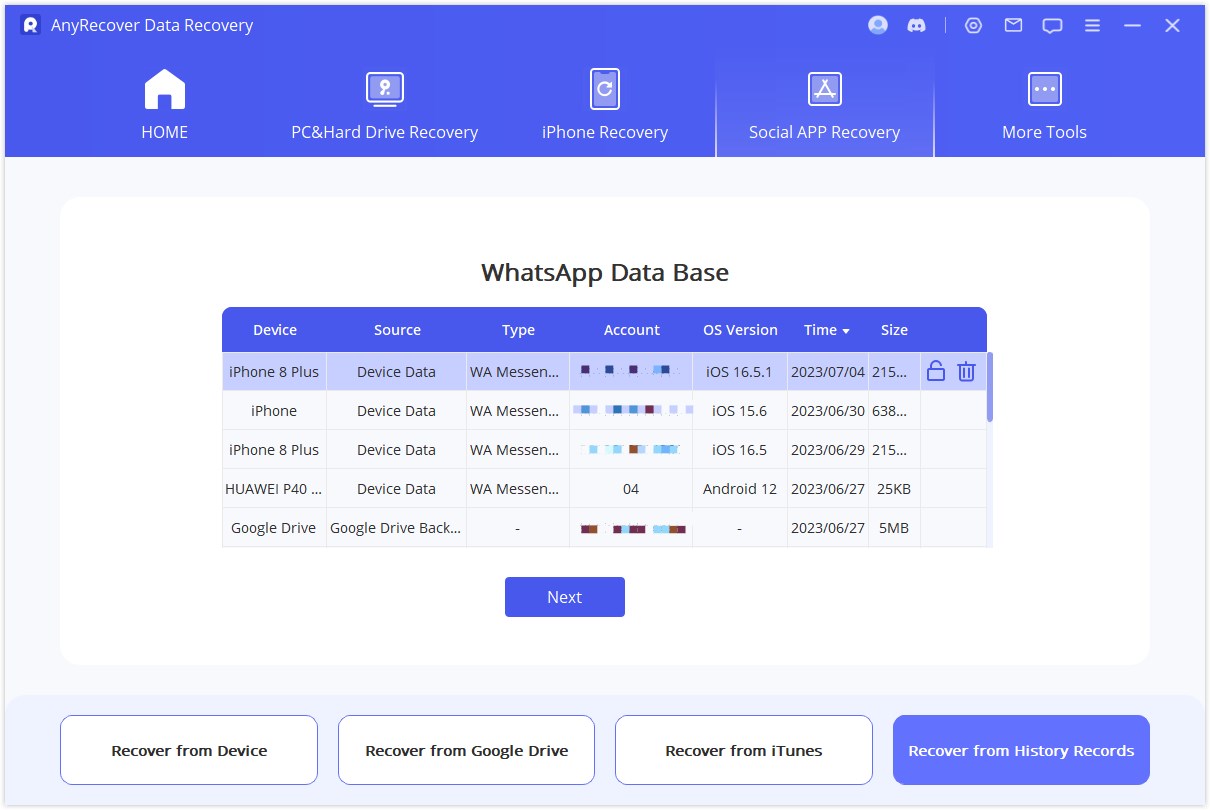
Schritt 2: Backup-Daten analysieren
Dann fahren wir mit dem Scanvorgang fort. Die folgenden Schritte unterscheiden sich je nach Gerätemodell (iPhone/Android).
Für Android-Gerät
AnyRecover beginnt mit dem Scannen und Abrufen Ihrer Gerätedaten, die in den Verlaufsdatensätzen gespeichert werden. Auf diese Weise können Sie diese Daten eines Tages auch dann wiederherstellen, wenn Ihr Gerät vollständig zurückgesetzt wurde. Wenn der Scanvorgang abgeschlossen ist, klicken Sie auf „Weiter“, um fortzufahren.
Um die Datenbank zu analysieren, benötigt AnyRecover die Erteilung der Berechtigung durch Sie. Zunächst lädt AnyRecover die Dateien, um die Umgebung für die Datenanalyse vorzubereiten.
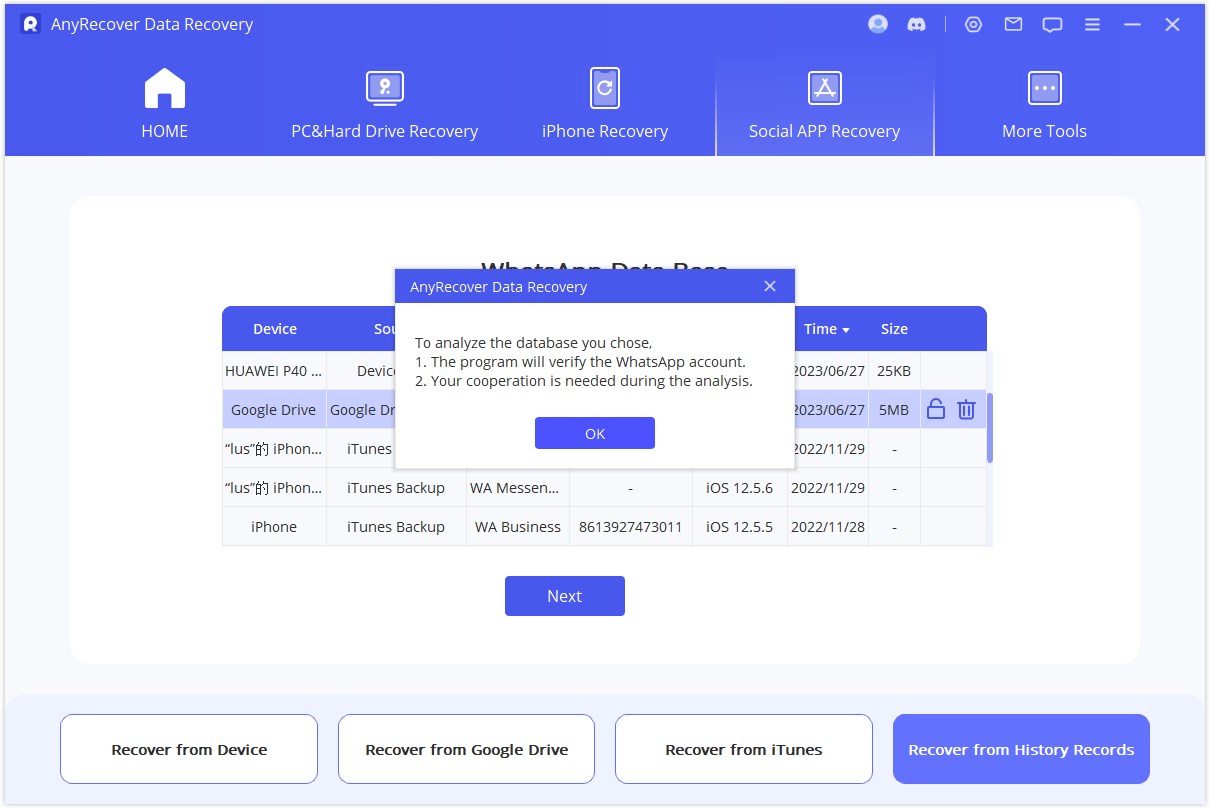
Anschließend müssen Sie die Landesvorwahl und Telefonnummer der von Ihnen gewählten Datenbank eingeben. WhatsApp sendet eine SMS, um Ihre Telefonnummer zu bestätigen.
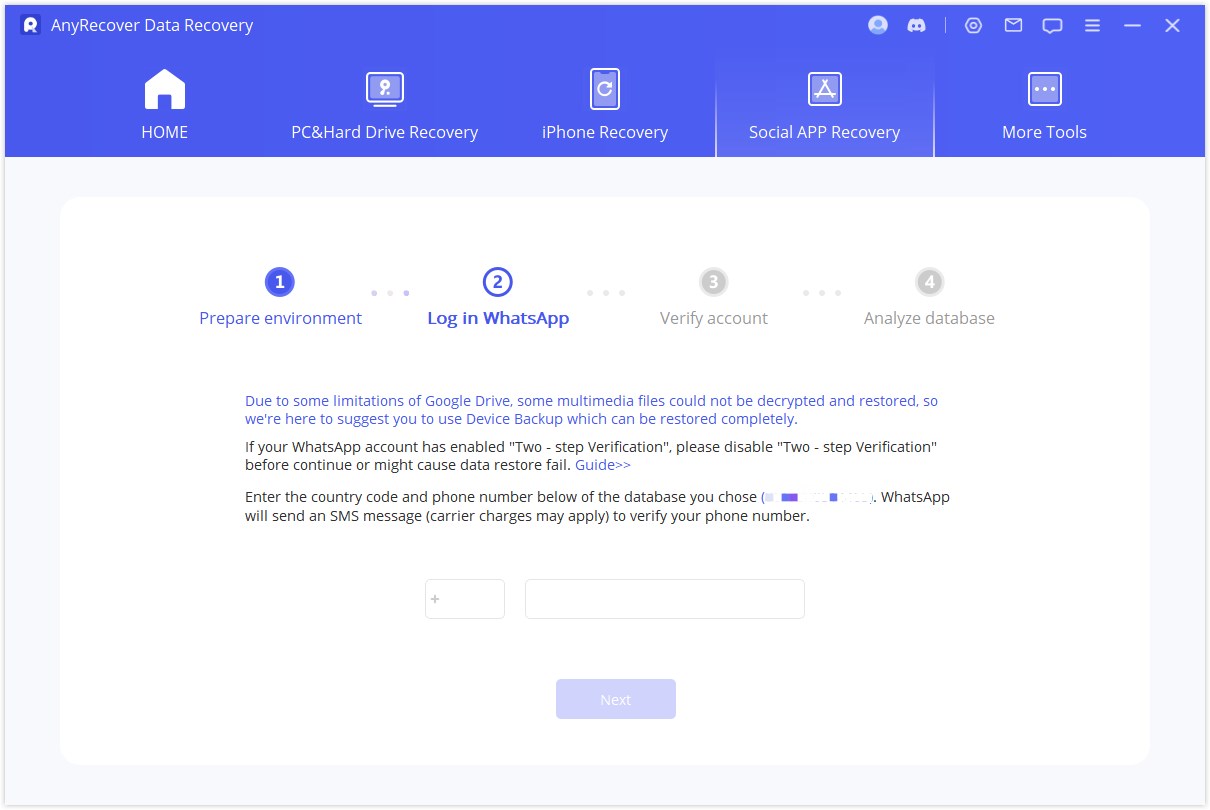
Nachdem Ihre Informationen überprüft wurden, berechnet AnyRecover die zugehörigen Schlüssel zur Analyse der Datenbank.
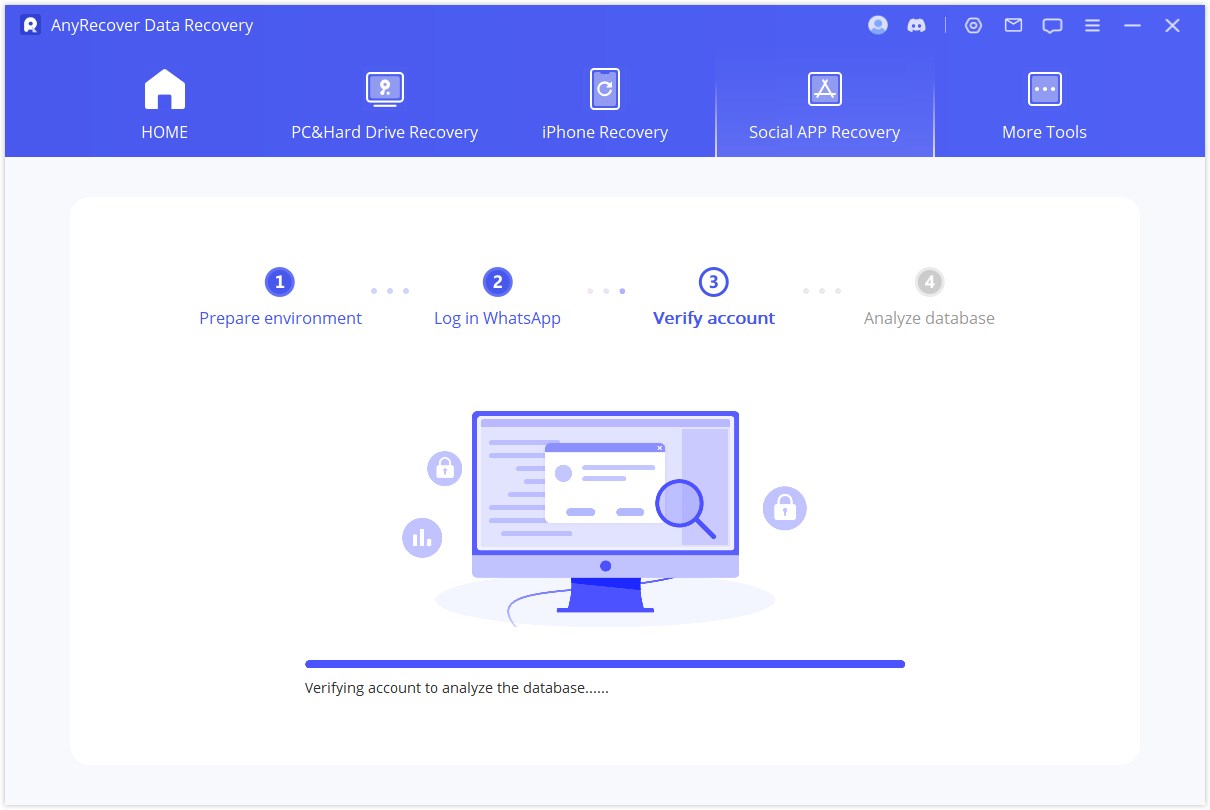
Abschließend analysiert das Programm die von Ihnen ausgewählte Datenbank. Danach können wir direkt zur Vorschau und Datenwiederherstellung übergehen.
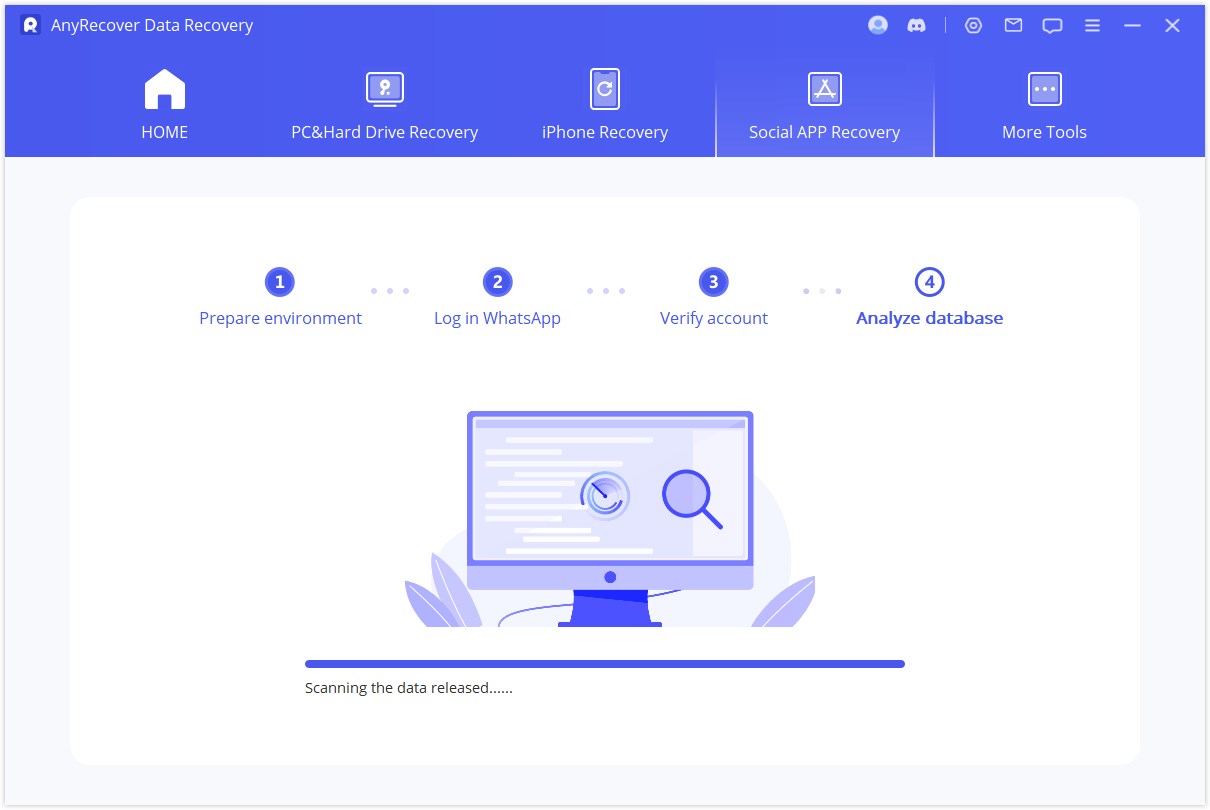
Für iOS-Gerät
AnyRecover beginnt mit dem Zugriff auf Ihre historischen Sicherungsdaten, die anschließend vom Programm analysiert werden.
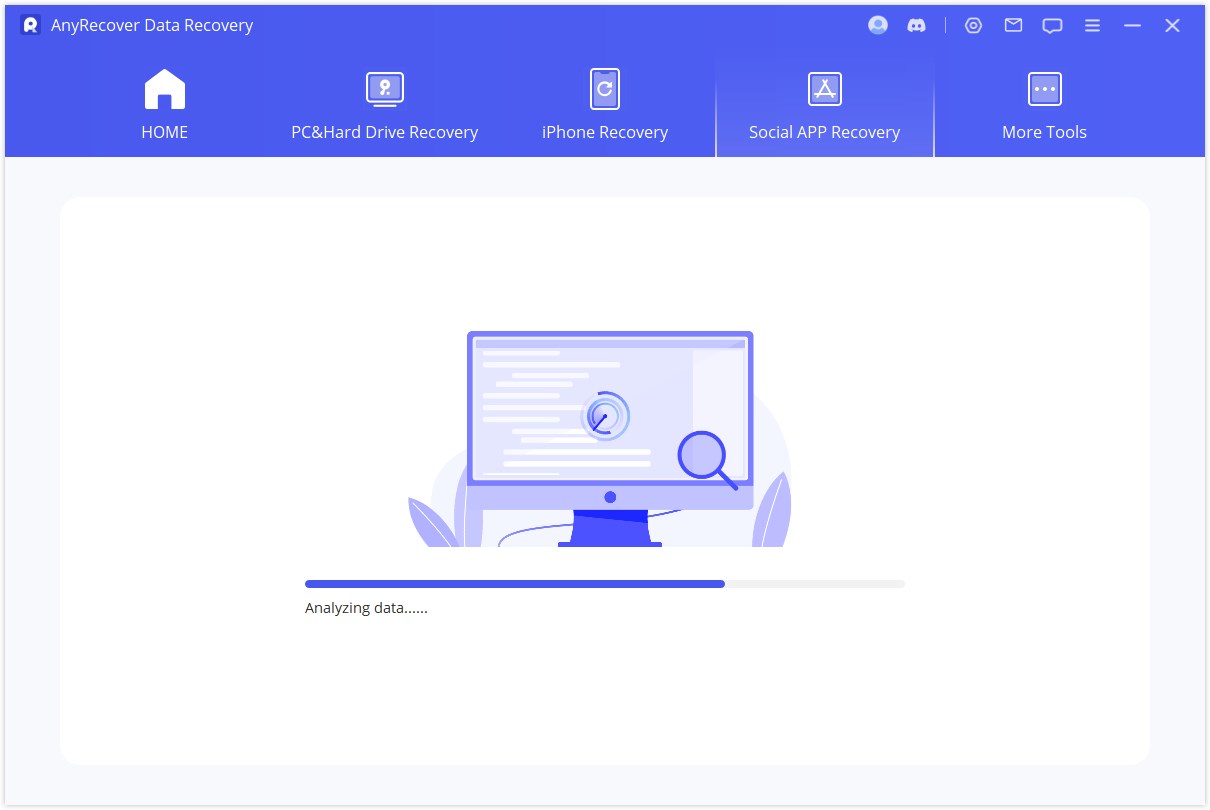
Schritt 3: Vorschau und Wiederherstellung der Daten
Alle wiederherstellbaren Daten werden wie in den Bildern unten angezeigt. Sie können diese Daten auf Ihrem Mobiltelefon oder Computer wiederherstellen.
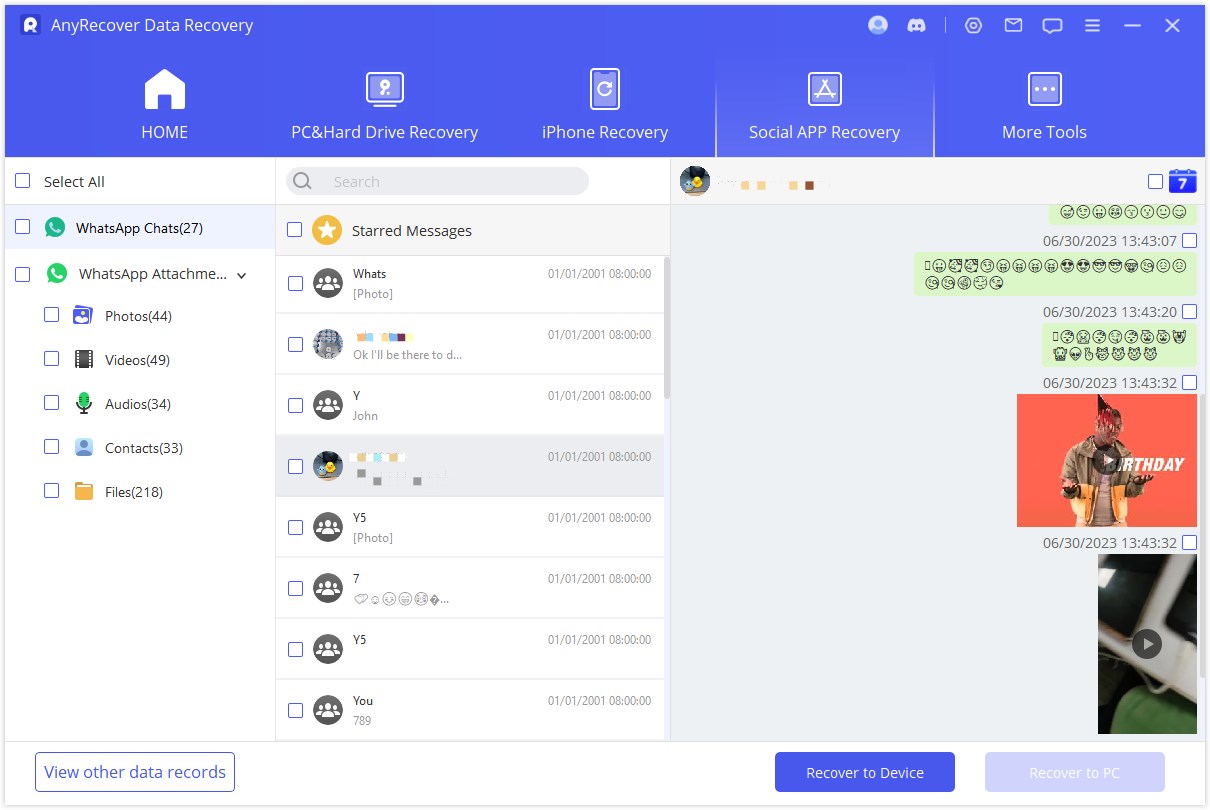
Auf dem PC wiederherstellen
Wenn Sie auf die Option „Auf dem PC wiederherstellen “ klicken, müssen Sie das Dateiformat und den Speicherort auswählen. Klicken Sie auf „OK“, und AnyRecover exportiert die Datei an den von Ihnen gewählten Speicherort. Je nach Dateigröße und Netzwerkgeschwindigkeit dauert der Export entsprechend lange.
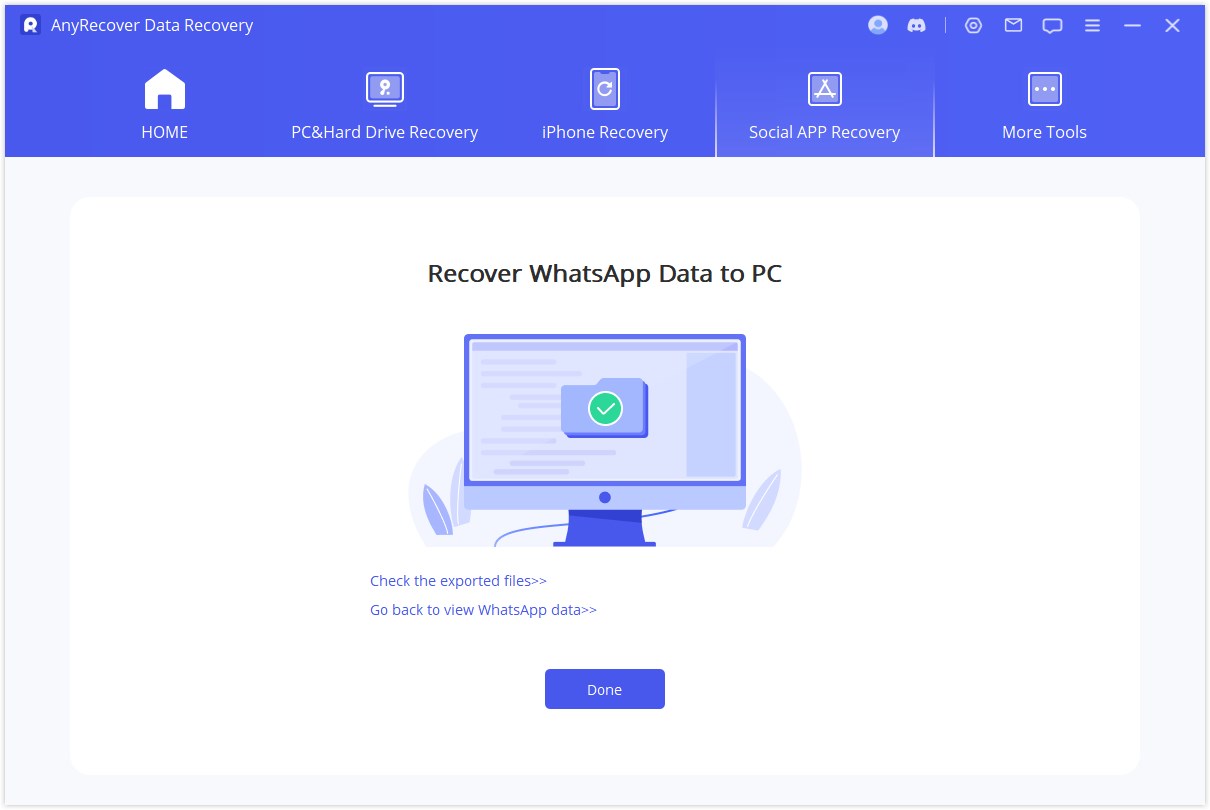
Auf Gerät wiederherstellen
Wenn Sie „Auf Gerät wiederherstellen “ wählen, müssen Sie sicherstellen, dass Ihr Gerät vom Computer erkannt wird. Klicken Sie auf „Start“, um fortzufahren.
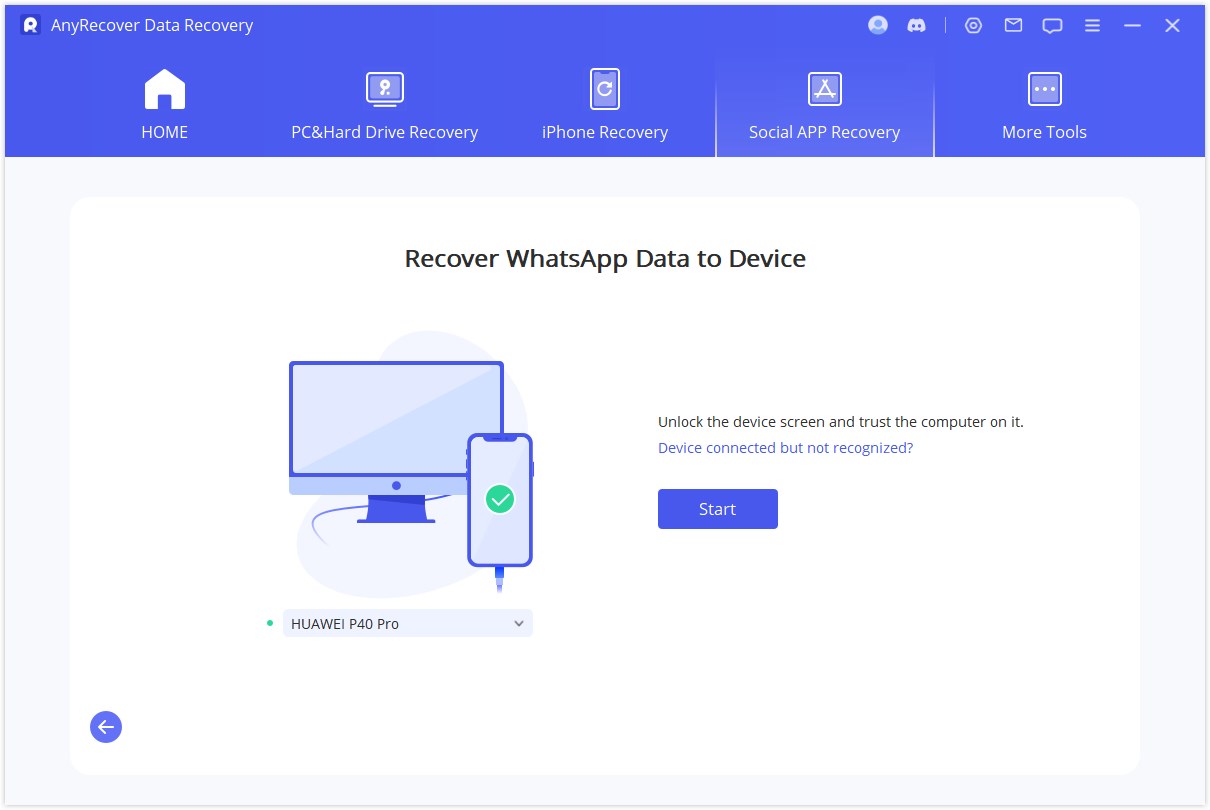
Für Android-Gerät
Wenn Sie diesen Modus auswählen, installiert AnyRecover eine alte WhatsApp-Version auf Ihrem Gerät. Befolgen Sie die Anweisungen, um fortzufahren. Klicken Sie auf „OK“, um fortzufahren.
Hinweis*: WhatsApp-Daten auf dem Zielgerät werden nach der Wiederherstellung gelöscht. Sichern Sie daher zunächst die Daten.
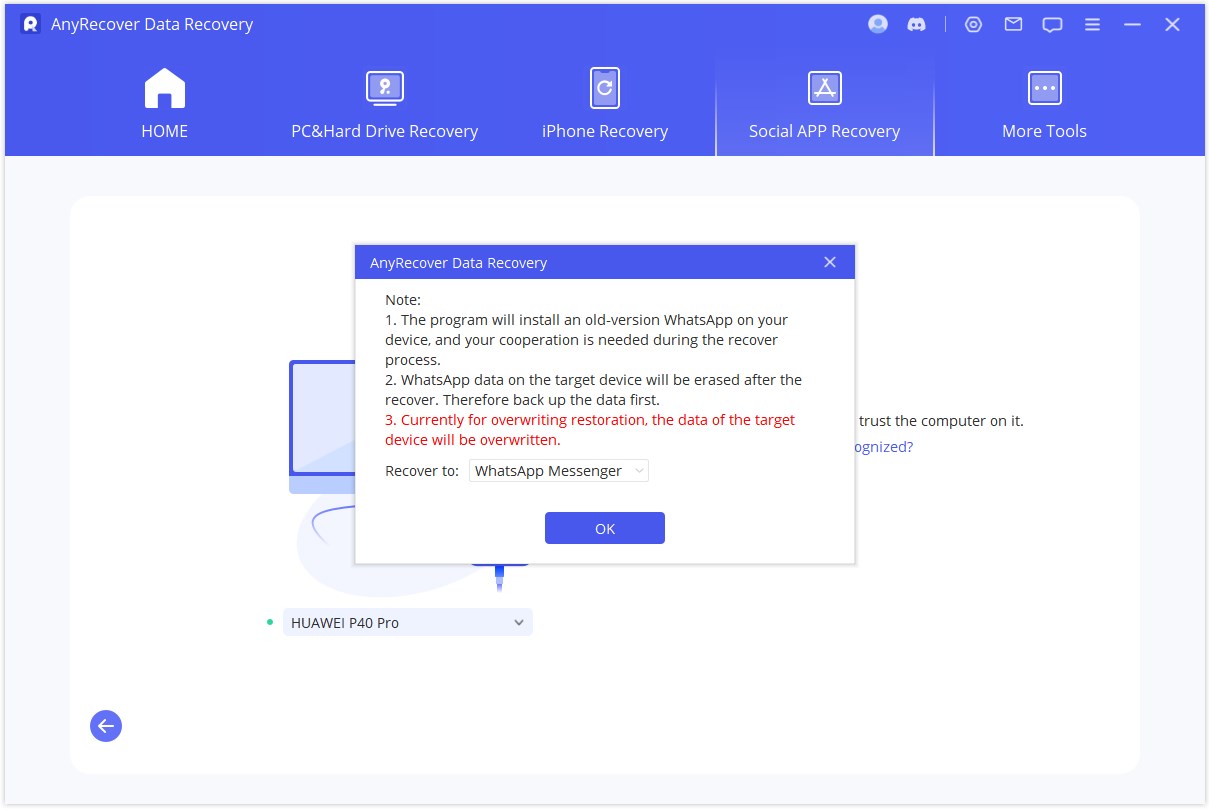
Die Installation der alten WhatsApp-Version beginnt. Im Falle eines unerwarteten Fehlers sollten Sie Ihr Gerät entsperren und den Anweisungen folgen.
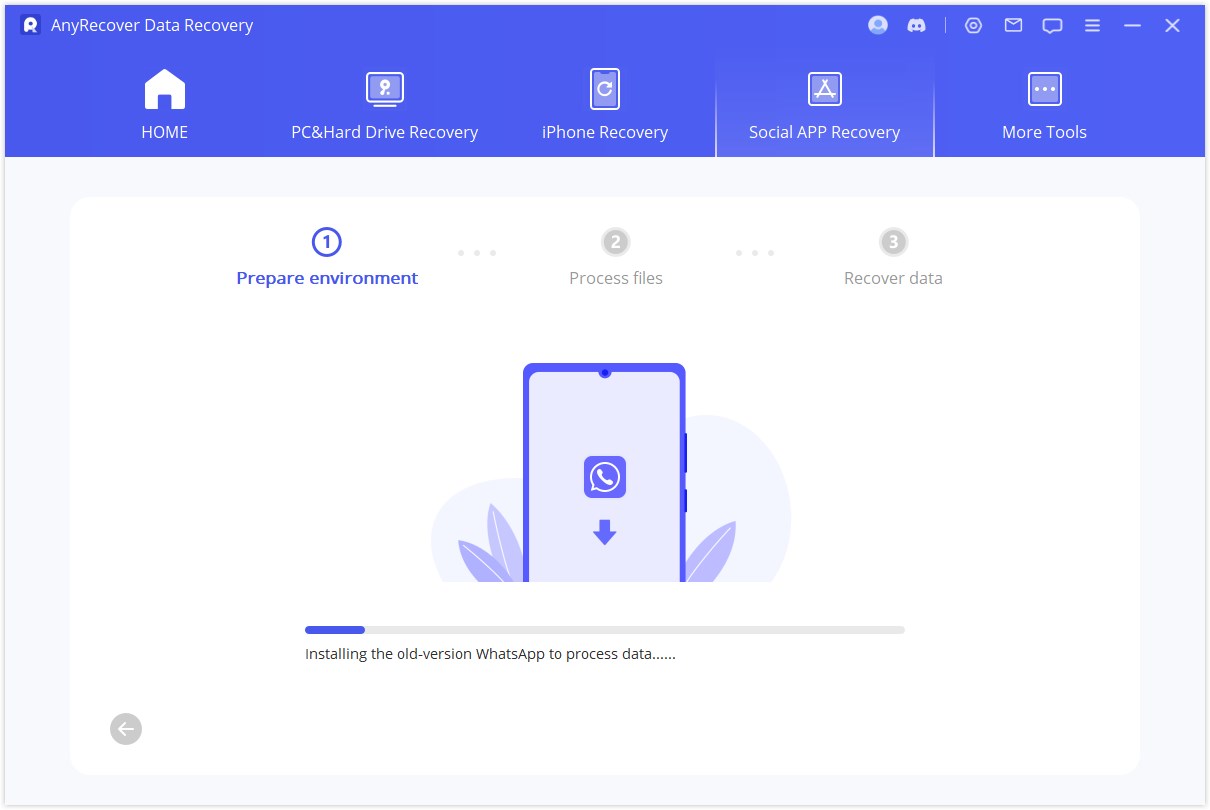
In Kürze werden Ihre Daten wiederhergestellt. Melden Sie sich bei Ihrem WhatsApp-Konto an und Sie sehen die wiederhergestellten Daten. Erstellen Sie nach der Anmeldung ein lokales Backup und aktualisieren Sie WhatsApp auf die neueste offizielle Version.
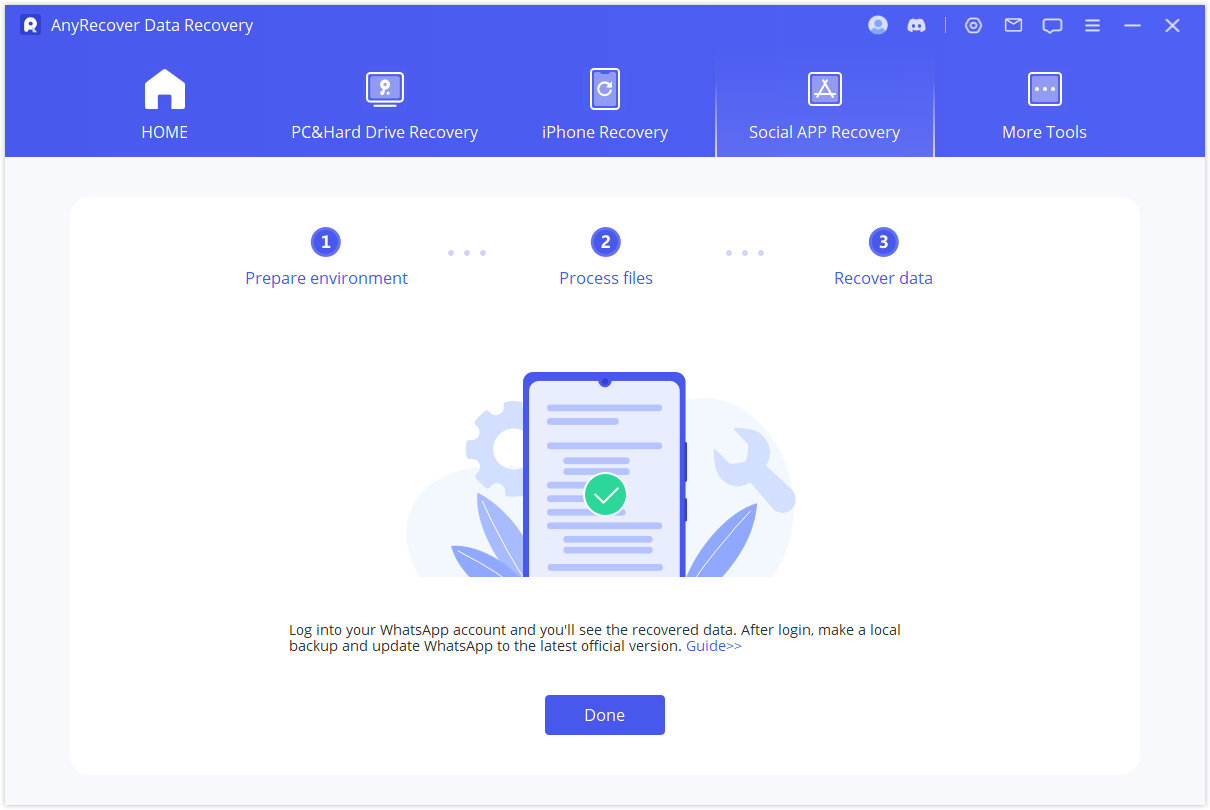
Für iOS-Gerät
Zunächst muss Find My iPhone ausgeschaltet sein. Bitte beachten Sie, dass WhatsApp-Daten auf dem Zielgerät nach der Wiederherstellung gelöscht werden. Sichern Sie daher zunächst die Daten. Klicken Sie auf „OK“, um fortzufahren.
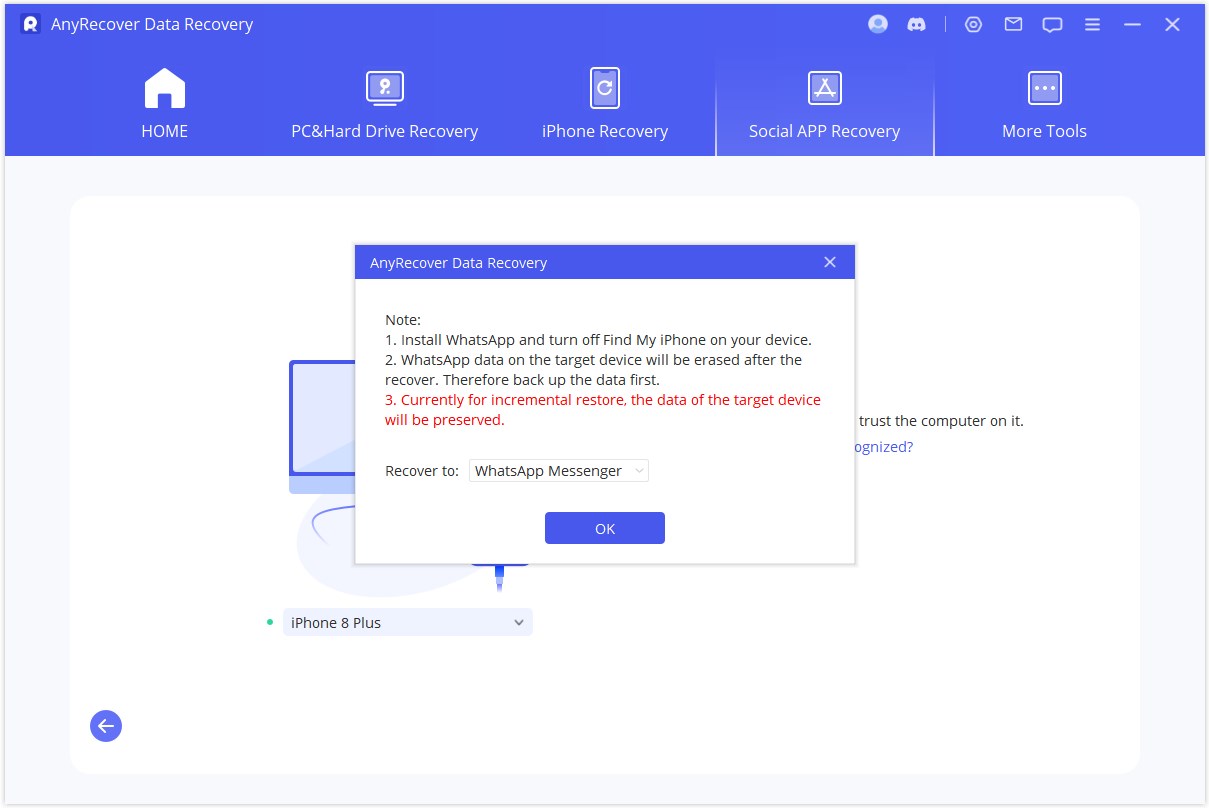
Befolgen Sie die Anweisungen, um die Funktion „Mein iPhone suchen“ Ihres iPhones zu deaktivieren.
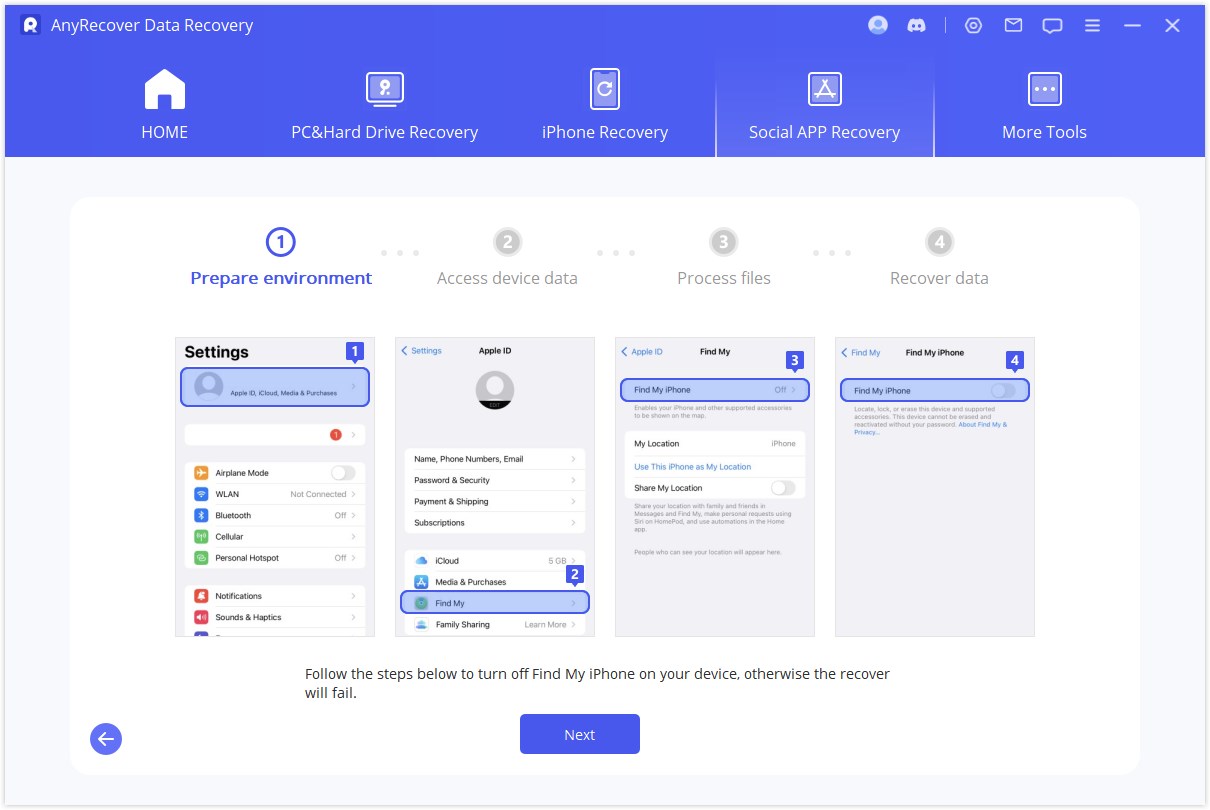
Gehen Sie dann zum App Store, um die WhatsApp-App herunterzuladen.
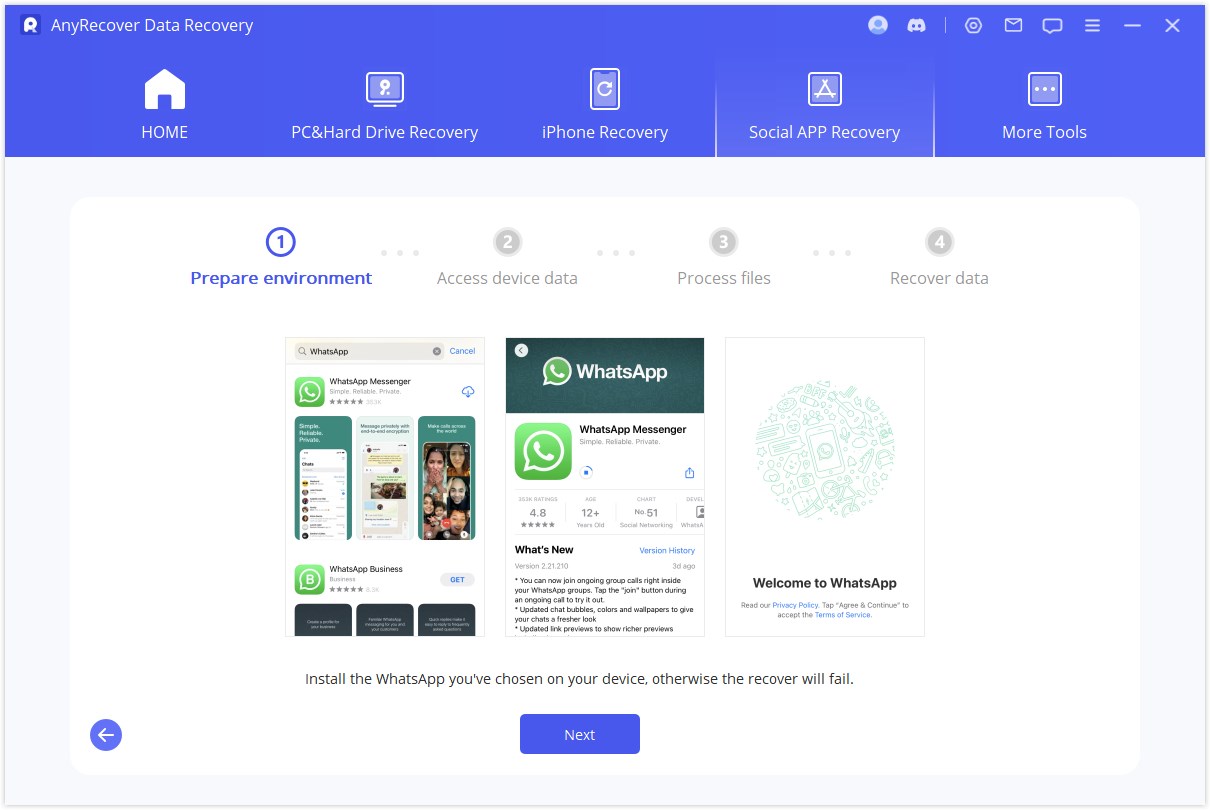
AnyRecover beginnt mit der Verarbeitung der Dateien. In Kürze wird Ihr Gerät neu gestartet und Ihre Daten werden wiederhergestellt.
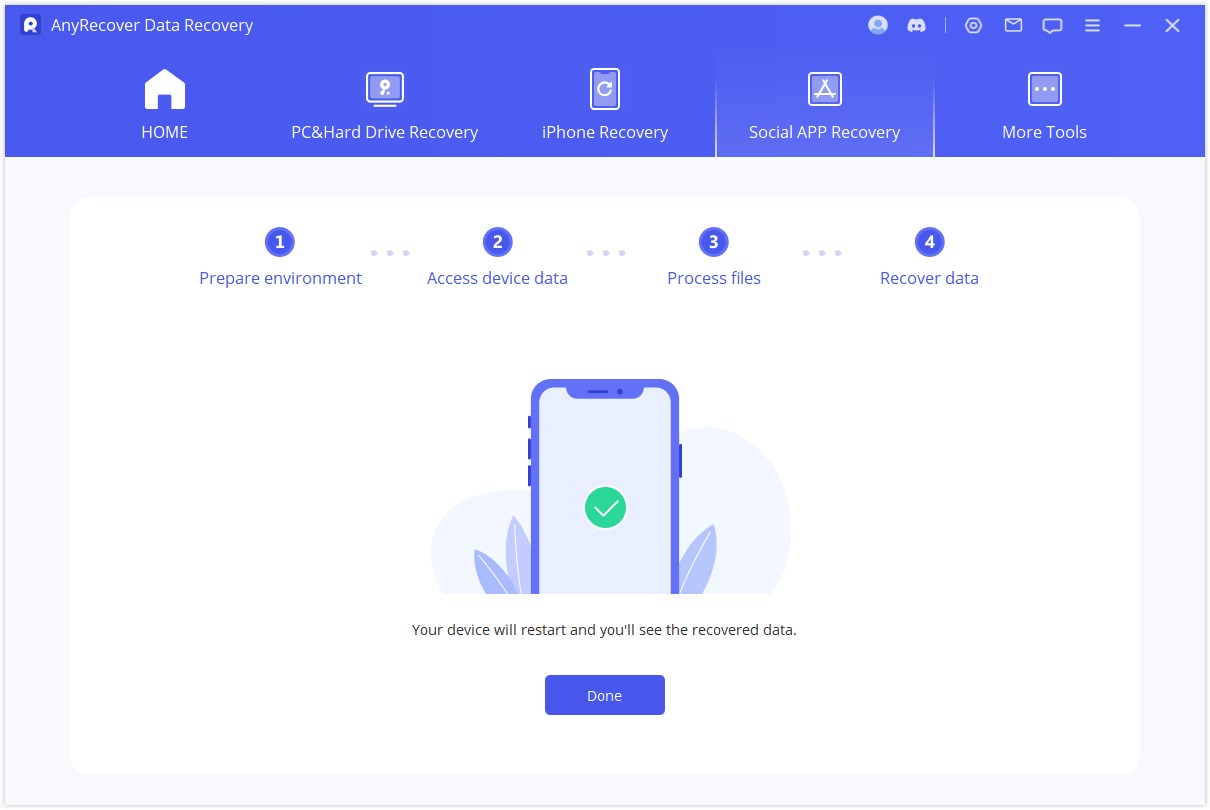
Ai repariert beschädigte Dateien
AnyRecover wurde entwickelt, um beschädigte, verschwommene, verpixelte und nicht unterstützte Fotos, Videos und Dateien zu reparieren. Abgesehen von der Dateireparatur kann AnyRecover auch alte Fotos problemlos verbessern oder wiederherstellen. Es ist sehr einfach und bequem zu verwenden. Hier finden Sie eine Anleitung zum Reparieren beschädigter Dateien mit AnyRecover Ai Repair. Lesen Sie weiter, um zu sehen, wie es funktioniert.
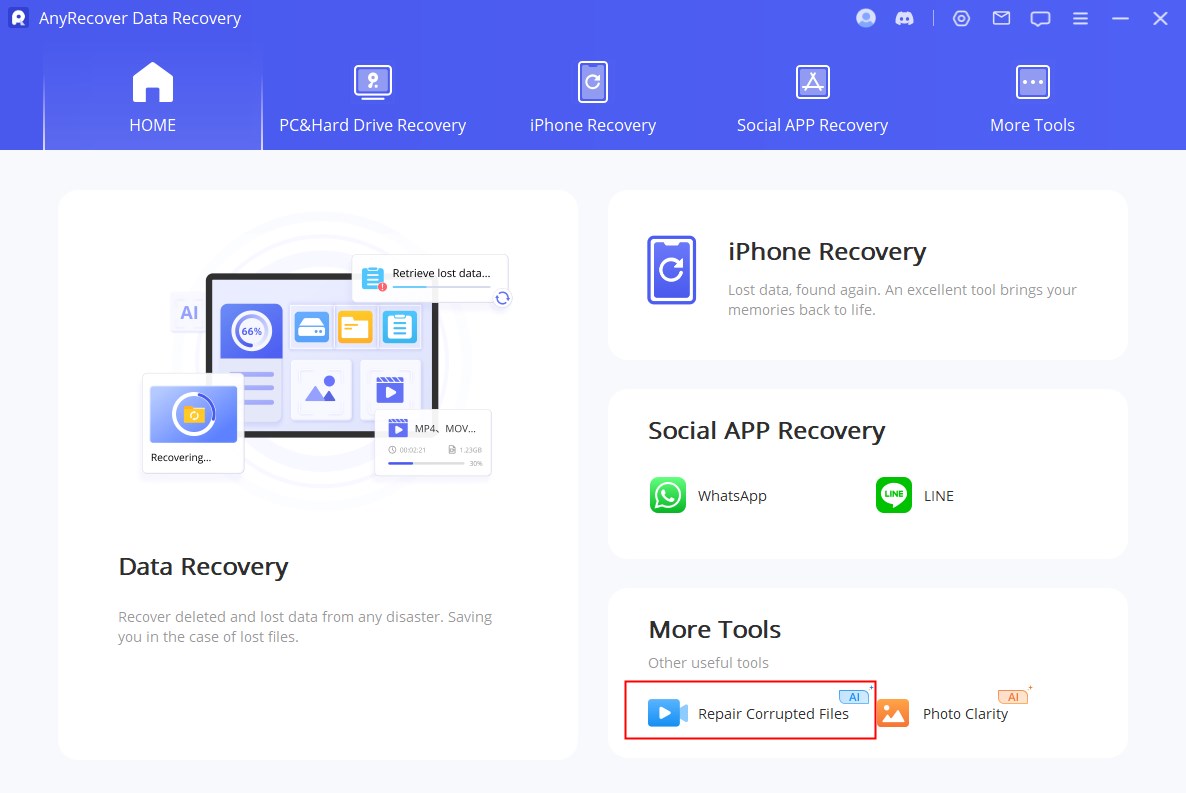
Teil 1. Videoreparatur
Schritt 1: Wählen Sie Videoreparatur
Klicken Sie auf den Modus „Videoreparatur“ und wählen Sie dann die Schaltfläche „Video hinzufügen“. Jetzt unterstützt das Reparaturtool die Videoformate MP4, MKV, FLV, MXF, AVI, MTS und M2TS. Es können auch mehrere Videos unterschiedlicher Formate gleichzeitig repariert werden.
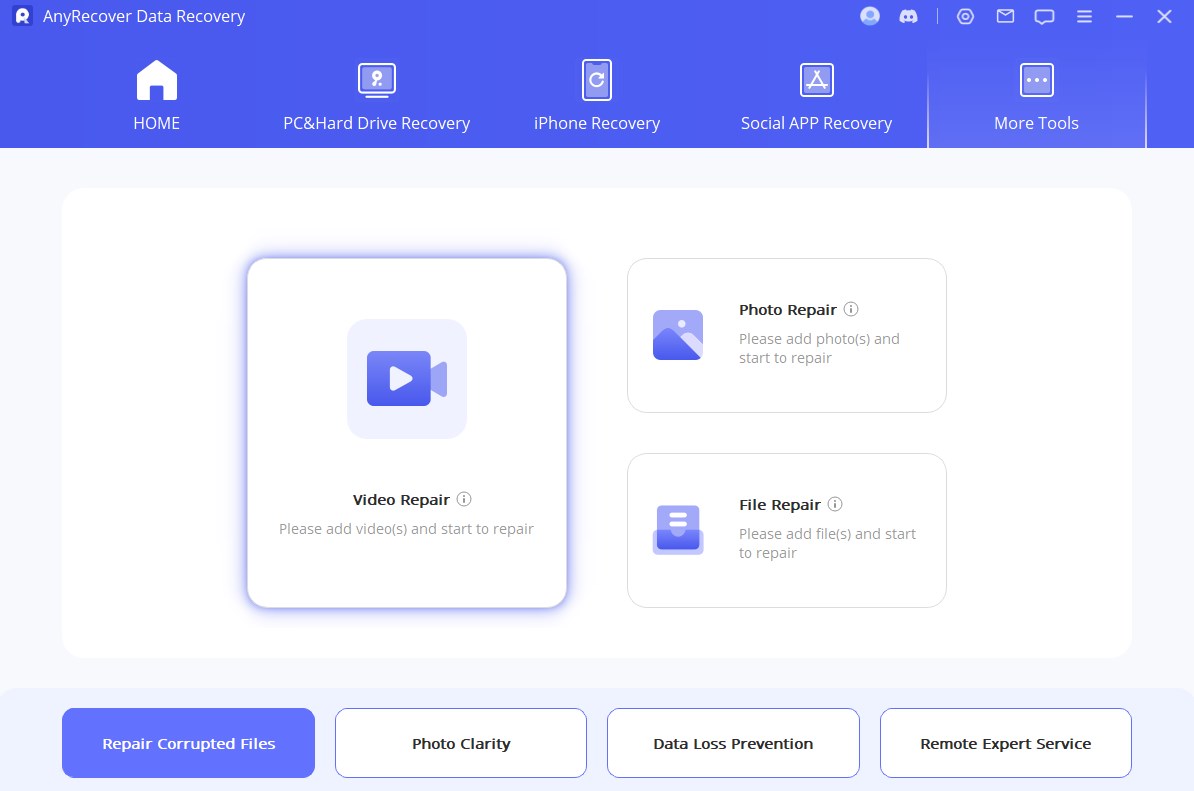
Sobald der Hochladevorgang abgeschlossen ist, werden Ihnen auf der Benutzeroberfläche Dateiname, Größe, Länge und Auflösung der beschädigten Videos angezeigt.
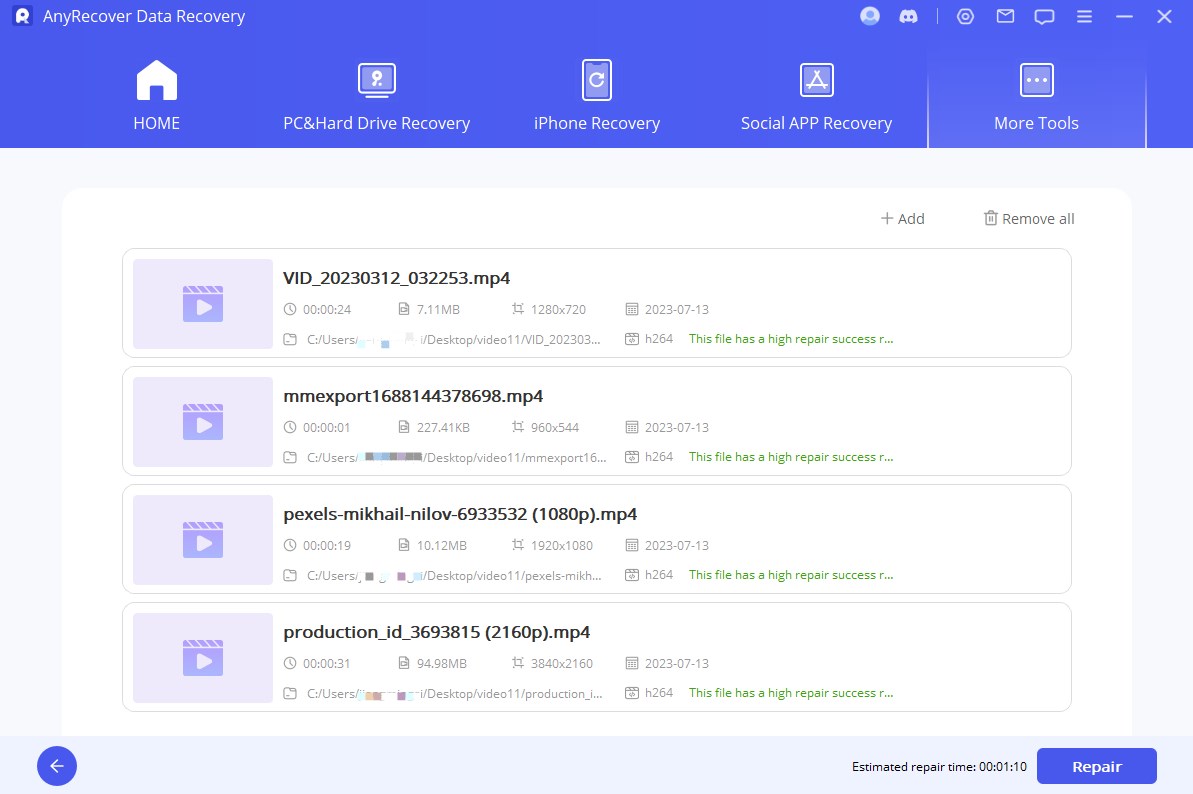
Schritt 2: Beginnen Sie mit der Videoreparatur
Wenn der Reparaturvorgang abgeschlossen ist, wird in einem Popup-Fenster angezeigt, dass Ihre Videos erfolgreich repariert wurden. Optional können Sie die Videos auch auf Ihrem Computer speichern.
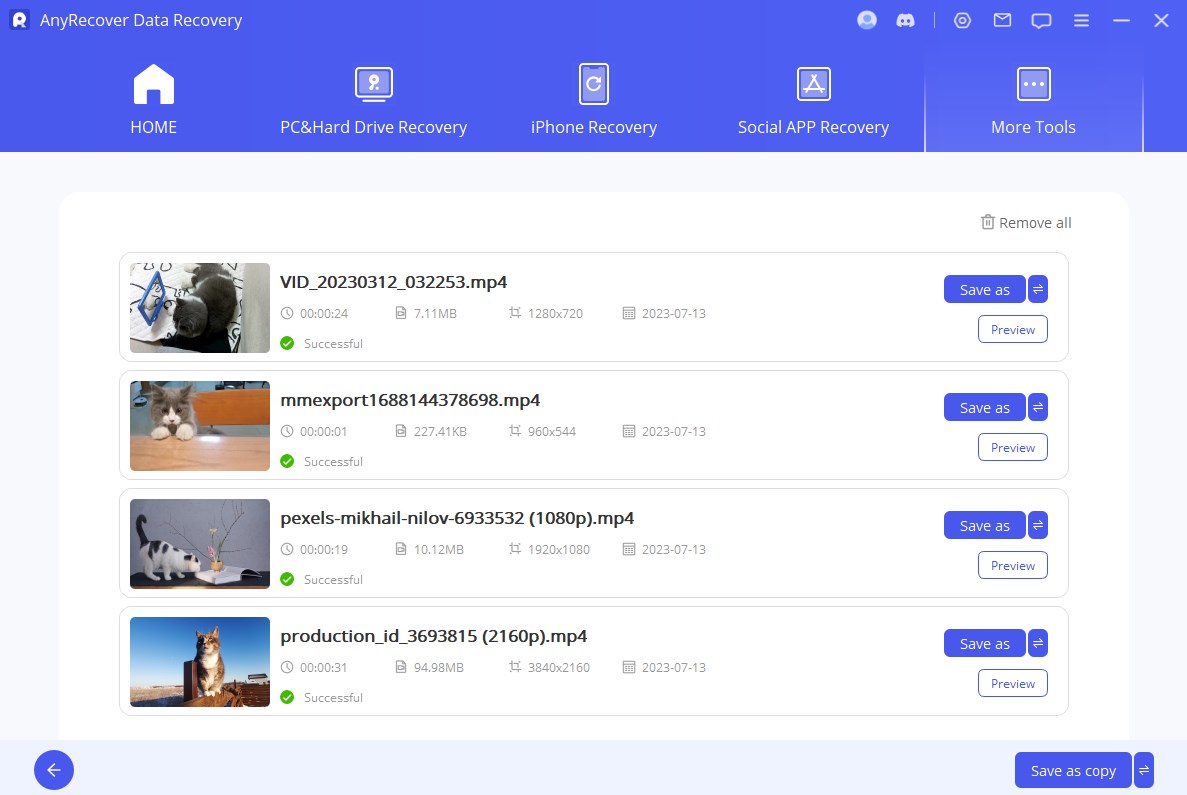
Schritt 3: Speichern Sie das reparierte Video
Jetzt können Sie alle reparierten Videos speichern, indem Sie auf „Speichern “ oder „Alle speichern “ klicken. Denken Sie auch daran, den Speicherpfad auszuwählen, bevor Sie die Videos endgültig speichern.
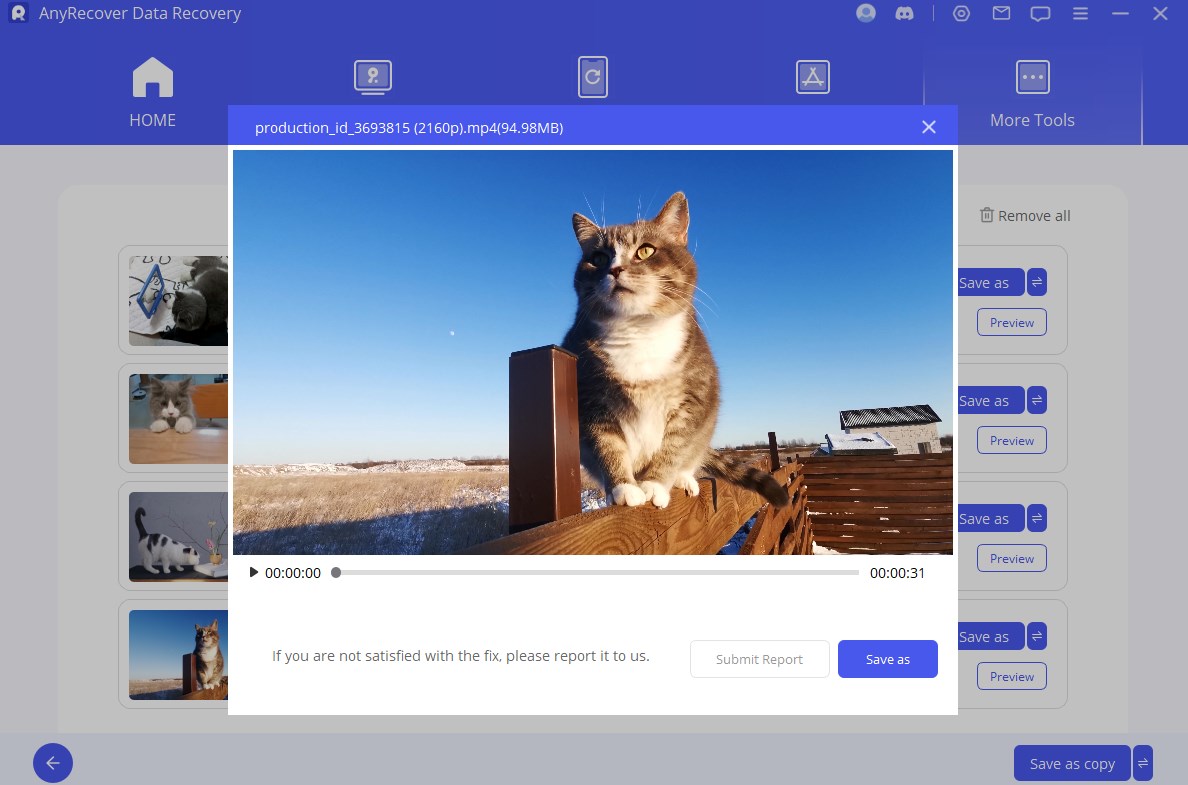
Wenn Ihr beschädigtes Video immer noch nicht repariert werden kann: Bitte füllen Sie den Problembericht aus und senden Sie uns das beschädigte Video per E-Mail. Oder Sie können sich an unseren Kundenservice wenden. Wir werden unser Bestes tun, um Ihnen bei der Reparatur Ihrer beschädigten Videos zu helfen.
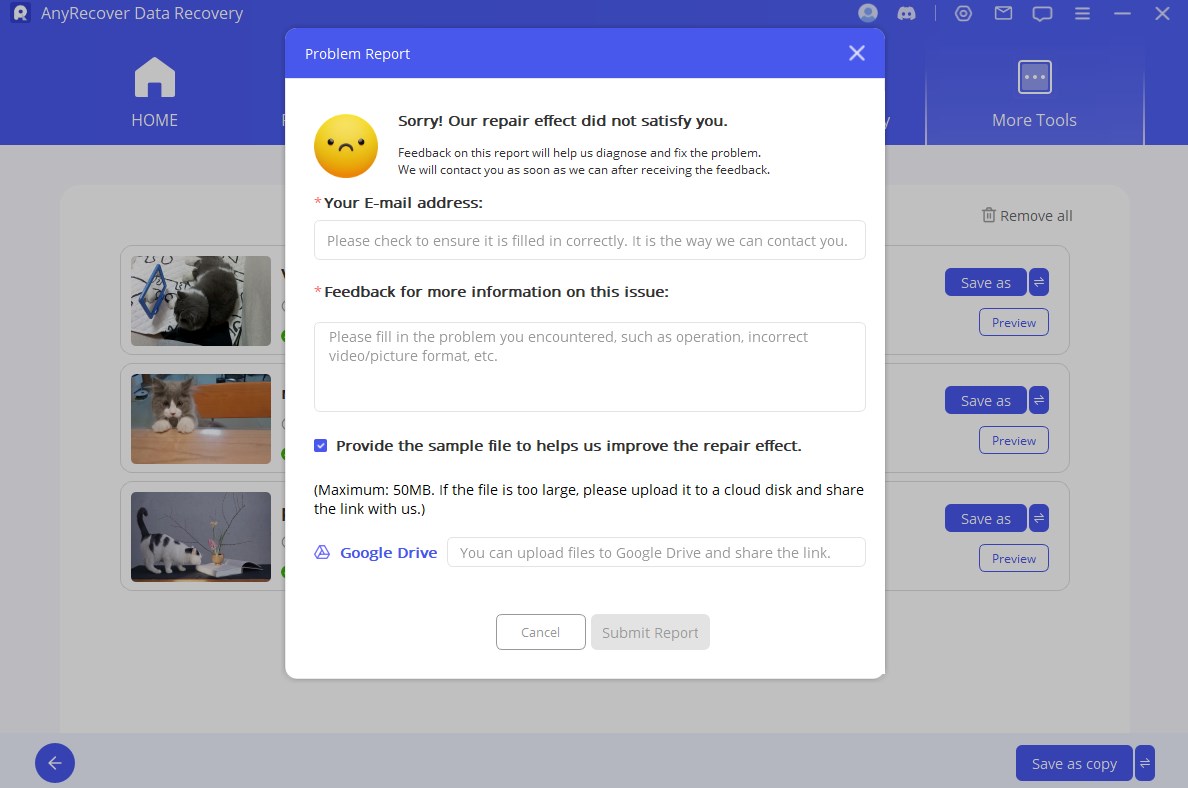
Teil 2. Foto-/Bildreparatur
Schritt 1: Wählen Sie Fotoreparatur
Klicken Sie auf das Bildsymbol oder die Schaltfläche „Foto hinzufügen“, um Bilder hochzuladen, die repariert werden müssen. Jetzt unterstützt Photo Repair die Fotoformate JPG, JPEG und GIF. Es können mehrere Fotos unterschiedlicher Formate gleichzeitig repariert werden.
Viele Probleme können behoben werden, einschließlich verpixelter oder grauer Bilder sowie falscher Farben. Nach dem Laden sehen Sie die Miniaturansicht und andere Informationen des Fotos, wie Größe, Auflösung usw.
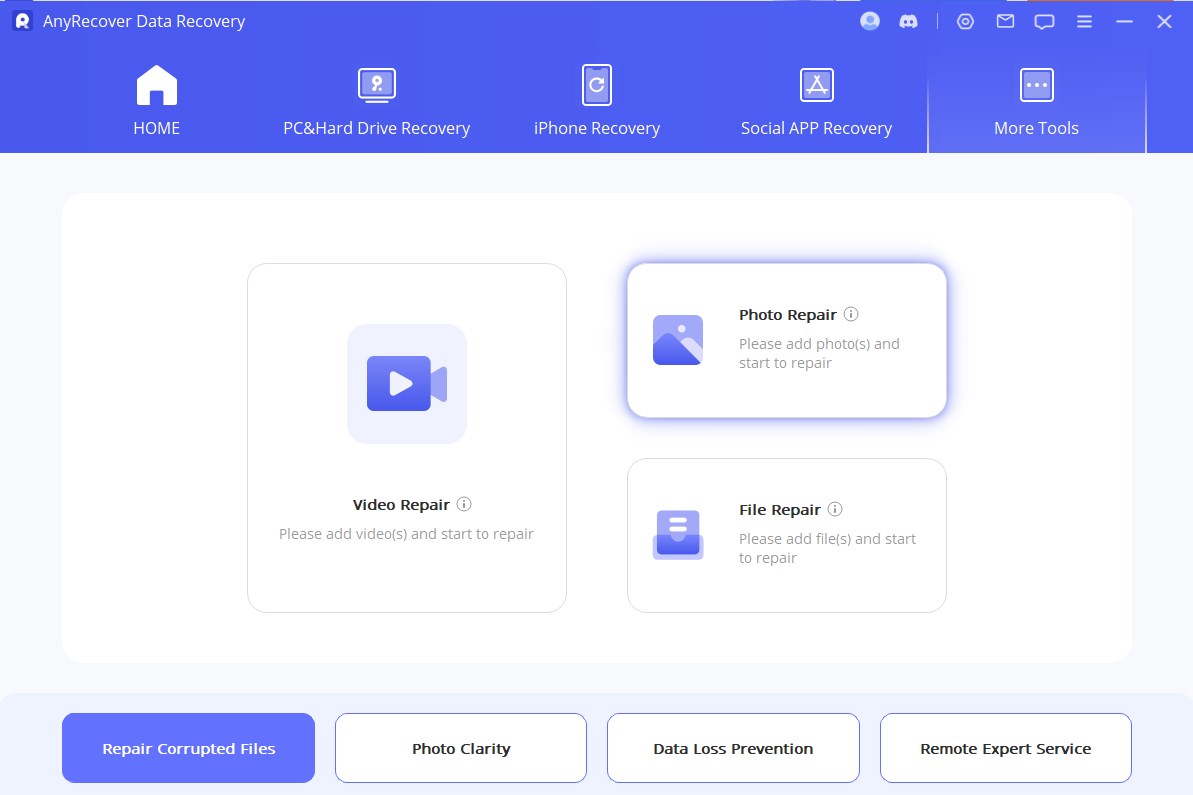
Schritt 2: Beginnen Sie mit der Fotoreparatur
Klicken Sie auf „Reparieren“ und warten Sie, bis der Vorgang abgeschlossen ist. Nach dem gesamten Vorgang werden Sie über das Ergebnis informiert.
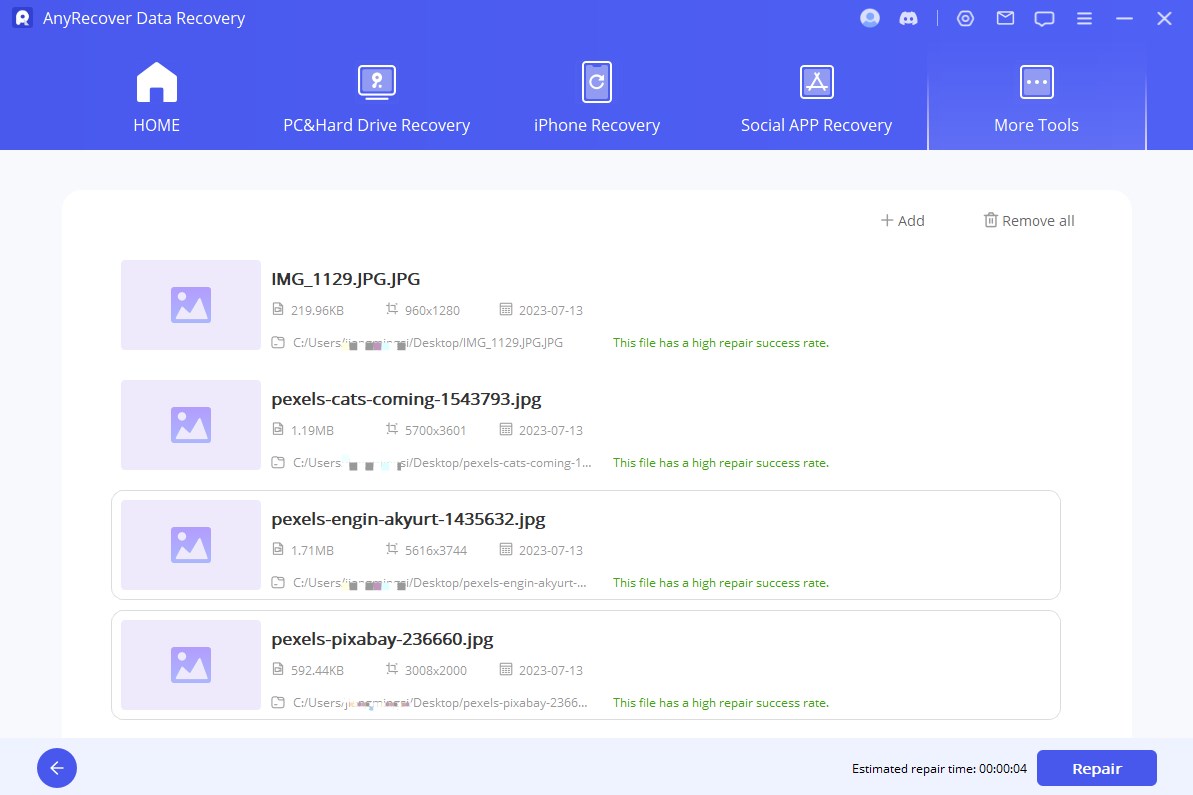
Schritt 3: Fotoreparatur abschließen
Speichern Sie die reparierten Fotos an der gewünschten Stelle, nachdem Sie das Foto erfolgreich repariert haben.
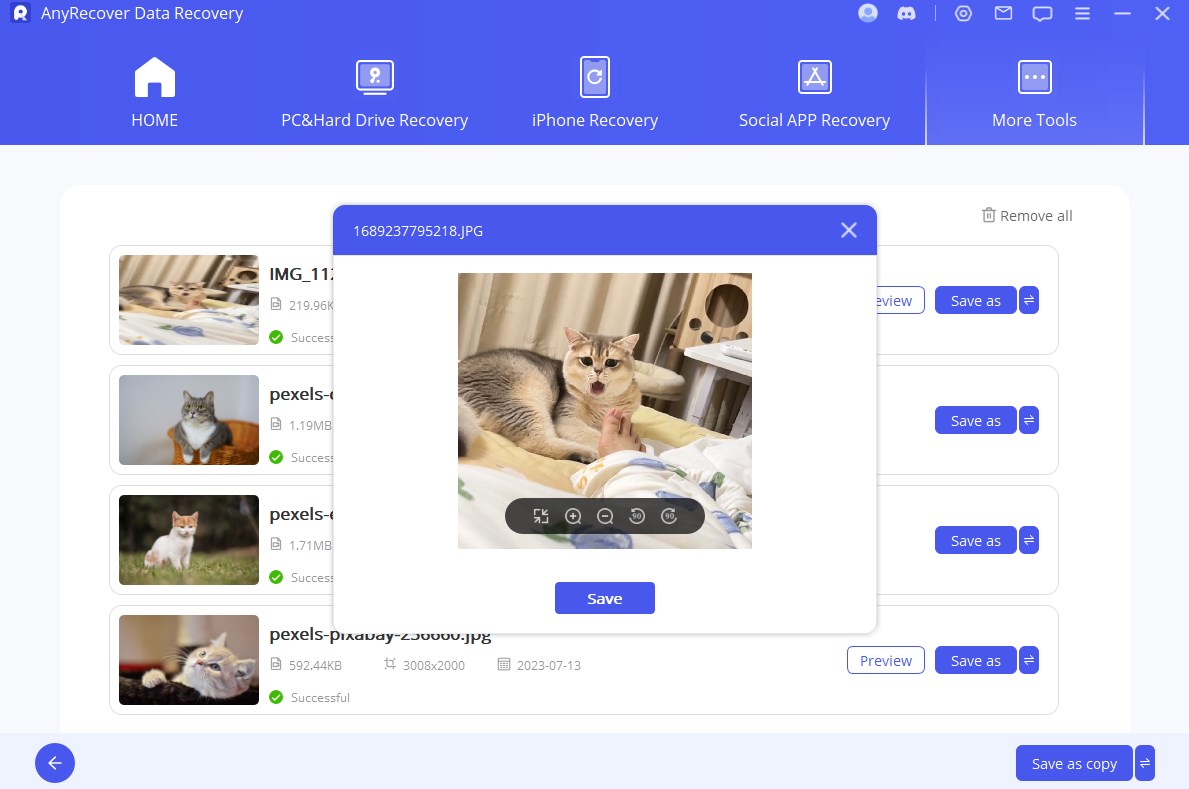
Teil 3. Dateireparatur
Schritt 1: Beginnen Sie mit der Dateireparatur
Installieren und starten Sie AnyRecover Ai Repair auf Ihrem PC. Wählen Sie nun „Dateireparatur“ auf dem Bildschirm aus und klicken Sie auf die Schaltfläche „„ Dateien hinzufügen “. Es öffnet sich ein Browserfenster und Sie gelangen zum Speicherort der beschädigten Datei. Sie können mehrere Dokumente auswählen und in Ai Repair laden.
Notiz:
Mit der Stapelverarbeitungsfunktion von Ai Repair können Sie mehrere Dokumente unterschiedlicher Formate laden und gleichzeitig reparieren.
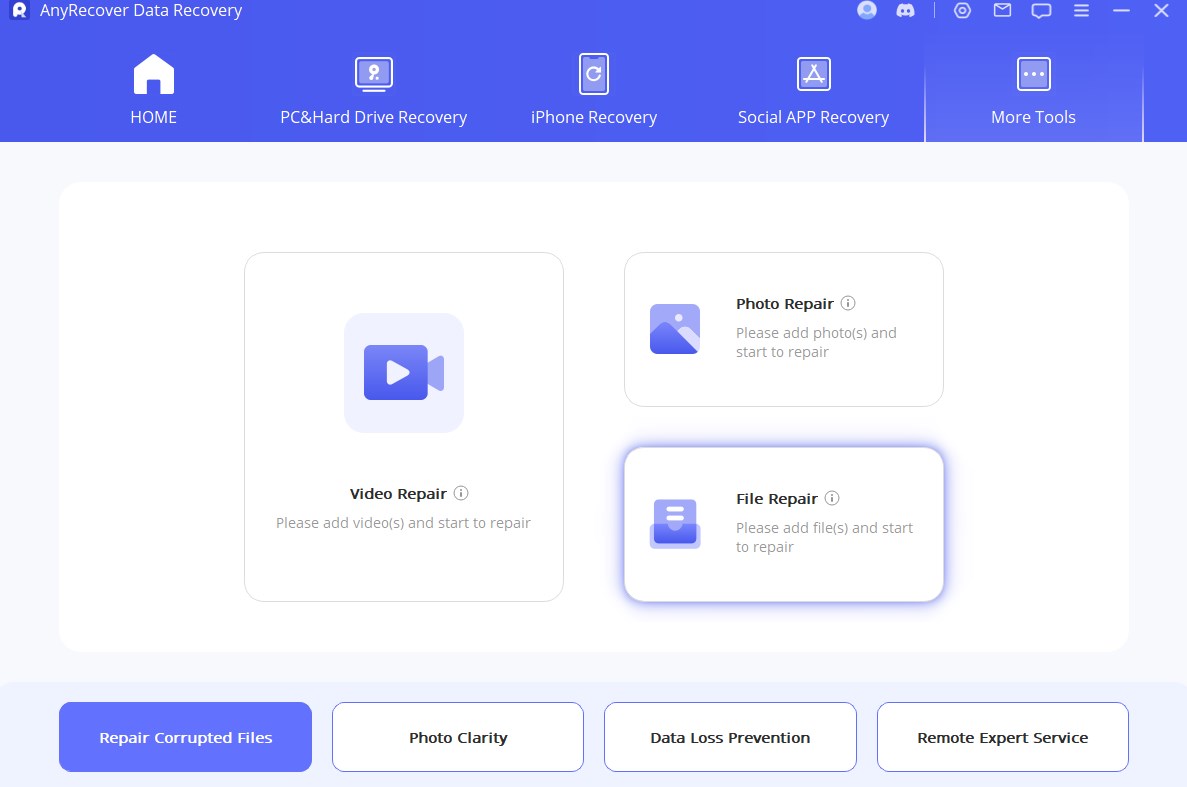
Schritt 2: Starten Sie die Dateireparatur
Wenn Sie Word-, Excel- oder PowerPoint-Dateien von Ihrem PC auswählen, lädt das Programm diese und zeigt den Fortschritt auf dem Bildschirm an.
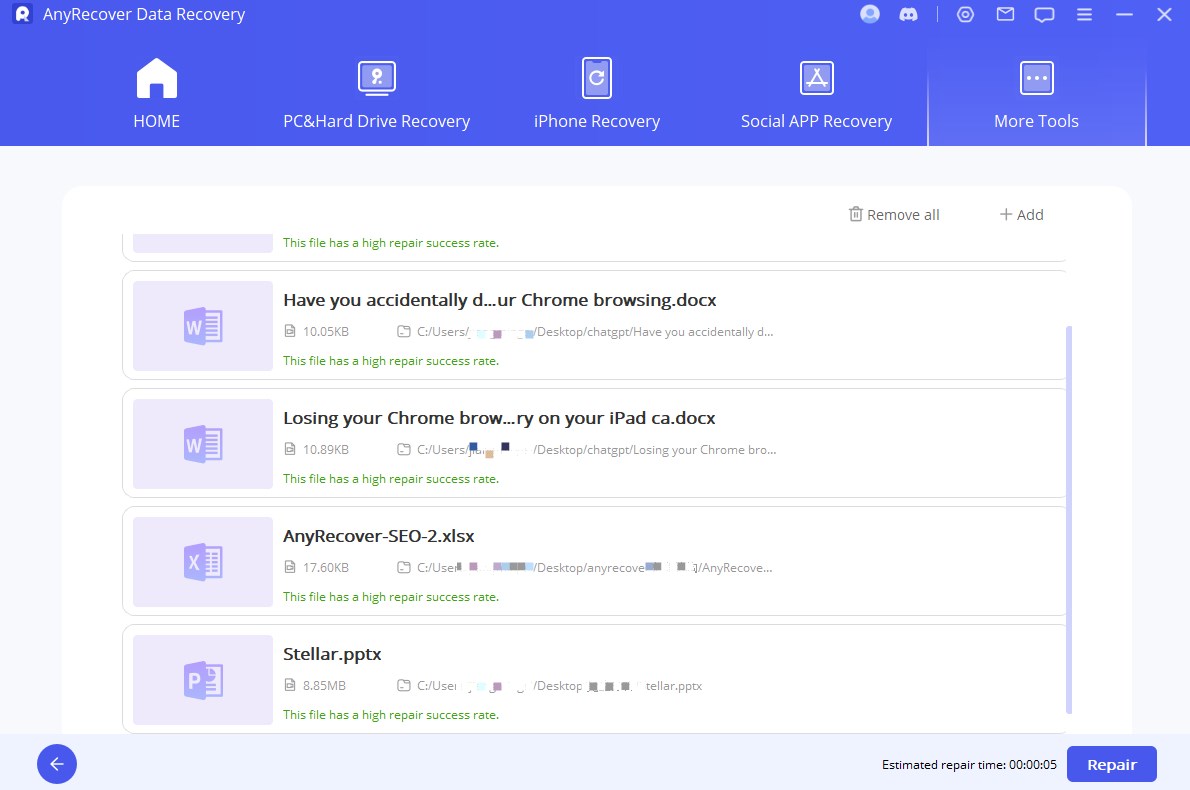
Notiz:
Wenn Sie die falsche Datei hochgeladen haben, können Sie diese löschen, indem Sie auf das Papierkorbsymbol neben den Details klicken. Sie können auch alle Dateien auf einmal löschen, indem Sie unten auf die Schaltfläche Alle entfernen “ klicken.
Schritt 3: Beenden Sie die Dateireparatur
Die Anwendung scannt das geladene Dokument und behebt verschiedene kleinere oder größere Probleme. Und Sie können den Reparaturvorgang jederzeit unterbrechen.
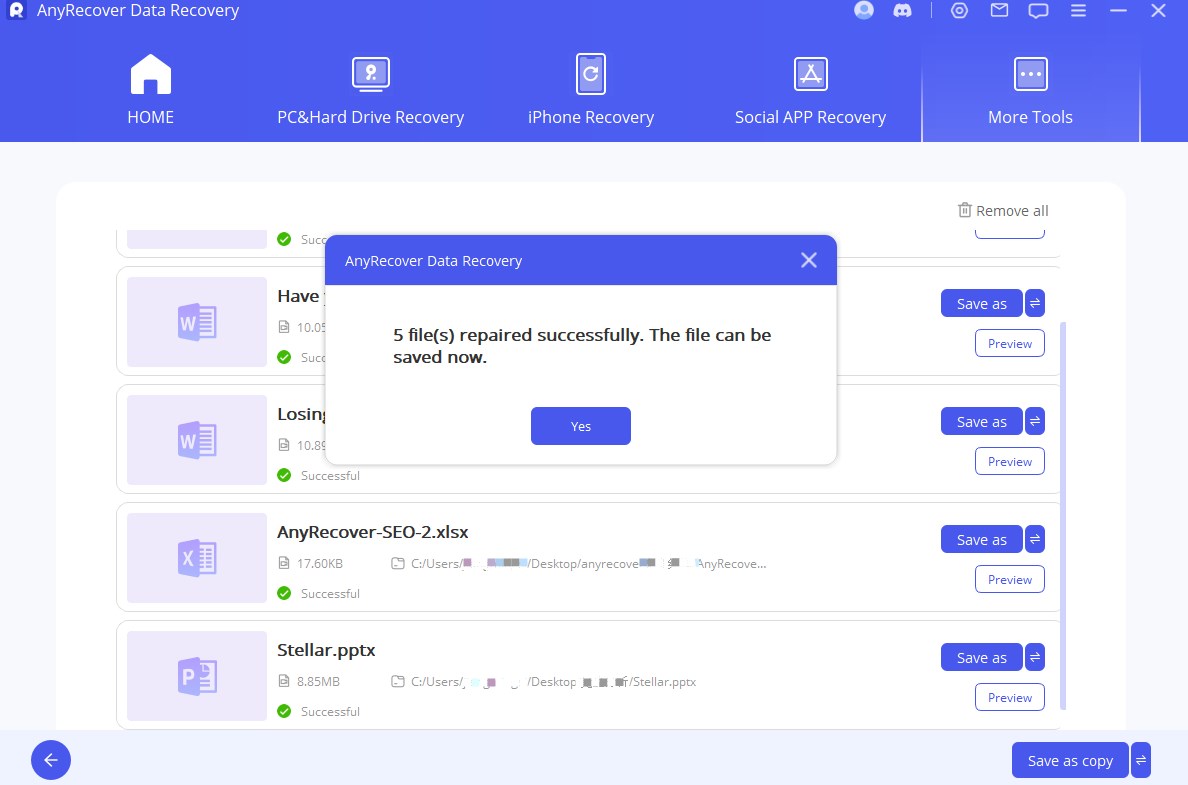
Nachdem der Dateireparaturvorgang abgeschlossen ist. Es erscheint eine Popup-Meldung, die Sie über die Reparaturergebnisse informiert. Unter einer erfolgreich reparierten Datei wird ein „Erfolgreich“-Zeichen angezeigt .
Wenn das Dokument jedoch übermäßig beschädigt ist und nicht repariert wurde, können Sie uns kontaktieren, indem Sie in der Menüleiste der Benutzeroberfläche auf „Feedback “ klicken. Senden Sie Ihre stark beschädigte Datei und beschreiben Sie die aktuelle Situation, um fachkundige Hilfe zu erhalten.
Schritt 4: Speichern Sie die reparierte Datei
Sobald der Reparaturvorgang abgeschlossen ist, können Sie unten auf die Schaltfläche „Speichern unter“ klicken oder eine einzelne Datei speichern. Anschließend können Sie zu dem Pfad gehen, in dem die reparierten Dateien auf Ihrem Windows-PC gespeichert sind, und darauf zugreifen.
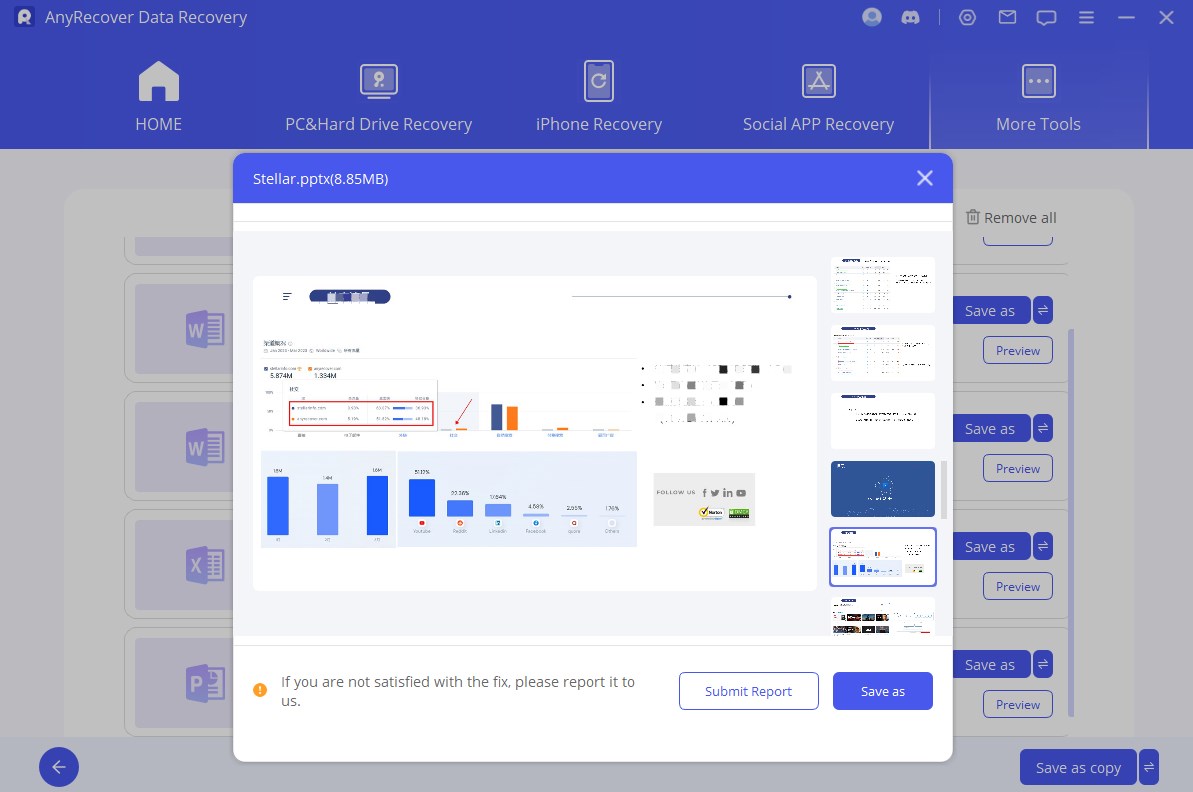
Teil 4. Verbessern
Schritt 1: Wählen Sie Fotoklarheit
Öffnen Sie AnyRecover und wählen Sie die Schaltfläche„Fotoklarheit“.
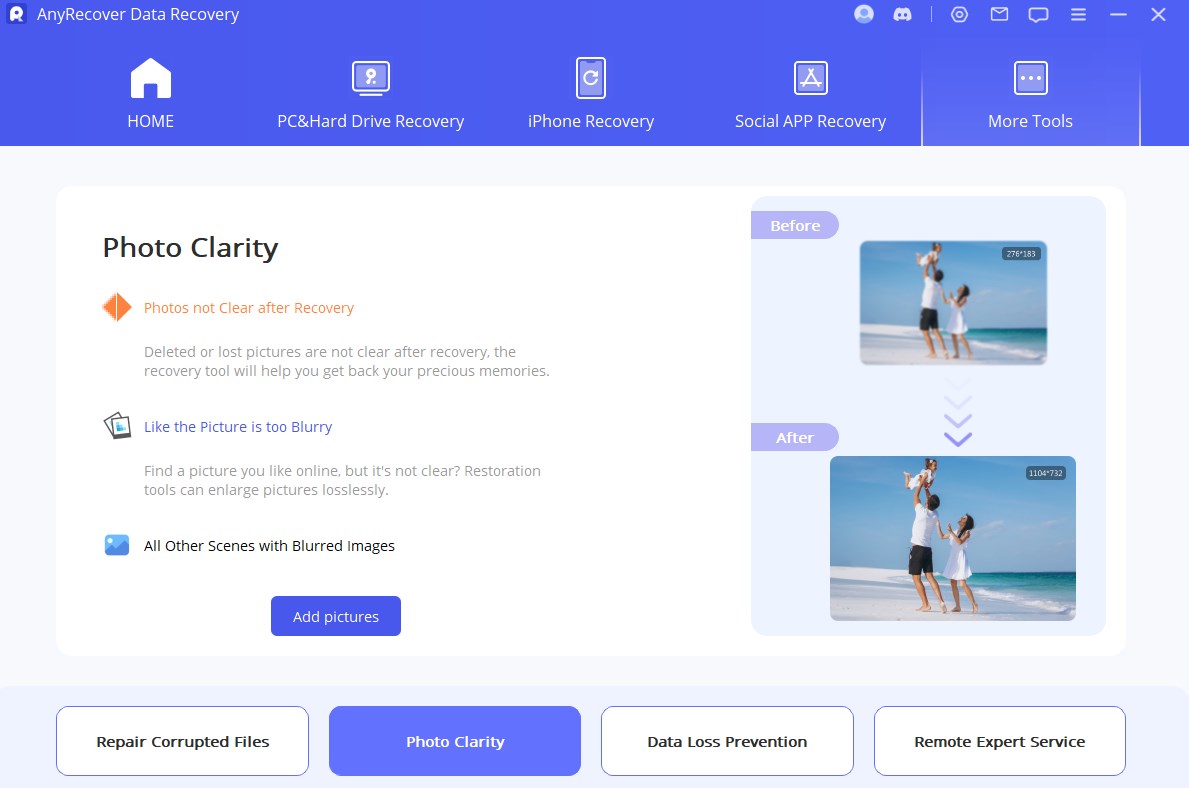
Schritt 2: Wählen Sie das Bild aus, um mit der Verbesserung verschwommener Fotos zu beginnen
Wählen Sie das Foto/Bild von Ihrem PC aus, das Programm lädt es und zeigt den Fortschritt auf dem Bildschirm an.

Schritt 3: Erfolgreiches Foto klären
Nach einer Weile wird Ihr verschwommenes Foto/Bild klar. Anschließend können Sie die verbesserten Fotos speichern.