Dokument reparieren mit Wiederherstellen-Textkonverter in Word
Beim Arbeiten an einem Word-Dokument auf Windows oder Mac kann es zu plötzlichen Dateikorruptionen kommen. Das beschädigte Dokument wird unzugänglich, und Fehler im Zusammenhang mit der Korruption treten innerhalb der Word-Datei auf.
In dieser Anleitung zeigen wir Ihnen, wie Sie beschädigte Dateien mit dem Wiederherstellen-Textkonverter in Word reparieren können. Lassen Sie uns tiefer in seine Funktionalität eintauchen und effektive Lösungen erkunden.
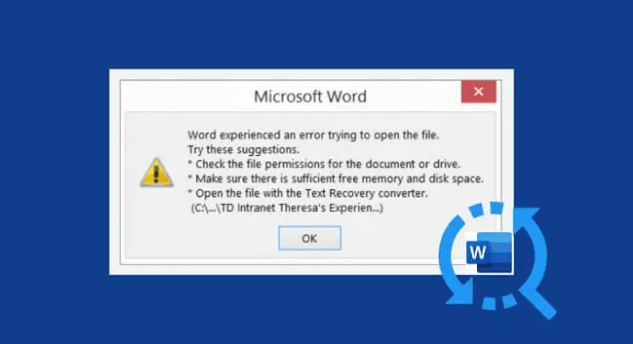
Teil 1. Was ist Word Wiederherstellen-Textkonverter?
Der Wiederherstellen-Textkonverter ist ein Feature in Microsoft Word, das Benutzern dabei hilft, Text aus beschädigten oder korrupten Dateien wiederherzustellen. Ziel ist es, so viele Informationen wie möglich aus dem problematischen Dokument zu extrahieren, um Benutzern die Wiederherstellung wichtiger Inhalte zu ermöglichen und den Datenverlust zu minimieren.
Obwohl es sich um ein wertvolles Werkzeug zur Wiederherstellung von Dokument handelt, hat es einige Einschränkungen, wie beispielsweise die Wiederherstellung nur des Textes aus einer Datei und nicht das Beibehalten von Formatierungen, Bildern oder anderen Elementen.
Leistungsstarkes Word-Reparaturwerkzeug
Anyrecover, eine leistungsstarke Lösung zur Dateiwiederherstellung, die die Wiederherstellung von bis zu 1000 Dateiformaten unterstützt, darunter Microsoft Word, Excel, PDF und mehr. Dieses vielseitige Werkzeug ist für über 500 Datenszenarien konzipiert, wie z.B. versehentliches Löschen, Formatierung, Virusangriffe und mehr.
Teil 2. Die 3 effektivsten Methoden zur Wiederherstellung von Word-Dokument
Wenn ein Word-Dokument einen Fehler aufweist und Nachrichten wie 'Die Datei ist beschädigt und kann nicht geöffnet werden' oder 'Die Datei kann nicht geöffnet werden, da Probleme mit dem Inhalt vorliegen' angezeigt werden, können Sie versuchen, die beschädigte Datei zu reparieren, indem Sie den Wiederherstellen-Textkonverter verwenden. Wenn Sie eine höhere Erfolgsquote, Einfachheit und Zeitersparnis bei Ihrer Reparatur wünschen, können Sie die Software-Reparaturmethode 3 verwenden.
Methode 1. Reparatur der beschädigten Dateien mithilfe des Wiederherstellen-Textkonverters
Diese Methode funktioniert für Word-Dokumente und andere Dateitypen wie HTML-Dateien. So verwenden Sie den Verwendung des Wiederherstellen-Textkonverter auf Mac- und Windows-Computern:
Schritt 1 - Microsoft Word starten: Öffnen Sie die Microsoft Word-Anwendung auf Ihrem Computer.
Schritt 2 - Zugriff auf das Dateimenü: Klicken Sie auf "Datei", das sich in der oberen linken Ecke der Microsoft Word-Anwendung befindet.
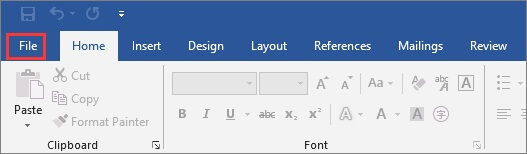
Schritt 3 - Öffnen der beschädigten Datei: Wählen Sie "Öffnen" im Hauptmenü und dann "Durchsuchen", um zum Speicherort der beschädigten Word-Datei zu navigieren.
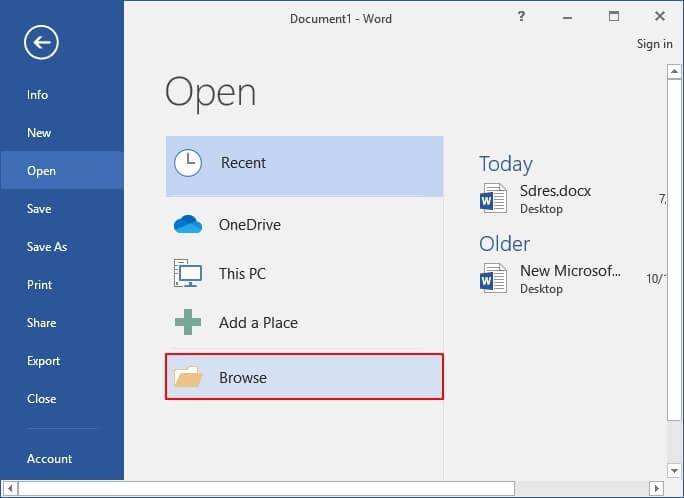
Schritt 4 - Wiederherstellen-Textkonverter auswählen: Klicken Sie in der unteren rechten Ecke auf "Alle Dateien". Wählen Sie aus der Dropdown-Liste "Text aus allen Dateien wiederherstellen".
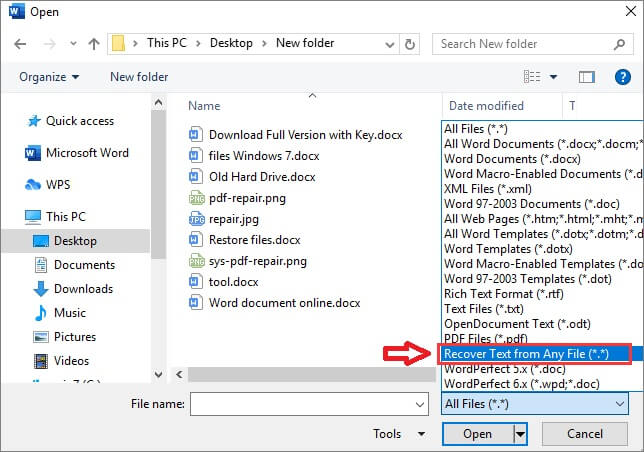
Schritt 5 - Wiederherstellen von Text aus der ausgewählten Datei: Wählen Sie die Datei aus, aus der Sie Text wiederherstellen möchten, und klicken Sie auf die Schaltfläche "Öffnen". Microsoft Word öffnet dann die Datei und extrahiert den Text.
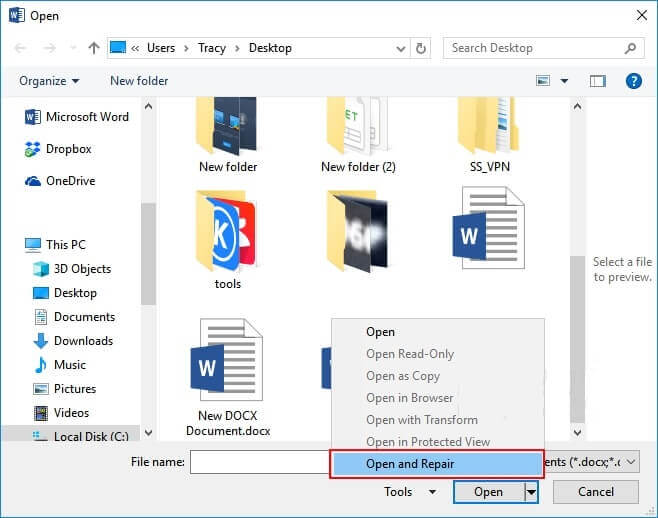
Beachten Sie, dass der Wiederherstellen-Textkonverter, wie der Name schon sagt, nur Text aus einer Datei wiederherstellen kann. Wenn Ihr Word-Dokument Bilder, Diagramme oder andere eingebettete Elemente enthält, ist diese Methode möglicherweise nicht effektiv.
Methode 2. Reparatur der beschädigten Dateien mit dem Tool "Öffnen und Reparieren"
Außer dem Wiederherstellen-Textkonverter kommt Microsoft Office auch mit einem anderen Word-Reparaturwerkzeug - Öffnen und Reparieren. Diese Funktion ermöglicht es Ihnen, beschädigte Word- oder Excel-Dateien aufgrund ungültiger Dateiformate oder Dateierweiterungen zu reparieren.
Schritt 1: Starten Sie Office Word. Klicken Sie auf "Datei > Öffnen > Durchsuchen".
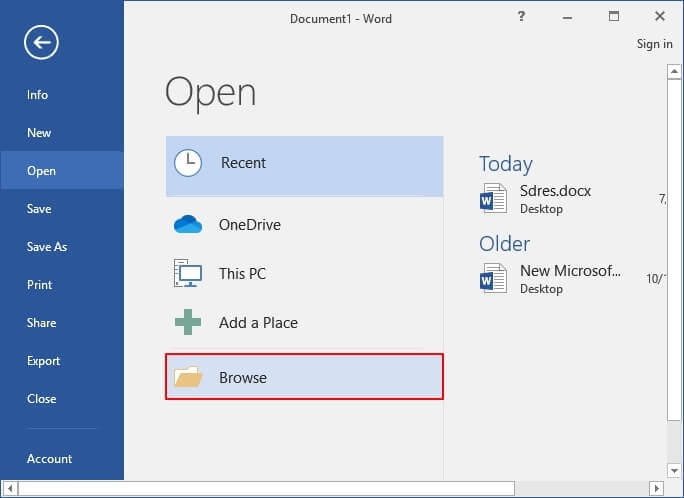
Schritt 2: Navigieren Sie zum Speicherort oder Ordner, in dem Ihre beschädigte Word-Datei gespeichert ist.
Schritt 3: Wählen Sie das Word-Dokument aus, das Sie reparieren möchten. Klicken Sie auf den Dropdown-Pfeil neben der Schaltfläche Öffnen und wählen Sie "Öffnen und Reparieren".
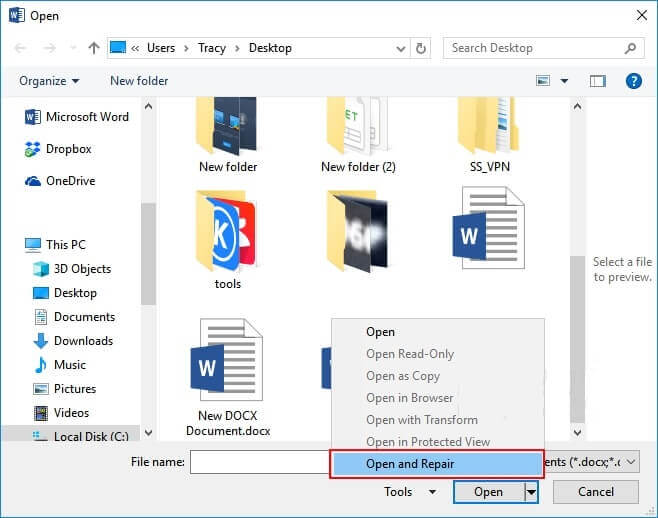
Das Microsoft Office-Reparaturwerkzeug repariert und öffnet die Word-Datei automatisch. Sie können das reparierte Dokument überprüfen und als neue Datei speichern. Wenn dieses Dokumentreparatur-Dienstprogramm immer noch nicht funktioniert, wenn diese beiden Methoden Ihre Datei nicht reparieren können, können Sie eine Beschädigte Word-Dokumentreparatur von Microsoft in Betracht ziehen.
Aber der einfachere Weg ist die Verwendung der folgenden Dateiwiederherstellungssoftware, um beschädigte Dateien zu reparieren.
Methode 3. Reparatur eines beschädigten Word-Dokuments mit Software
Ein überlegenes Alternativ zum Textwiederherstellungskonverter in Word ist ein professionelles Dateireparaturwerkzeug wie AnyRecover Data Recovery. Diese Software zeichnet sich durch effiziente Wiederherstellung und Reparatur verlorener oder beschädigter Dateien aus.
AnyRecover gewährleistet ein reibungsloses Erlebnis beim Wiederherstellen gelöschter Dateien und beim Wiederherstellen verlorener Daten durch Festplattenformatierung, Partitionsverlust, Betriebssystemabsturz, Speichermedienkorruption und mehr. Darüber hinaus kann diese Software auch bei der Reparatur beschädigter Dateien helfen, einschließlich der Reparatur von beschädigten Fotos, Videos und Dokumenten.
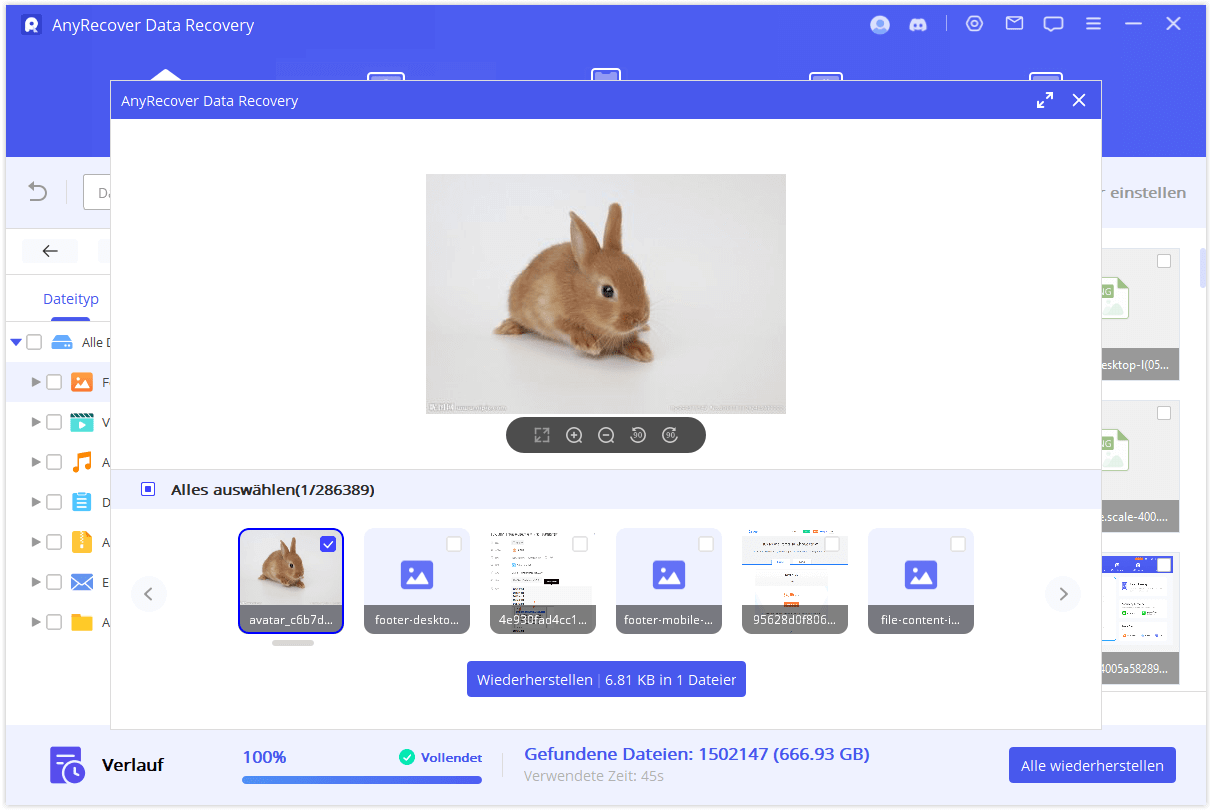
Die folgenden Schritte zeigen, wie Sie das AnyRecover-Dateiwiederherstellungssoftware verwenden, um beschädigte Word-Dokumente zu reparieren. Wenn Sie JPEG-Dateien reparieren müssen, lesen Sie die vollständige Anleitung.
So reparieren Sie ein beschädigtes Word-Dokument mit dem AnyRecover-Dateireparaturwerkzeug
Schritt 1: Scannen Sie Ihren Computer
Schritt 2: Vorschau und Auswahl der wiederherzustellenden Dateien.
Schritt 3: Klicken Sie auf "Wiederherstellen", um Ihre Word-Dateien zurückzugewinnen.
Schritt 4: Wenn Sie ein beschädigtes Word-Dokument reparieren müssen, klicken Sie auf "Beschädigte Dateien reparieren" und wählen Sie dann "Dateireparatur" unter Weitere Tools aus.
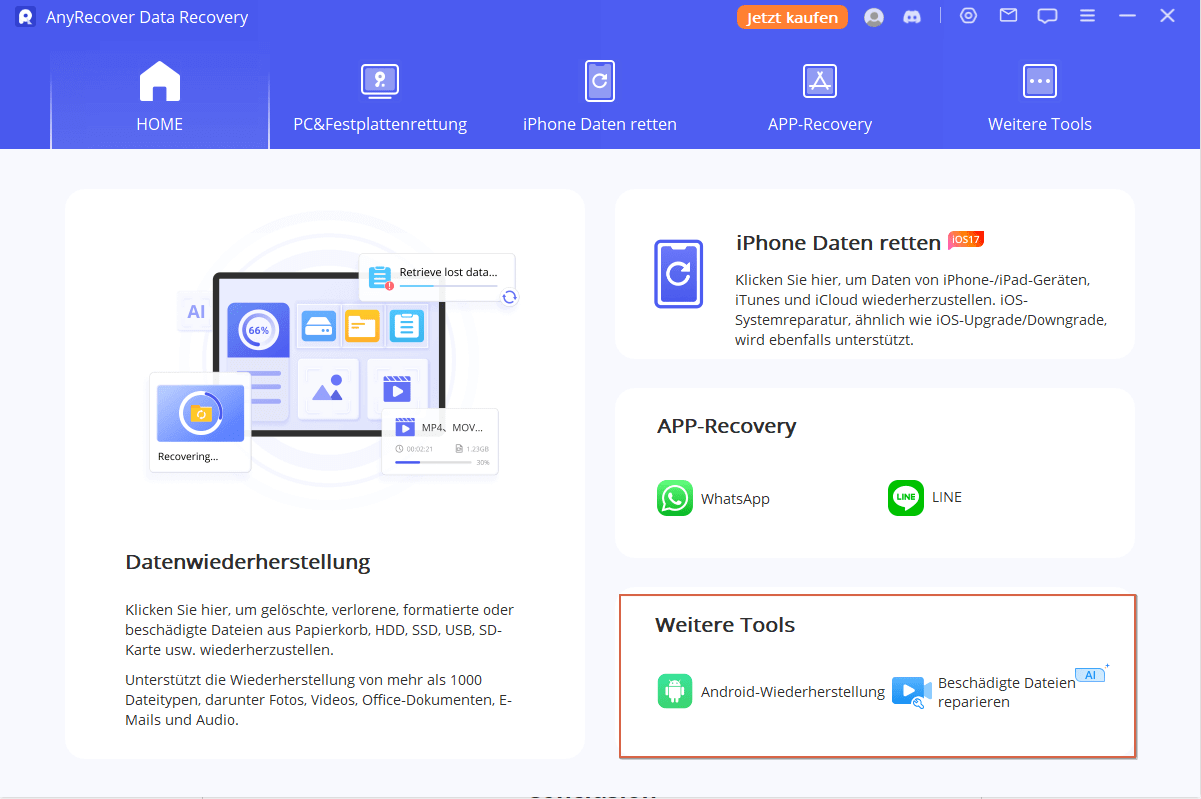
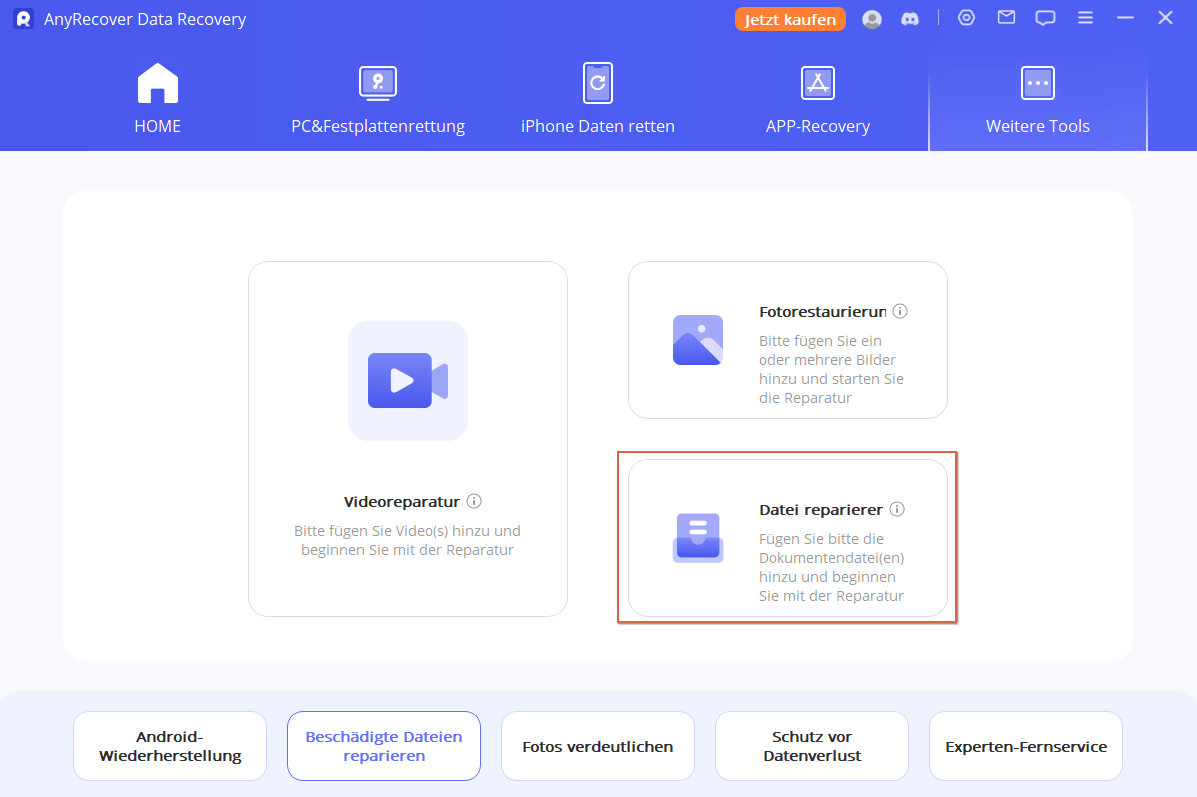
Teil 3. FAQs zum Wiederherstellen-Textkonverter
Welche Arten von Dateien kann der Wiederherstellen-Textkonverter verarbeiten?
Der Wiederherstellen-Textkonverter arbeitet hauptsächlich mit Microsoft Word-Dateien, einschließlich der Formate .doc und .docx. Darüber hinaus kann er Text aus Nicht-Dokumentdateien extrahieren.
Wie effektiv ist der Wiederherstellen-Textkonverter?
Obwohl der Wiederherstellen-Textkonverter Text aus beschädigten Dateien wiederherstellen kann, kann er nicht immer alle Inhalte wiederherstellen und stellt keine Formatierungen, Bilder oder andere Elemente wieder her.
Gibt es Alternativen zum Wiederherstellen-Textkonverter ?
Ja, Alternativen sind die Microsoft Office Open- und Reparaturtools wie das AnyRecover für Word. Diese Tools können beschädigte Word- oder Excel-Dateien reparieren, die auf ungültige Formatdateien oder -erweiterungen zurückzuführen sind.
Zusammenfassung
Zusammenfassend ist der Wiederherstellen-Textkonverter in Microsoft Word ein leistungsstarkes Werkzeug, das einen erheblichen Unterschied bei der Wiederherstellung und Wiederherstellung von korrupten, beschädigten oder unzugänglichen Dokumenten machen kann.
Obwohl es alternative Lösungen mit hoher Erfolgsquote wie AnyRecover Data Recovery gibt, ist das Beherrschen des Wiederherstellen-Textkonverters eine wichtige Fähigkeit für alle Microsoft-Benutzer, einschließlich Excel, PDF, Word-Wiederherstellung usw.

AnyRecover-Dateiwiederherstellungssoftware Hauptfunktionen:
- Wiederherstellung von mehr als 1000 Dateiformaten
- Wiederherstellung von Dateien von allen Speichergeräten
- 3 einfache Schritte zum Wiederherstellen verlorener Dateien
- Kostenlose Vorschau von Dateien vor der Wiederherstellung
- 100% sichere und saubere Wiederherstellungsumgebung
Related Articles:
- SSD Daten wiederherstellen in 3 Schritten Tipps & Anleitung
- Top 6 Festplatten-Widerherstellungs Freeware Kostenlos Testen
- Wie man Daten von formatierter SD-Karte wiederherzustellt?
- Was machen Sie, wenn die SD-Karte nicht erkannt wird?
- SD-Karten-Guide: Lebensdauer von SD-Karten herausfinden und verlängern
- SD-Karte unter Linux überprüfen








