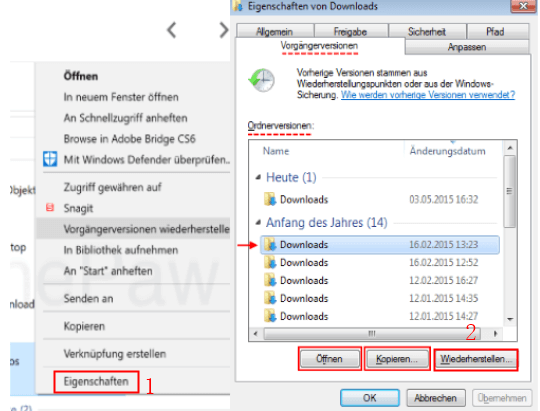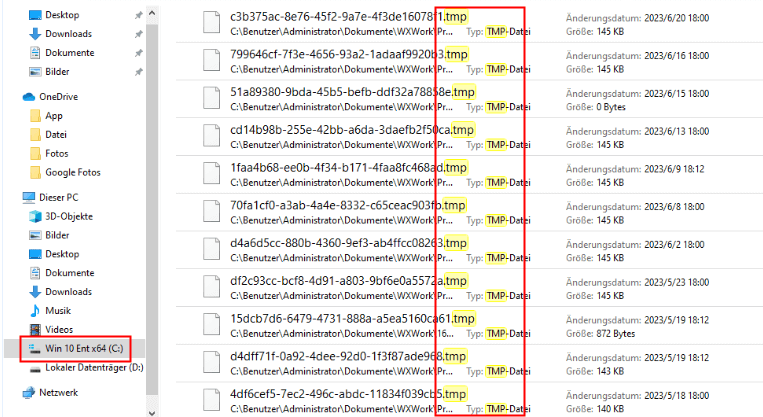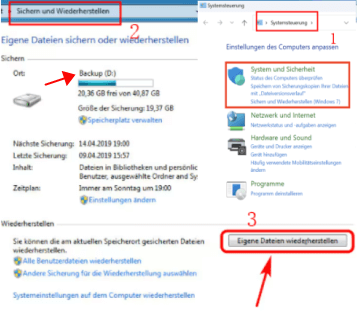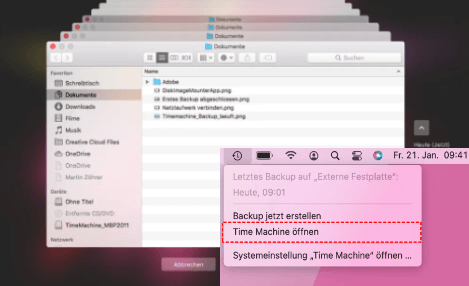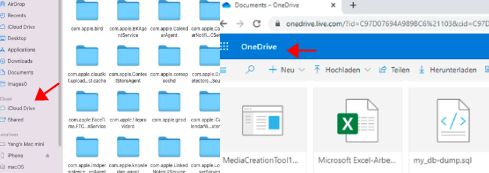Überschriebene Excel-Datei wiederherstellen - so geht's
Excel ist eine weit verbreitete und leistungsstarke Software zur Erstellung und Bearbeitung von Tabellenkalkulationen. Es kann jedoch vorkommen, dass man versehentlich eine wichtige Excel-Datei überschreibt und dadurch wichtige Daten verliert.
Glücklicherweise gibt es verschiedene Möglichkeiten, um eine überschriebene Excel-Datei wiederherzustellen. In diesem Artikel werden wir sowohl für Windows- als auch für Mac-Benutzer verschiedene Methoden zur Wiederherstellung überschriebener Excel-Dateien behandeln.
- Teil 1. Kann man eine überschriebene Excel-Datei wiederherstellen?
- Teil 2. Wie kann ich eine überschriebene Excel Datei wiederherstellen? [Windows]
- Teil 3. Wie kann ich überschriebene Excel Dateien wiederherstellen? [Mac]
- Teil 4. Beste Software zur Wiederherstellung überschriebener Excel-Dateien [Windows&Mac]
- Teil 5. Häufig gestellte Fragen zum Wiederherstellen überschriebener Excel-Dateien
Kann man eine überschriebene Excel-Datei wiederherstellen?
Dateien werden in der Regel nur überschrieben, wenn sie den gleichen Namen haben, ansonsten nicht. Wenn Sie jedoch eine andere Datei mit demselben Namen speichern, verschwindet die alte Datei, da die neue Datei nun diesen Namen trägt und die alte Datei nicht mehr existiert.
Die Wiederherstellung einer überschriebenen Excel-Datei ist durchaus möglich, aber nicht jede Methode ist erfolgreich. Die Erfolgschancen hängen von verschiedenen Faktoren ab, z. B. dem Zeitpunkt des Überschreibens, der verwendeten Wiederherstellungsmethode und den Computereinstellungen. In diesem Artikel werden daher 6 Methoden zur Wiederherstellung überschriebener Excel-Dateien vorgestellt, die Ihnen helfen sollen, das Problem bestmöglich zu lösen.
Wie kann ich eine überschriebene Excel Datei wiederherstellen? [Windows]
Unabhängig davon, ob Sie sie versehentlich überschrieben haben oder eine ältere Version Ihrer Excel-Datei wiederherstellen möchten, müssen Sie sich keine Sorgen über den Verlust Ihrer Daten machen. Im Folgenden werden verschiedene Methoden zum Wiederherstellen überschriebener Excel-Dateien auf Windows-Betriebssystemen vorgestellt.
1. Überschriebene Excel-Datei wiederherstellen Windows 10 mit Vorgängerversion:
Die Vorgängerversionen-Funktion speichert automatisch ältere Versionen einer Datei ab, sodass Sie möglicherweise eine frühere Version Ihrer überschriebenen Excel-Datei wiederherstellen können. Hier sind die Schritte, um dies zu tun:
Schritt 1. Klicken Sie auf die Excel-Datei, dann wählen Sie "Eigenschaften" aus dem Kontextmenü.
Schritt 2. In den Eigenschaften der Datei wechseln Sie zum Tab "Vorgängerversionen".
Schritt 3. In der Liste der verfügbaren Vorgängerversionen sehen Sie möglicherweise eine oder mehrere Versionen der überschriebenen Datei. Jede Version hat ein Datum und eine Uhrzeit, die angibt, wann sie erstellt oder geändert wurde.
Schritt 4. Markieren Sie die geeignete Vorgängerversion der Excel-Datei und klicken Sie auf die Schaltfläche "Wiederherstellen".
Sie müssen auf Ihrem Computer Datenversionierung oder andere Sicherheitsmechanismen einrichten und nutzen. Diese Funktionen sind wichtig für die Aktivierung und regelmäßige Pflege Ihrer kritischen Daten und bieten Ihnen einen besseren Schutz, wenn ähnliche Probleme auftreten.
2. Überschriebenen Excel-Datei wiederherstellen Windows mit Temporäre Dateien:
Excel erstellt temporäre Dateien während des Bearbeitungsprozesses. Suchen Sie nach temporären Excel-Dateien auf Ihrem Computer, indem Sie den Dateinamen in der Windows-Suche eingeben. Möglicherweise finden Sie eine temporäre Datei, die Ihre verlorenen Daten enthält. Hier sind die Schritte, um dies zu versuchen:
Schritt 1. Geben Sie "%temp%” in die Windows-Suchleiste ein, um den temporären Ordner zu öffnen.
Schritt 2. Klicken Sie auf das Symbol der Spalte Änderungsdatum, um die Dateien nach Änderungsdatum zu sortieren..
Schritt 3. Suchen Sie nach Dateien, die mit "Excel” oder "XLS” beginnen und kürzlich geändert wurden. Diese Dateien können als temporäre Dateien erscheinen, die eine Kombination aus Buchstaben und Zahlen enthalten.
Schritt 4. Wählen Sie die relevanteste temporäre Excel-Datei mit dem kürzesten Überschreibungszeitpunkt und "Kopieren”.
Schritt 5. Fügen Sie die temporäre Datei ein, importieren Sie sie in einen anderen Ordner, und ändern Sie die Dateierweiterung von ".tmp” in ".xlsx”. Die temporäre Datei wird in eine Excel-Datei umgewandelt.
Schritt 6. Doppelklicken Sie auf die wiederhergestellte Excel-Datei, um zu überprüfen, ob Ihre Daten wiederhergestellt wurden.
3. Überschriebene Excel-Datei wiederherstellen Windows 11 mit Systemsteuerung:
Wenn Sie eine überschriebene Excel-Datei unter Windows wiederherstellen möchten, können Sie die Funktion "Sichern und Wiederherstellen" verwenden, um auf frühere Versionen der Datei zuzugreifen. Hier ist, wie Sie vorgehen können:
Schritt 1. Klicken Sie auf Start und geben Sie "Systemsteuerung” ein, um die Systemsteuerung zu öffnen.
Schritt 2. Klicken Sie auf "System und Sicherheit” und öffnen Sie Sichern und Wiederherstellen.
Schritt 3. Wenn Sie Ihren Computer schon einmal gesichert haben, können Sie im Abschnitt Wiederherstellen auf die Schaltfläche "Eigene Dateien wiederherstellen” klicken.
Schritt 4. Suchen Sie nach verlorenen Dateien oder nach der letzten Sicherung eines Ordners.
Schritt 5. Stellen Sie die überschriebenen Dateien/Ordner wieder her, nachdem Sie die gewünschten Dateien gefunden haben.
Wie kann ich überschriebene Excel Dateien wiederherstellen? [Mac]
Wenn Sie eine überschriebene Excel-Datei auf einem Mac wiederherstellen möchten, stehen Ihnen verschiedene Methoden zur Verfügung. Hier sind einige Lösungsansätze, die Ihnen helfen können:
4. Überschriebene Excel Datei wiederherstellen Mac mit Time Machine
Wenn Sie über Time Machine regelmäßige Sicherungen auf Ihrem Mac durchgeführt haben, können Sie eine überschriebene Excel-Datei relativ einfach wiederherstellen. Hier ist, wie Sie das mit Time Machine machen können:
Schritt 1. Stellen Sie sicher, dass Ihre externe Festplatte oder das Time Machine-Backup-Laufwerk an Ihren Mac angeschlossen ist.
Schritt 2. Öffnen Sie den Finder und navigieren Sie zum Speicherort, an dem sich die überschriebene Excel-Datei befindet.
Schritt 3. Klicken Sie auf das Symbol "Time Machine öffnen” (normalerweise in der oberen rechten Ecke des Bildschirms).
Schritt 4. Blättern Sie durch die Zeitleiste, um frühere Backups zu finden.
Schritt 5. Sobald Sie das gewünschte Backup gefunden haben, können Sie die Datei auswählen und auf "Wiederherstellen" klicken.
5. Überschriebene Excel-Datei wiederherstellen Mac mit Cloud-Backups
Wenn Sie eine überschriebene Excel-Datei auf einem Mac mit Cloud-Backups wiederherstellen möchten, z. B. iCloud oder Onedrive, hängt die genaue Vorgehensweise von der verwendeten Cloud-Backup-Lösung ab. Hier sind jedoch einige allgemeine Schritte, die Sie ausprobieren können:
Schritt 1. Öffnen Sie den Finder auf Ihrem Mac.
Schritt 2. Suchen Sie den Ordner, in dem die überschriebene Excel-Datei normalerweise gespeichert war.
Schritt 3.Wählen Sie "Versionsverlauf anzeigen" aus dem Kontextmenü aus.
Schritt 4. Es wird eine Liste der verfügbaren Versionen der Dateien in diesem Ordner angezeigt. Suchen Sie nach einer Version der Excel-Datei, die vor dem Überschreiben erstellt wurde.
Schritt 5.Wählen Sie die gewünschte Version der Excel-Datei aus und klicken Sie auf "Wiederherstellen".
Beste Software zur Wiederherstellung überschriebener Excel-Dateien [Windows & Mac]
Wenn die oben genannten Methoden nicht erfolgreich sind oder Sie eine zuverlässige Option suchen, gibt es spezialisierte Software zur Wiederherstellung überschriebener Excel-Dateien. Eine solche Software ist AnyRecover.
6. AnyRecover
AnyRecover ist ein leistungsstarkes Datenwiederherstellungstool, das Ihnen hilft, gelöschte oder verlorene Excel-Dateien wiederherzustellen, unabhängig davon, ob sie durch versehentliches Überschreiben, Formatierung oder andere Gründe verloren gegangen sind.
Warum ist AnyRecover das Beste?
- Umfassende Dateiwiederherstellung: Unterstützt die Wiederherstellung mehrerer Dateitypen, einschließlich Word-Dokumenten (.doc, .docx).
- Starke Kompatibilität: Dateien können von verschiedenen Speichermedien (z. B. Festplatten, USB-Sticks, Speicherkarten und anderen externen Festplatten) wiederhergestellt werden.
- Tiefenscan-Funktion: Mit der erweiterten Scanfunktion können gelöschte Dateien gründlich durchsucht werden, auch wenn sie sich nicht mehr im Papierkorb befinden.
- Benutzerfreundliche Oberfläche: Bietet klare Anweisungen zum Wiederherstellen der erforderlichen Dateien.
- Vorschaufunktion: Ermöglicht Benutzern die Vorschau gefundener Word-Dateien vor der Wiederherstellung, um unnötige Dateien zu vermeiden.
- Hohe Erfolgsquote: Verwenden Sie die fortschrittlichsten Algorithmen und Techniken, um gelöschte Word-Dateien wiederherzustellen.
Schritte zur Verwendung von AnyRecover, um überschriebene Datei wiederherstellen Excel zu können:
Schritt 1. Laden Sie die Excel-Datenwiederherstellungssoftware AnyRecover von der offiziellen Website herunter.
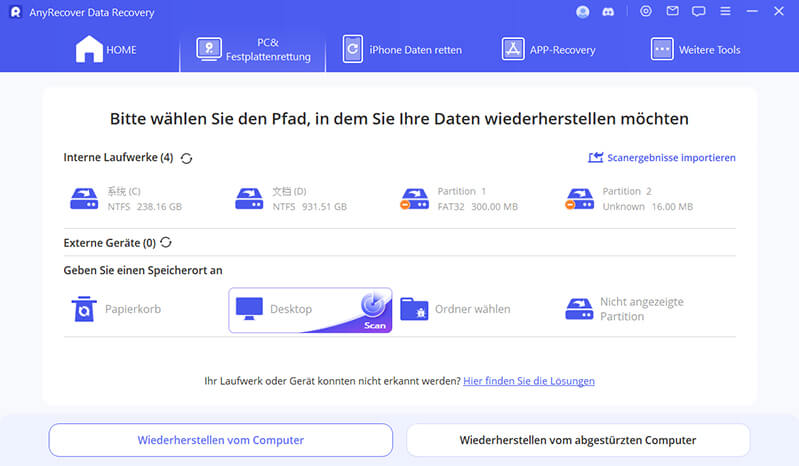
Schritt 2. Wählen Sie den Speicherort aus, an dem Ihre Excel-Dateien zuvor gespeichert waren.
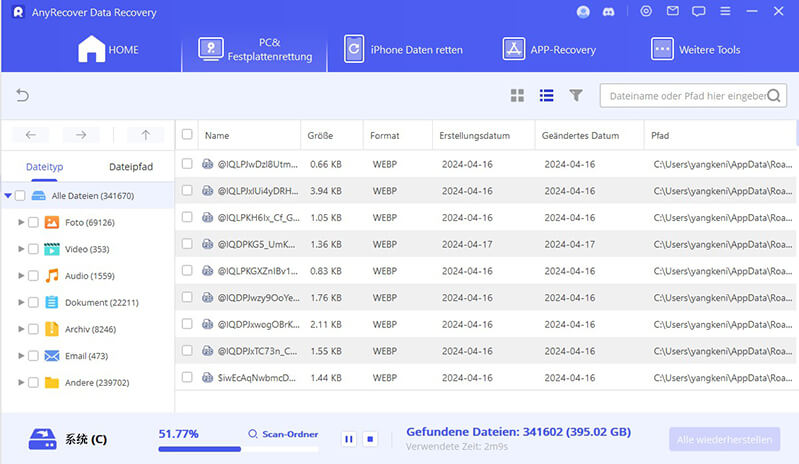
Schritt 3. Nach dem Scan beginnt die eigentliche Excel Datenwiederherstellung. Sie können eine Vorschau Ihrer wiederhergestellten Dateien anzeigen und die gewünschten Dateien speichern.
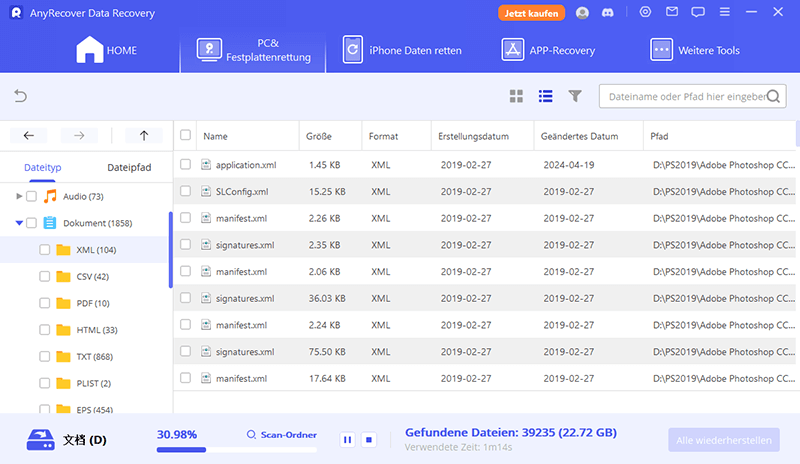
AnyRecover Excel Datenwiederherstellungssoftware
Ihr Begleiter für die Wiederherstellung überschriebener Excel Dateien.
Häufig gestellte Fragen zum Wiederherstellen überschriebener Excel-Dateien:
1. Wie lange speichert Excel den Versionsverlauf?
Excel speichert standardmäßig den Versionsverlauf einer Datei für bis zu 30 Tage. Es ist wichtig, regelmäßig Sicherungen Ihrer Excel-Dateien zu erstellen, um Datenverluste zu vermeiden.
2. Wie kann ich unsere Excel-Datei schützen?
Um Ihre Excel-Dateien zu schützen, sollten Sie regelmäßig Sicherungskopien erstellen und diese an einem sicheren Ort aufbewahren. Verwenden Sie auch Passwörter, um Ihre Dateien vor unbefugtem Zugriff zu schützen.
3. Wie kann ich eine gelöschte Excel Datei wiederherstellen?
Wenn Sie gelöschte Excel-Dateien wiederherstellen möchten, können Sie dies ebenfalls mit der oben beschriebenen Methode tun. Es ist wichtig zu beachten, dass die Wiederherstellung gelöschter Dateien keine Garantie für die Wiederherstellung ist. Daher ist es empfehlenswert, die professionelle Datenwiederherstellung Software AnyRecover zu verwenden, um die Erfolgsquote zu garantieren. Es ist ratsam, regelmäßig Sicherungskopien von wichtigen Dateien zu erstellen, um Datenverluste zu vermeiden.
Fazit:
Von der Verwendung früherer Versionen und temporärer Dateien bis hin zur Verwendung spezieller Software wie AnyRecover haben Sie die Optionen kennengelernt. Es wird empfohlen, so schnell wie möglich Wiederherstellungsmaßnahmen zu ergreifen, um Ihre Daten zu retten. Denken Sie daran, Ihre Excel-Dateien regelmäßig zu sichern und an einem sicheren Ort zu speichern, um zukünftige Datenverluste zu vermeiden.
Mit über 500 Anwendungsfällen ist es die All-in-One-Software, die Benutzer in die Lage versetzt, nahezu jedes Datenverlust- und Reparaturproblem zu bewältigen, alles innerhalb eines einzigen Downloads.
Related Articles:
- Dauerhaft gelöschte Dateien wiederherzustellen in Windows 11/10/8/7
- Gelöschte Dateien widerherstellen iPhone- so einfach geht's
- 13 Möglichkeiten zu dem Lag-Fix in der Gameloop【2024】
- Gelöschte Voicemails wiederherstellen auf Samsung
- 【7 effektive Methoden】Wie gelöschte Notizen auf iPhone wiederherstellen?
- [Neueste!] 5 beste Sofware zur Datenrettung unter Linux