Was machen Sie, wenn die SD-Karte nicht erkannt wird?
![]()
SD-Karte wird nicht mehr erkannt an keinem Gerät! Vor ein paar Tagen hab ich ein Softwareupdate auf meinem Handy gemacht und die Speicherkarte rausgelassen. Als ich sie danach wieder reinsteckte, wurde keine Speicherkarte von meinem Handy erkannt. Dachte natürlich es wäre das Handy....Also hab ich versucht, die Daten über meinen Laptop & PC wieder auf mein Handy zu ziehen, aber auch da wird keine SD-Karte mehr erkannt :/ Die Daten sind echt wichtig, bitte helft ! Wie komm ich da wieder dran ?
Quelle: Gutfrage
Haben Sie schon einmal das frustrierende Problem erlebt, dass Ihre SD-Karte nicht erkannt oder angezeigt wird? In diesem Beitrag erhalten Sie über mehr als 8 Lösungen für den Fall, dass Ihre SD-Karte von Ihrem PC oder Mobilgerät nicht erkannt, angezeigt oder gelesen werden kann. Von einfachen Lösungen wie dem Wechseln von USB-Anschlüssen bis hin zu fortgeschritteneren Techniken wie dem Ausführen von CHKDSK haben wir Sie abgedeckt. Jetzt fangen wir an!

AnyRecover-Die Beste SD-Karte Wiederherstellungssoftware
Bonus-Tipps: Wenn Sie Ihre SD-Kartendaten wiederherstellen möchten, kann Ihnen AnyRecover helfen, Daten von einer beschädigten SD-Karte wiederherzustellen.
Teil 1: Warum wird die SD-Karte nicht erkannt - Hauptgründe
Bevor wir uns den Lösungen zuwenden, ist es wichtig, die potenziellen Gründe zu verstehen, warum Ihre SD-Karte von Ihrem Computer nicht erkannt wird. Immer wenn die SD-Karte nicht im PC angezeigt wird, ist sie entweder physisch oder logisch beschädigt, verursacht durch verschiedene Faktoren. Hier sind einige häufige Ursachen:
Treiberprobleme – Der Treiber für die Karte kann veraltet oder beschädigt sein, wenn die SD-Karte im System nicht angezeigt wird, aber im Geräte-Manager sichtbar ist.
Gesperrte SD-Karte – Eine schreibgeschützte SD-Karte kann vom PC nicht gelesen werden und wird nicht angezeigt.
Verlust des Laufwerkbuchstabens – Wenn der Laufwerksbuchstabe einer SD-Karte verloren geht, wird sie nicht erkannt.
Partition-Verlust – Möglicherweise wurde die Partition auf der SD-Karte gelöscht, und die SD-Karte ist mit nicht zugeordnetem Speicherplatz gefüllt.
Virusinfektion – Die SD-Karte ist mit einem Virus infiziert, daher tritt das Problem auf, dass die SD-Karte nicht angezeigt wird.
Teil 2: 8 Lösungen zum Nicht-Erkennen von SD-Karten
Es gibt eine Reihe von Lösungen, die angewendet werden können, wenn eine SD-Karte nicht erkannt wird. Die 6 gängigsten Lösungen unten können nacheinander angewendet werden, bis Sie zu der gelangen, die das Problem behebt.
Lösung 1: Versuchen Sie einen anderen PC oder einen neuen Kartenleser, um das Problem mit der nicht erkannten SD-Karte zu beheben.
Wenn Sie das Problem haben, dass die SD-Karte auf Ihrem PC nicht angezeigt wird, ist das erste, was Sie überprüfen müssen, ob ein Verbindungsproblem vorliegt. Sie müssen die SD-Karte an einem anderen USB-Anschluss oder mit einem neuen Kartenleser testen. Wenn die SD-Karte erkannt werden kann, liegt das Problem nicht an der SD-Karte selbst. Wenn das Problem weiterhin besteht, haben Sie wahrscheinlich eine beschädigte SD-Karte.
Lösung 2: Entfernen Sie den Schreibschutz der SD-Karte
Wenn eine SD-Karte gesperrt ist, wird sie auf dem Gerät nicht angezeigt. Um den Schreibschutz der SD-Karte zu entfernen, überprüfen Sie einfach den Sperrschalter neben der Karte und schieben Sie ihn nach oben, um die Schreibschutzfunktion auszuschalten. Wenn kein Sperrschalter vorhanden ist, gehen Sie wie folgt vor:
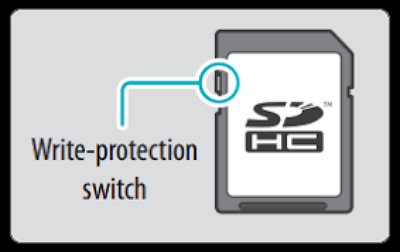
Öffnen Sie den Geräte-Manager , indem Sie mit der rechten Maustaste auf das Windows-Symbol klicken.
Suchen Sie die Option Laufwerkstreiber und finden Sie Ihre SD-Karte.
Klicken Sie mit der rechten Maustaste auf Ihre SD-Karte und wählen Sie Eigenschaften . Suchen Sie eine Option, die mit der Schreibrichtlinie zusammenhängt, und schalten Sie sie aus.
Lösung 3: Aktivieren Sie den Kartenleser, um das Problem zu lösen, dass die SD-Karte nicht angezeigt wird.
Der Kartenleser ist automatisch auf den Windows 11/10-Versionen aktiviert, kann jedoch manuell deaktiviert und dann wieder aktiviert werden. Dies hat sich für zahlreiche Benutzer als nützlich erwiesen.
Klicken Sie mit der rechten Maustaste auf das Computersymbol auf dem Desktop und öffnen Sie den Geräte-Manager .
Öffnen Sie die Kategorie Speichertechnologiegeräte und doppelklicken Sie auf den Kartenleser.
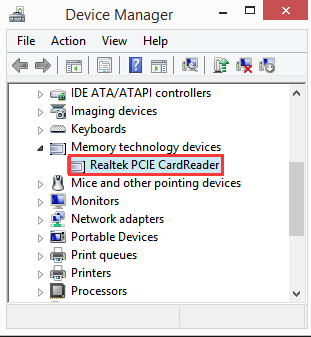
Nachdem das Fenster erscheint, wählen Sie den Treiber-Tab und klicken Sie auf die Deaktivieren-Schaltfläche.
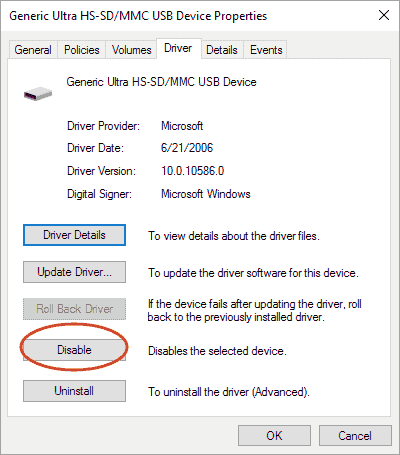
Klicken Sie auf die Schaltfläche Ja, wenn eine Meldung erscheint, die besagt: "Durch Deaktivieren dieses Geräts wird es nicht mehr funktionieren. Möchten Sie es wirklich deaktivieren?"
Klicken Sie schließlich erneut auf den Kartenleser, um das Fenster Eigenschaften zu öffnen, und klicken Sie auf Aktivieren.
Lösung 4: SD-Kartenleser-Treiber neu installieren
Wenn der SD-Kartenleser-Treiber auf Ihrem PC fehlt, falsch oder veraltet ist, führt dies höchstwahrscheinlich zu einer nicht erkannten SD-Karte. Deshalb schlagen wir vor, dass Sie versuchen, den Kartenleser-Treiber auf Ihrem PC neu zu installieren und sehen, ob die SD-Karte auf diese Weise erkannt wird.
Klicken Sie mit der rechten Maustaste auf das Computersymbol auf dem Desktop und wählen Sie im Fenster "Computer-Verwaltung" Geräte-Manager aus.
Der nächste Schritt besteht darin, Speichertechnologiegeräte zu öffnen und den Kartenleser zu suchen.
Klicken Sie mit der rechten Maustaste auf den Kartenleser und wählen Sie im Kontextmenü die Option Deinstallieren aus.
Wählen Sie Treiber-Software für dieses Gerät löschen und klicken Sie auf OK. Nachdem der Treiber entfernt wurde, müssen Sie Ihren PC neu starten.
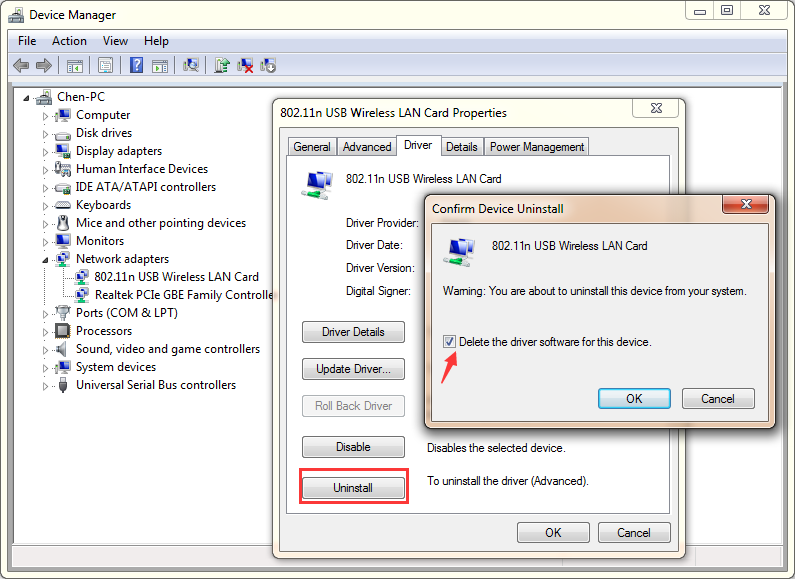
Laden Sie den neuesten Treiber für den Kartenleser herunter. Um ihn zu installieren, klicken Sie mit der rechten Maustaste auf das Treiber-Installationsprogramm und wählen Sie im Kontextmenü Eigenschaften aus.
Klicken Sie im Fenster Eigenschaften auf die Registerkarte Kompatibilität und wählen Sie unter dem Abschnitt Kompatibilitätsmodus die Option Dieses Programm im Kompatibilitätsmodus ausführen für aus.
Wählen Sie die Windows-Version aus der Liste aus und klicken Sie auf Anwenden und OK.
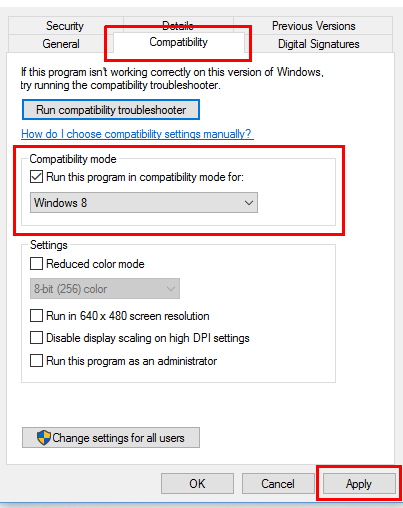
Führen Sie die Setup-Datei aus und folgen Sie den angezeigten Anweisungen, um die Installation abzuschließen.
Starten Sie den Computer nach Abschluss der Installation neu.
Lösung 5: Ändern Sie den Laufwerksbuchstaben der nicht erkannten SD-Karte
Einige SD-Karten haben keinen Laufwerksbuchstaben, was dazu führt, dass sie auf dem PC nicht erkannt werden. Manchmal wird dem Kartenleser zwar ein Laufwerksbuchstabe zugewiesen, aber Sie erhalten immer noch die Fehlermeldung, dass die Karte nicht lesbar ist. Sie können versuchen, das Problem in 3 Schritten zu lösen.
Klicken Sie mit der rechten Maustaste auf die Start-Schaltfläche auf Ihrem PC und suchen Sie im Menü Datenträgerverwaltung.
Suchen Sie nach der SD-Karte und klicken Sie mit der rechten Maustaste darauf, um im Kontextmenü Laufwerkbuchstaben und Pfade ändern auszuwählen.
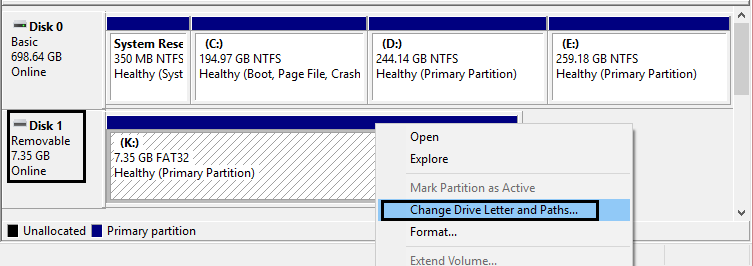
Klicken Sie auf die Schaltfläche Ändern im Menü, wählen Sie einen Laufwerksbuchstaben aus der Liste aus und klicken Sie auf OK. Wenn die SD-Karte keinen Laufwerksbuchstaben hat, klicken Sie auf die Schaltfläche Hinzufügen.
Lösung 6: Verwenden Sie den Hardware- und Geräteproblembehandlung
In Windows 10 gibt es ein integriertes Reparaturwerkzeug namens Problembehandlung, das zur Behebung von gängigen Problemen in Windows-PCs wie nicht erkannten SD-Karten oder das Gerät hat aufgehört zu reagieren verwendet werden kann.
Gehen Sie zu Einstellungen > Update & Sicherheit > Problembehandlung.
Wählen Sie Hardware und Geräte aus und klicken Sie dann auf Problembehandlung ausführen und befolgen Sie die Anweisungen.
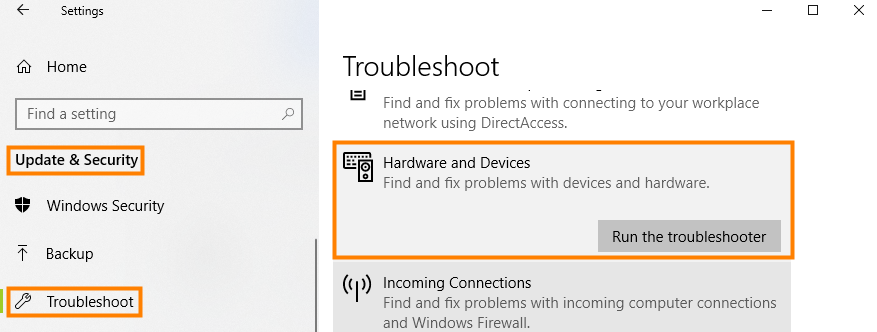
Lösung 7: SD-Karte formatieren
Dies ist möglicherweise die letzte Lösung, wenn die SD-Karte nicht auf dem PC angezeigt wird, da das Formatieren der SD-Karte alle Daten darauf löscht.
Legen Sie Ihre SD-Karte in einen Kartenleser ein und schließen Sie ihn an Ihren PC an.
Klicken Sie mit der rechten Maustaste auf die SD-Karte und klicken Sie dann auf Formatieren.
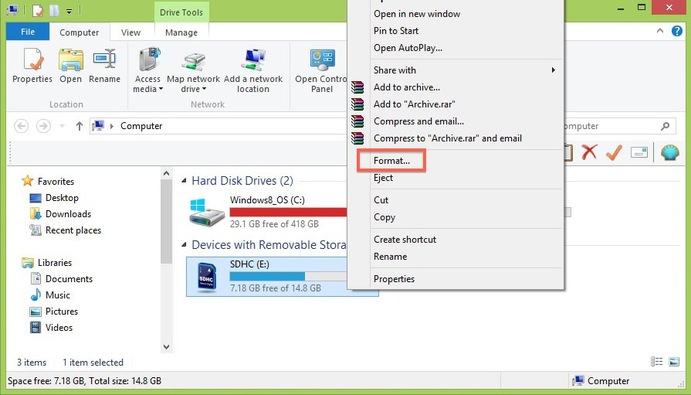
Teil 3: Wie kann man Daten von SD-Karten wierherstellen, wenn die SD-Karte nicht erkannt wird?
Wenn Sie alle 6 Methoden ausprobiert haben, aber immer noch Ihre SD-Karte formatieren müssen, oder wenn Sie mit einer der Methoden erfolgreich waren, aber leider feststellen mussten, dass Ihre Daten verloren gegangen sind, dann benötigen Sie möglicherweise ein Datenwiederherstellungstool.
In diesem Fall ist AnyRecover eine gute Wahl, um verlorene oder gelöschte Dateien aus verschiedenen Situationen wiederherzustellen, insbesondere Dateien von der SD-Karte auf den PC wiederherzustellen. Außerdem läuft AnyRecover reibungslos auf allen Versionen von Windows-Computern sowie Mac-Computern.

AnyRecover SD-Kartenwiederherstellung Funktionen:
- Leistungsstarke Funktion - Datenwierderherstellung von einer breiten Palette von Geräten: SD-Karten, Festplatten, USB-Flash-Laufwerke, SSDs, Kameras usw.
- Hohe Wiederherstellungsrate - Wiederherstellung verlorener Daten mit einer extrem hohen Erfolgsquote dank der Rundum- und Tiefenscan-Funktion sowie intelligenter Algorithmen wieder her.
- Mehrere Dateitypen - Unterstützung über 1000 Dateitypen, darunter Fotos, Videos und Office-Dokumente.
- Vorschau vor der Wiederherstellung - Benutzer können vor dem offiziellen Start der Wiederherstellung eine Vorschau anzeigen.
- Kostengünstiges Werkzeug - All-in-One-Datenwiederherstellungstool zur Wiederherstellung von Daten von iPhone, Windows und Mac-Computern.
Einfache Schritte zur Datenwiederherstellung von nicht erkannter SD-Karte mit Anyrecover:
Schritt 1. Installieren Sie AnyRecover auf Ihrem PC. Schließen Sie Ihre SD-Karte mit einem Kartenleser an Ihren Computer an. Wählen Sie "Datenwiederherstellung" und wählen Sie die SD-Karte unter "Externe Wechselmedien" aus. Klicken Sie dann auf die Schaltfläche "Start".
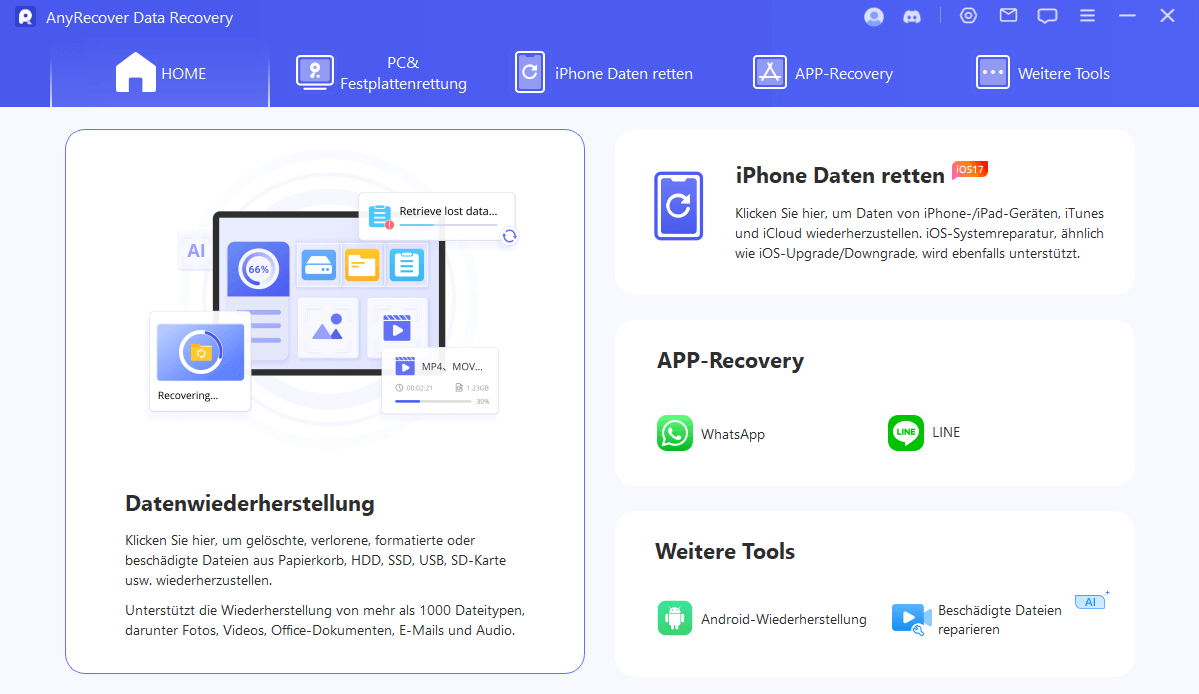
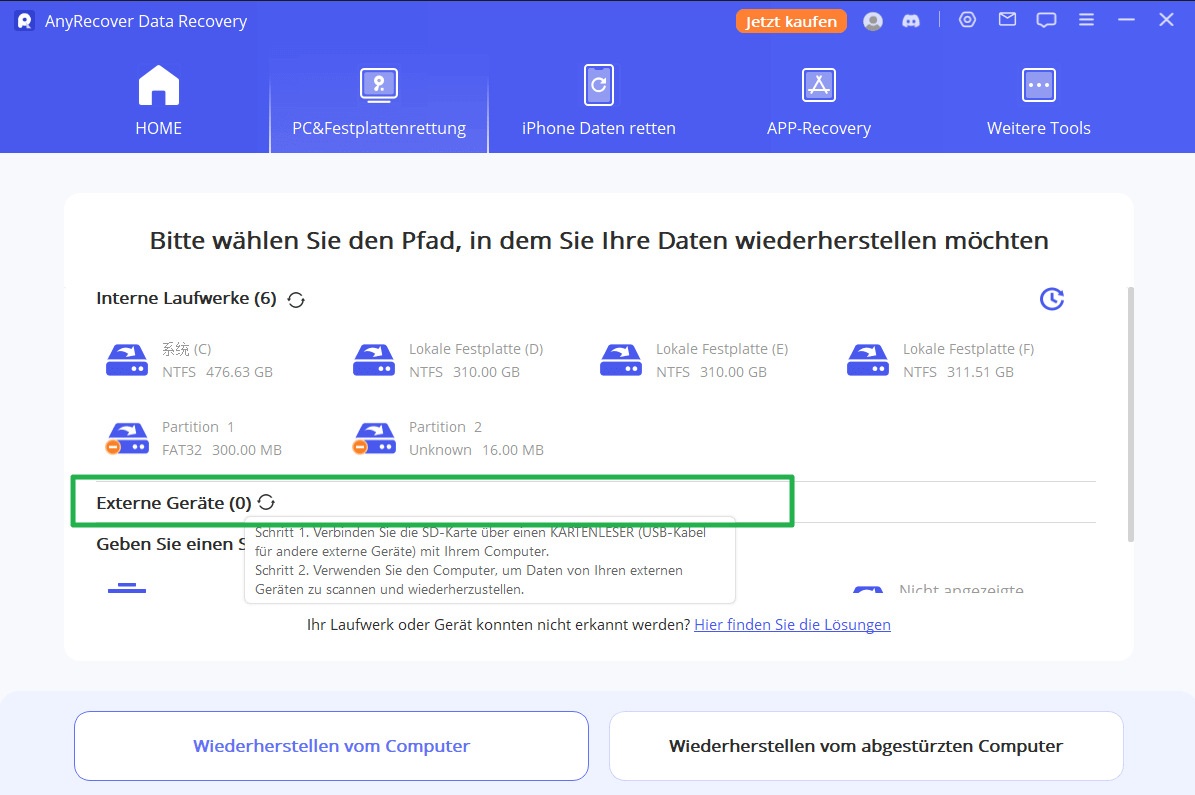
Schritt 2. Das Programm startet einen Tiefenscan, um alle auf der SD-Karte gespeicherten Dateien zu suchen, einschließlich der verlorenen und vorhandenen Dateien.
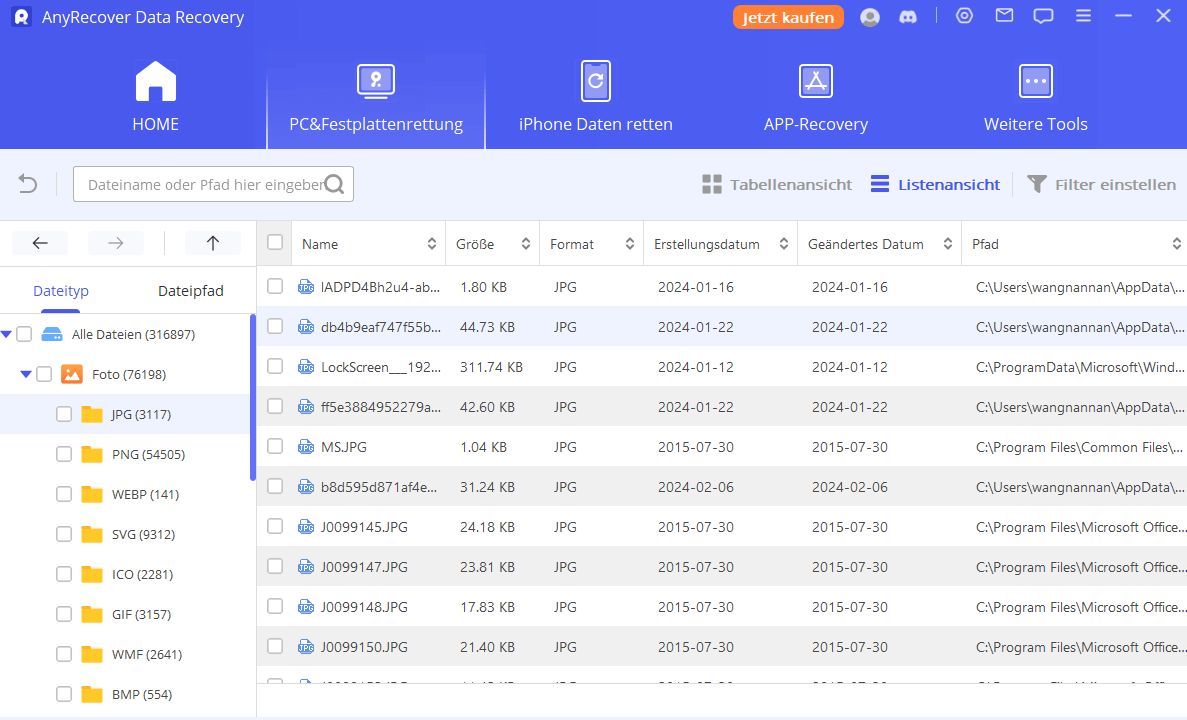
Schritt 3. Überprüfen Sie Ihre Dateien in der Dateiliste, wählen Sie diejenigen aus, die Sie wiederherstellen möchten, und klicken Sie dann auf "Wiederherstellen". Die Dateien werden in wenigen Sekunden wiederhergestellt.
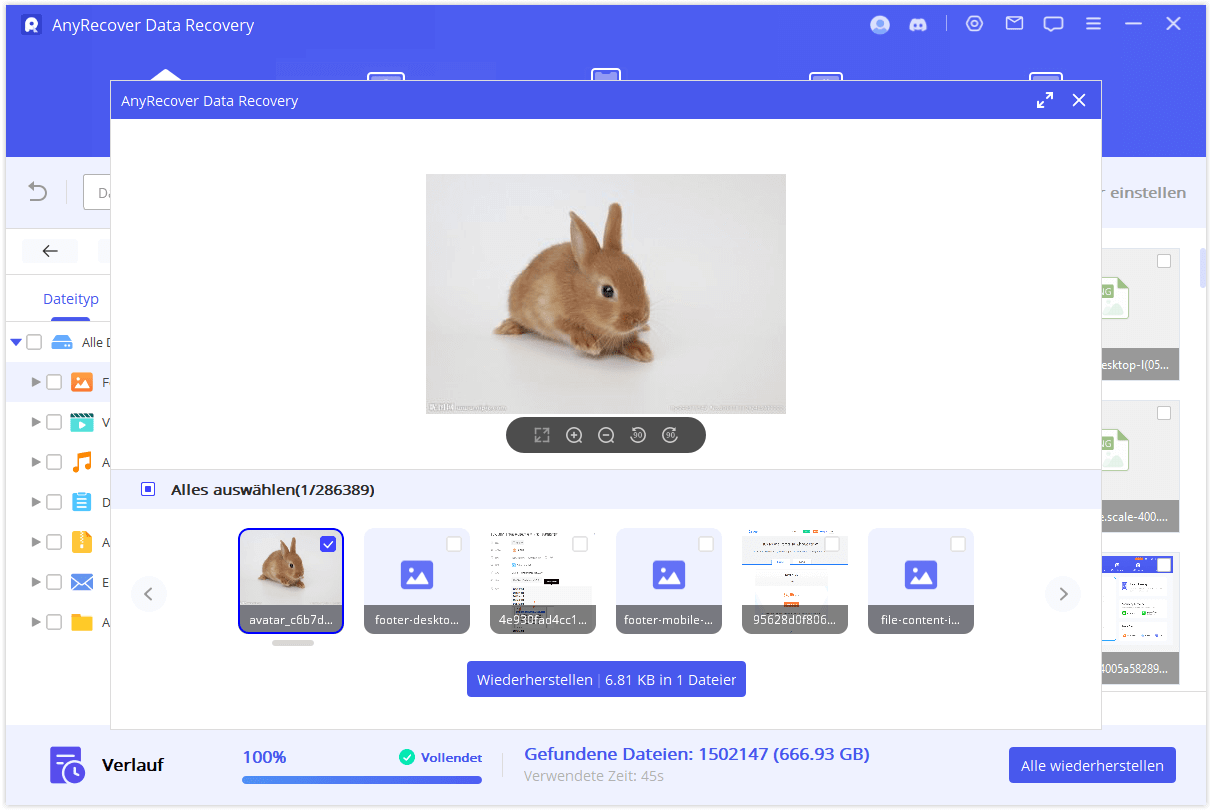
Fazit
In diesem Artikel haben wir ausführlich über das Problem SD-Karte wird nicht erkannt gesprochen. Die möglichen Gründe, die zugehörigen Lösungen und vor allem, wie man Daten von nicht erkannter SD-Karte wiederherstellt, werden gut vorgestellt. Wenn Sie in Zukunft andere Sorgen um Datenverlust haben sollten, kann Ihnen AnyRecover immer ein qualifizierter Helfer sein.
Klicken Sie auf Jetzt herunterladen und genießen Sie Ihre kostenlosen Scans, Vorschauen und Wiederherstellungen noch heute.
AnyRecover
Wenn Sie die SD-Karte auf dem Computer nicht erkannt können, versuchen Sie AnyRecover, um Ihre wichtigen Daten von beschädigter SD-Karte oder formatierter SD-Karte wiederherzustellen. [100% sicher und einfach]









