Dauerhaft gelöschte Dateien wiederherzustellen in Windows 11/10/8/7
Das Löschen von Dateien gehört zu den alltäglichen Aufgaben auf einem Windows-Computer. Manchmal kann es jedoch vorkommen, dass wichtige Dateien versehentlich gelöscht werden und dann nicht mehr im Papierkorb verfügbar sind. Glücklicherweise gibt es verschiedene Methoden, um dauerhaft gelöschte Dateien in Windows wiederherzustellen.
In diesem Aufsatz werden wir uns mit vier effektiven Methoden befassen, um gelöschte Dateien in Windows 11, 10, 8 und 7 wiederherzustellen.

- Methode 1: In Windows gelöschte Datei wiederherstellen aus der Dateiverlaufssicherung
- Methode 2: In Windows defender gelöschte Dateien wiederherstellen aus einer früheren Version
- Methode 3: Gelöschte Windows Dateien wiederherstellen aus Back-up
- Methode 4: Gelöschte Datei wiederherstellen Windows (ohne Backup)
Methode 1: In Windows gelöschte Datei wiederherstellen aus der Dateiverlaufssicherung
Wie oft gesagt wird, ist es sehr einfach zu löschen, aber ziemlich schwierig zu behalten oder wiederherzustellen. Sie könnten Ihre Dokumente entweder durch Drücken von Umschalt + Löschen auf Ihrer Tastatur oder durch eine negative Vorgehensweise wie Formatieren, Leeren des Papierkorbs und sogar durch unsachgemäßes Löschen von Dateien von externen Speichergeräten verlieren. Es besteht die Möglichkeit, dass Sie dauerhaft gelöschte Dateien aus dem Dateiverlauf auf Ihrem Windows wiederherstellen können.
Wenn Sie Benutzer von Windows 11/10/8 sind und den Dateiverlauf zum Sichern von Dateien verwendet haben, finden Sie hier die Schritte, die Sie befolgen können, um gelöschte Dateien oder Ordner aus dem Dateiverlauf wiederherzustellen.
Schritt 1. Öffnen Sie den Ordner, in dem Sie die Dateien in Windows Explorer verloren haben.
Schritt 2. Klicken Sie auf die Schaltfläche Verlauf unter der Registerkarte Startseite, das Programm "Dateiverlauf" zeigt Ihnen an, was es gesichert hat.
Schritt 3. Sie können die Ordner oder Dateien durchsuchen und dann in der Zeit vorwärts oder rückwärts gehen, um die Version zu finden, die Sie wiederherstellen möchten.
Schritt 4. Sobald Sie die Datei gefunden haben, die Sie möchten, klicken Sie auf die grüne Schaltfläche "Wiederherstellen", um Ihre gewünschte Version wiederherzustellen.
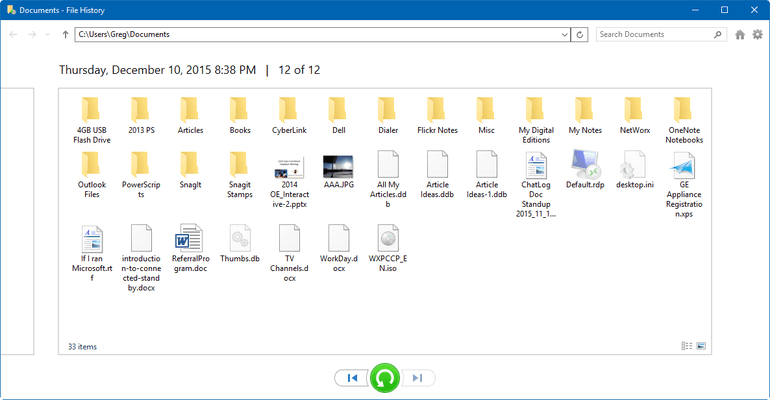
Wenn Sie diese Funktion nicht aktiviert haben, können Sie einfach zum nächsten Verfahren übergehen. Hier sind jedoch die Schritte zum Aktivieren des Dateiverlaufs für die zukünftige Verwendung.
Gehen Sie einfach zum Startmenü, dann zu Einstellungen, und klicken Sie auf Update & Sicherheit, wählen Sie Backup
Wählen Sie "Ein Laufwerk hinzufügen" und wählen Sie dann einen Speicherort für Ihre Sicherungen aus.
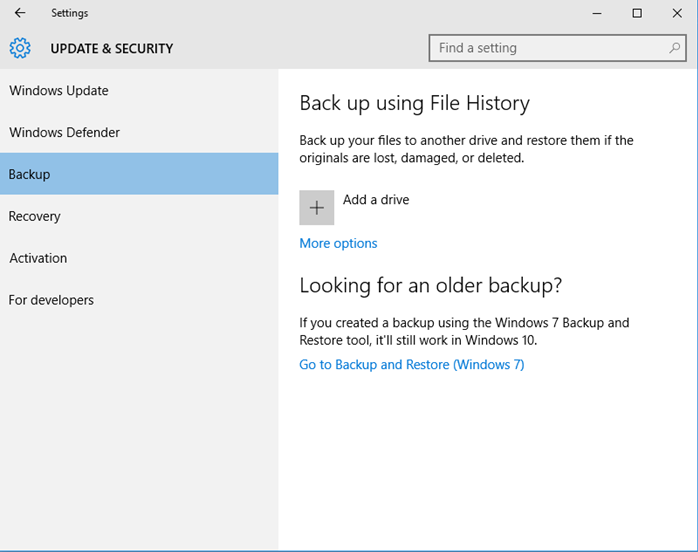
Methode 2: In Windows defender gelöschte Dateien wiederherstellen aus einer früheren Version
Mit dieser Methode können Sie dauerhaft gelöschte Dateien von Windows 7 bis Windows 11 wiederherstellen, wenn Sie die folgenden Schritte befolgen:
Schritt 1: Navigieren Sie einfach zum Ordner, in dem sich Ihre Dateien einmal befanden.
Schritt 2: Klicken Sie mit der rechten Maustaste auf den Ordner und wählen Sie "Vorherige Versionen wiederherstellen".
Schritt 3: Es werden mehrere verfügbare Versionen angezeigt, wählen Sie nun die Version aus, die Sie wiederherstellen möchten, und klicken Sie auf "OK".
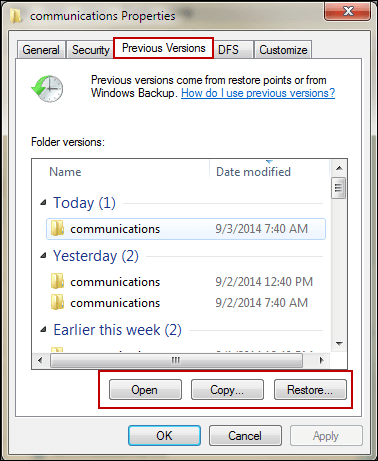
Wenn Sie keine verfügbare Version gefunden haben, haben Sie vielleicht keinen Wiederherstellungspunkt erstellt, hier ist, wie Sie dies tun können.
Öffnen Sie die Suchleiste, geben Sie "Wiederherstellung" ein und öffnen Sie dann "Einen Wiederherstellungspunkt erstellen".
Wählen Sie im Abschnitt "Schutz-Einstellungen" das Hauptsystemlaufwerk aus und klicken Sie auf "Konfigurieren".
Aktivieren Sie dann die Option "Systemwiederherstellung aktivieren", klicken Sie abschließend auf Übernehmen.
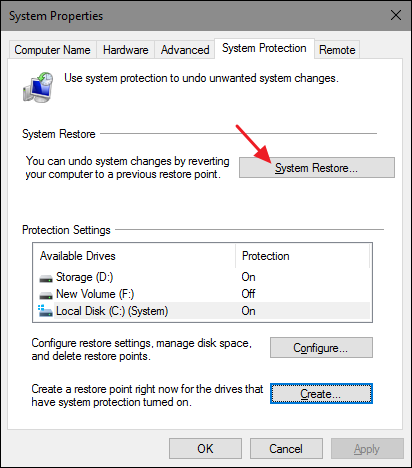
Methode 3: Gelöschte Windows Dateien wiederherstellen aus Back-up
Wenn Sie jemals ein Backup in Windows 7 erstellt haben, können Sie dauerhaft verschwundene Ordner aus alten Windows-Backups wiederherstellen. Hier sind die Schritte, die Sie befolgen können, um Dateien aus einem Windows-Backup wiederherzustellen:
Schritt 1. Öffnen Sie die "Systemsteuerung", navigieren Sie zu "System und Sicherheit" > "Sichern und Wiederherstellen (Windows 7)". Wählen Sie dann "Meine Dateien wiederherstellen".
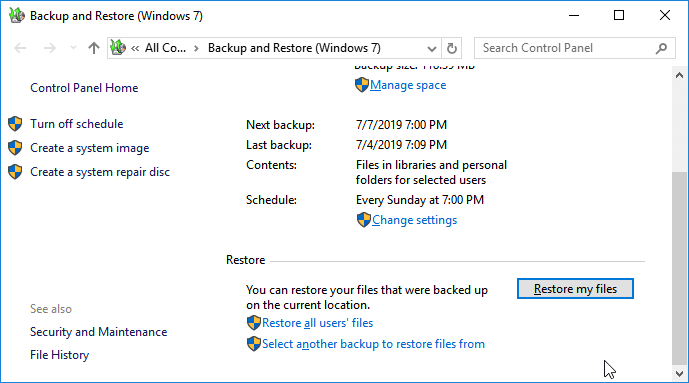
Schritt 2. Klicken Sie auf "Dateien durchsuchen" oder "Ordner durchsuchen", um das zuvor erstellte Backup für Dateien und Ordner auszuwählen, die wiederhergestellt werden sollen.
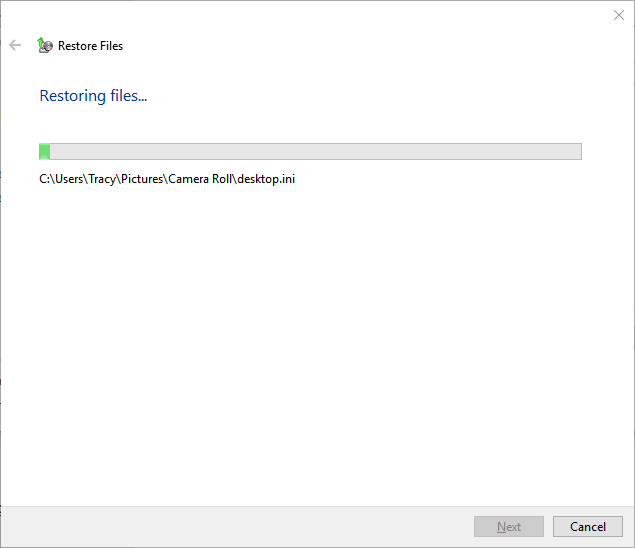
Schritt 3. Wählen Sie einen Pfad zum Speichern Ihrer wiederhergestellten Dateien aus.
Schritt 4. Wenn an diesem Speicherort bereits eine Datei mit dem gleichen Namen vorhanden ist, wählen Sie "Kopieren und Ersetzen", "Nicht kopieren" oder "Kopieren, aber beide Dateien behalten" entsprechend Ihren Anforderungen. Warten Sie dann auf den Abschluss des Wiederherstellungsprozesses.
Methode 4: Gelöschte Datei wiederherstellen Windows (ohne Backup)
Nun, alle oben genannten Methoden erfordern, dass Sie ein Backup erstellt oder die bestimmte Funktion in Ihrem Windows-Computer aktiviert haben. Was ist, wenn kein Backup verfügbar ist? Kann ich trotzdem dauerhaft gelöschte Dateien in Windows 11/10/8/7 wiederherstellen? Die Antwort ist JA.
iMyFone AnyRecover ist ein professionelles Datenwiederherstellungstool, das gelöschte Dateien in Windows 11/10/8/7 wiederherstellen kann, unabhängig von den Gründen, die zum Datenverlust geführt haben. Im Vergleich zu anderen Datenwiederherstellungssoftwares ist AnyRecover ein All-in-One Datenwiederherstellungssoftware, der die Wiederherstellung von Windows-, Mac-, iOS- und Android-Geräten unterstützt. Außerdem ist es zu 100 % sicher und greift nicht auf Ihre anderen Daten zu.
Funktionen von AnyRecover Datenwiederherstellungs:
- Unterstützung von mehr als 1000 Dateitypen, darunter Bilder, PDF-Dokumente, Videos, Archive, Office-Dokumente, E-Mails usw.
- Mit nur 3 Schritten können Sie die dauerhaft gelöschten Dateien, formatierten Dateien, nicht gespeicherten Dokumente usw. wiederherstellen.
- Wiederherstellung dauerhaft gelöschter Dateien von jedem Gerät wie Computerfestplatte, externes Laufwerk, iPhone/Android, USB-Flash-Laufwerk, SD-Karte, SSD, Kamera usw.
- Unterstützung von Windows 11, Windows 10, Windows 8.1, Windows 8, Windows 7, Windows XP, MacOS.
Schritte zum Wiederherstellen von gelöschten Dateien Windows 10/11/8/7:
Schritt 1. Starten Sie AnyRecover und wählen Sie "Datenwiederherstellung", um den Scanvorgang zu starten. Wählen Sie einen Speicherort, an dem Ihre Daten verloren gegangen sind.
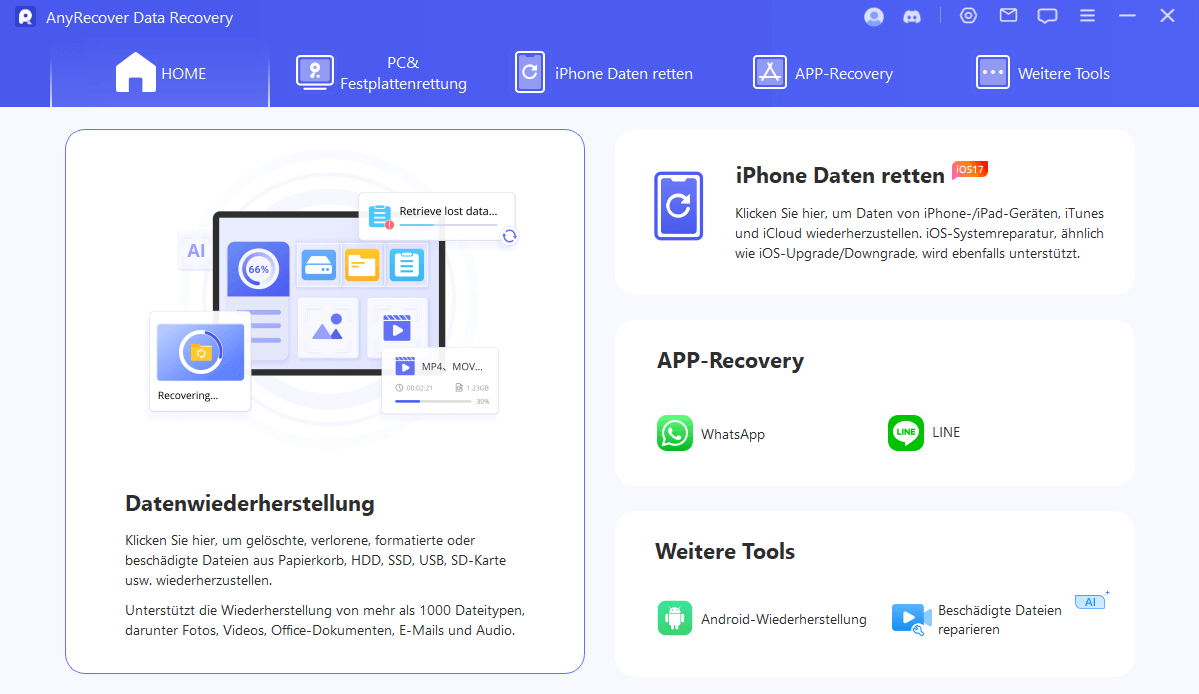
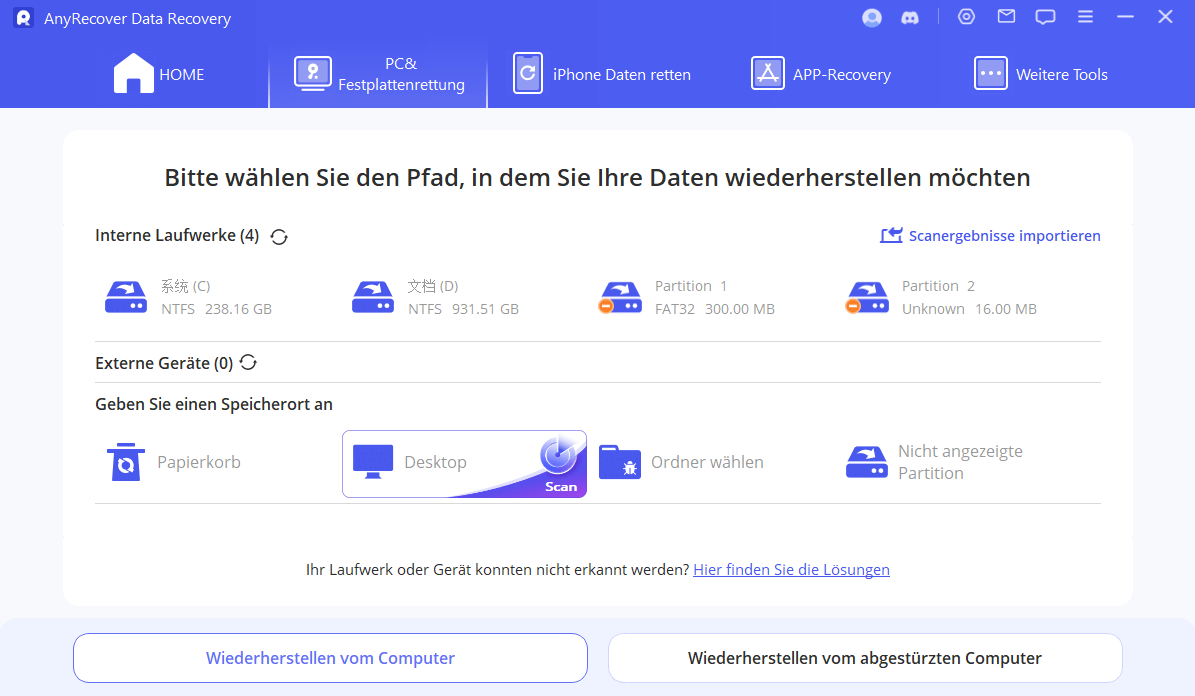
Schritt 2. Es wird eine schnelle, aber gründliche Untersuchung des Ortes gestartet, an dem Sie Ihre Dateien verloren haben.
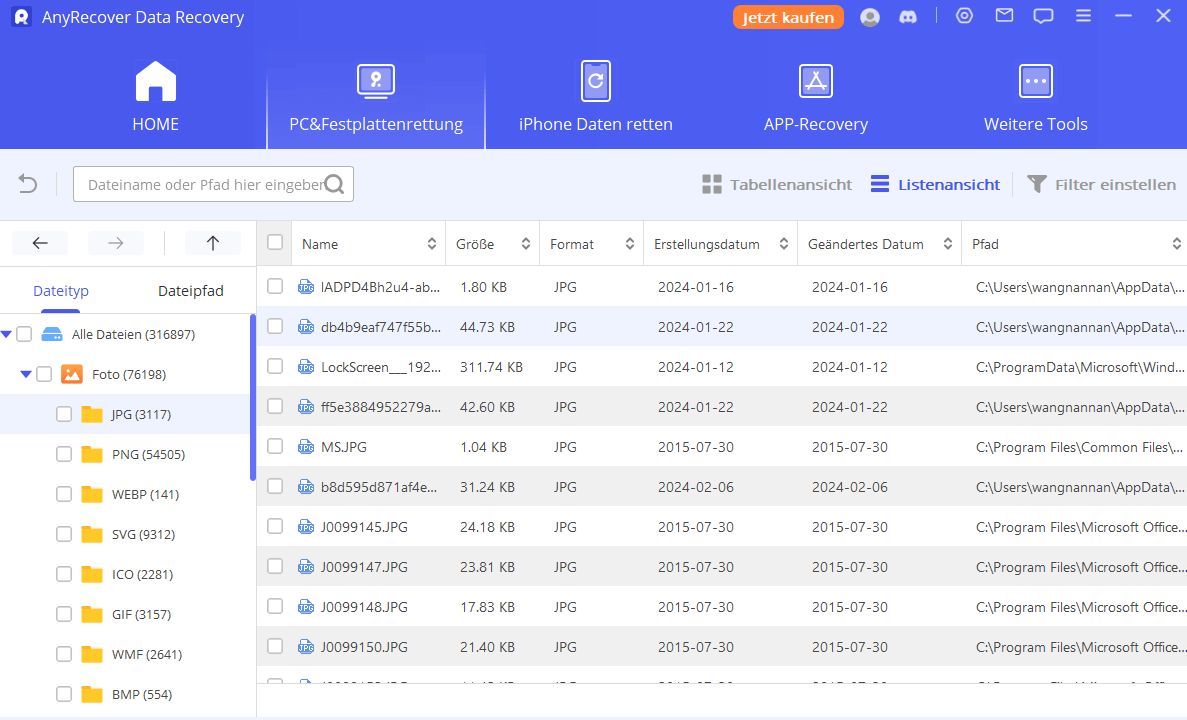
Schritt 3. Nach Abschluss des Scanvorgangs werden alle gelöschten Dateien aufgelistet. Sie können nun Ihre gelöschten Dateien vor der Wiederherstellung anzeigen und dann auf "Wiederherstellen" klicken, um Ihre dauerhaft gelöschten Dateien in Windows 11/10/8/7 wiederherzustellen.
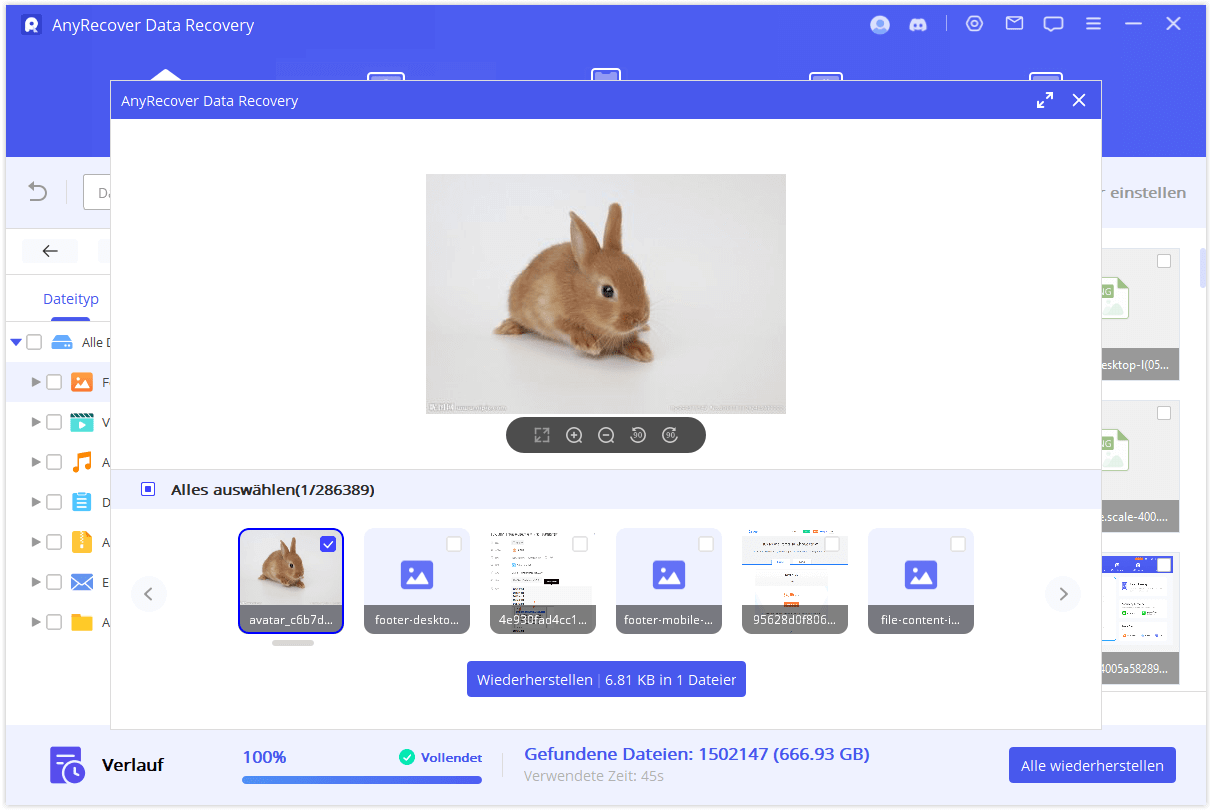
Videoanleitung zur unwiderruflich gelöschte Dateien wiederherstellen Windows 10/11
Fazit
Nachdem alle oben genannten Optionen für Sie berücksichtigt wurden, um dauerhaft gelöschte Dateien von Ihrem PC wiederherzustellen, kann gesagt werden, dass die Verwendung eines Datenwiederherstellungstools die effektivste Methode ist, insbesondere wenn Sie kein Backup haben. Ein Wiederherstellungstool wie AnyRecover stellt nicht nur alles wieder her, was Sie verloren haben, sondern stellt auch sicher, dass der Pfad oder der Ort, an dem Sie diese Dateien wiederherstellen, sicher und frei von Viren und Malware ist.
Es ist ratsam, regelmäßig Backups Ihrer wichtigen Dateien zu erstellen, um den Verlust von Daten zu minimieren. Denken Sie daran, dass die Wiederherstellung gelöschter Dateien nicht immer garantiert ist, und je schneller Sie handeln, desto besser sind Ihre Chancen auf eine erfolgreiche Wiederherstellung.









