Methoden zu dem Wiederherstellen von ausgeschnittenen Dateien
Der Befehl „Ausschneiden und Einfügen“ scheint eine sehr einfache Option zu sein, um Dateien von einem Speichergerät auf ein anderes zu verschieben. Doch was passiert, wenn etwas Unvorhergesehenes geschieht? Haben Sie jemals eine Datei durch den Befehl „Ausschneiden und Einfügen“ verloren und konnten sie nicht wiederherstellen? Sie können die Tastenkombination Strg + Z verwenden, um die Aktion rückgängig zu machen, aber die Datei ist nirgends zu finden. Eine fehlerhafte Dateiübertragung kann schon einen guten Tag ruinieren.
Keine Panik! Es gibt verschiedene Möglichkeiten, verlorene Dateien beim Ausschneiden und Einfügen wiederherzustellen. Dieser Artikel hilft Ihnen zu verstehen, wie die Ausschneide- und Einfügevorgänge funktionieren, und erklärt verschiedene Möglichkeiten, wie Sie beim Ausschneiden und Einfügen unter Windows 11/10 wie ausgeschnittene Dateien wiederherstellen können.
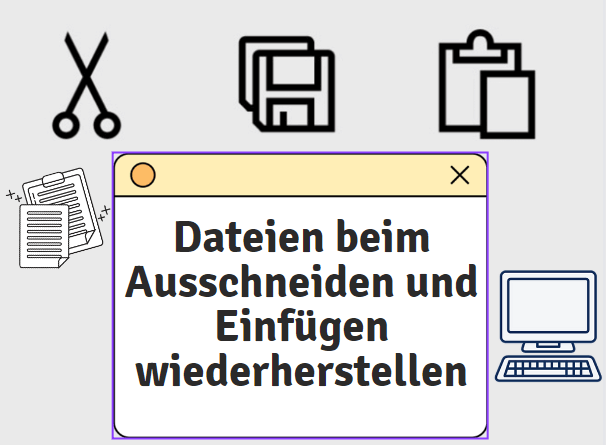
-
Teil 2: Häufige Szenarien für Dateiverluste beim Ausschneiden und Einfügen
-
Teil 4: Wie ausgeschnittene Dateien wiederherstellen?
-
1. Versteckte Dateien durch Anzeigen ausgeschnittener Dateien wiederherstellen
-
2. Mithilfe von CMD können Sie ausgeschnittene Dateien wiederherstellen
-
3. Mithilfe von Verlaufsdateien können Sie ausgeschnittene Dateien wiederherstellen
-
4. Mithilfe der Systemwiederherstellung können Sie ausgeschnittene Dateien wiederherstellen
-
5. Mithilfe von Cloud Backup können Sie ausgeschnittene Dateien wiederherstellen
-
6. Mithilfe von AnyRecover können Sie ausgeschnittene Dateien wiederherstellen
-
Teil 1: Wohin gehen die ausgeschnittenen Dateien?
Haben Sie bemerkt, dass eine Datei nach dem Ausschneiden oder Verschieben mit der Tastenkombination Strg + X transparent wird? Fragen Sie sich, wohin die Datei in dieser Zeit verschoben wird? Alle ausgeschnittenen Dateien, wie Bilder, Texte, Videos, Dateien, Ordner und Programme, werden in die Zwischenablage verschoben. Die Zwischenablage ist ein virtueller Bereich im Speicher des Computers, in dem ausgeschnittene Dateien gespeichert werden.
Wenn beim Ausschneiden einer Datei etwas schief geht und Sie sie nach dem Ausschneiden nicht einfügen können, werden die ausgeschnittenen Dateien über die Zwischenablage in den Quellordner zurückgesetzt. Gleiches gilt für das Kopieren von Dateien. Diese verbleiben in der Zwischenablage, bis Sie sie an einem Zielort einfügen.
Teil 2: Häufige Szenarien für Dateiverluste beim Ausschneiden und Einfügen
Was passiert, wenn der Übertragung unterbrochen wird und das Einfügen nach dem Schneiden nicht abgeschlossen werden kann? In solchen Fällen besteht ein hohes Risiko, dass Ihre Daten verloren gehen. Lassen Sie uns verschiedene Szenarien identifizieren, die beim Ausschneiden und Einfügen zum Dateiverlust führen können.
Unvollständige Ausschneide- und Einfügevorgänge sind die Hauptursache für Datenverlust. Eine Unterbrechung des Ausschneide- und Einfügevorgangs kann in der Regel auf einen der folgenden Gründe zurückgeführt werden:
- Plötzlicher Stromausfall.
- Unsachgemäßer Auswurf externer Speichergeräte.
- Hardwarefehler.
- Virusinfektion.
- Softwarefehler.
Teil 3: Kann man ausgeschnittene Dateien wiederherstellen?
Ja, Sie können beim Ausschneiden und Einfügen verlorene Dateien jederzeit wiederherstellen. Nach dem Ausschneiden verbleiben sie für eine gewisse Zeit lang in der Zwischenablage oder auf dem Laufwerk. Bevor sie durch neue Daten überschrieben werden, können Sie verschiedene Möglichkeiten zur Wiederherstellung ausprobieren. Sie können damit beginnen, den Papierkorb auf Windows-Computern zu überprüfen, ob die verlorenen Dateien auf Ihrem Computer gespeichert wurden. Sie können ausgeschnittene und eingefügte Dateien auch wiederherstellen, indem Sie versteckte Dateien anzeigen, die Eingabeaufforderung, den Dateiverlauf, die Systemwiederherstellung, die Cloud-Sicherung oder das professionelle Datenwiederherstellungstool AnyRecover verwenden , das im Folgenden genauer erläutert wird.
Teil 4: Wie ausgeschnittene Dateien wiederherstellen?
Bevor Sie mit den folgenden 6 Möglichkeiten zur Wiederherstellung verlorener Dateien beim Verschieben von Ordnern fortfahren, müssen Sie zwei Dinge überprüfen. Wenn ein Ausschneide- und Einfügevorgang fehlschlägt, können Sie zunächst den Ausschnitt mit der Windows-Tastenkombination Strg + Z rückgängig machen oder den Verlauf Ihrer Zwischenablage mit dem Befehl Windows + V anzeigen lassen.
- Verwenden Sie die Tastenkombination Windows + R zum Ausführen-Feld.
- Geben Sie %temp% ein und drücken Sie OK .
- Überprüfen Sie jeden Ordner, um zu sehen, ob die fehlende Schnittdatei wieder am ursprünglichen Speicherort angezeigt wird.
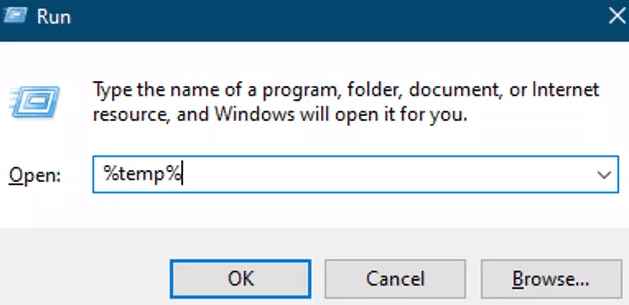
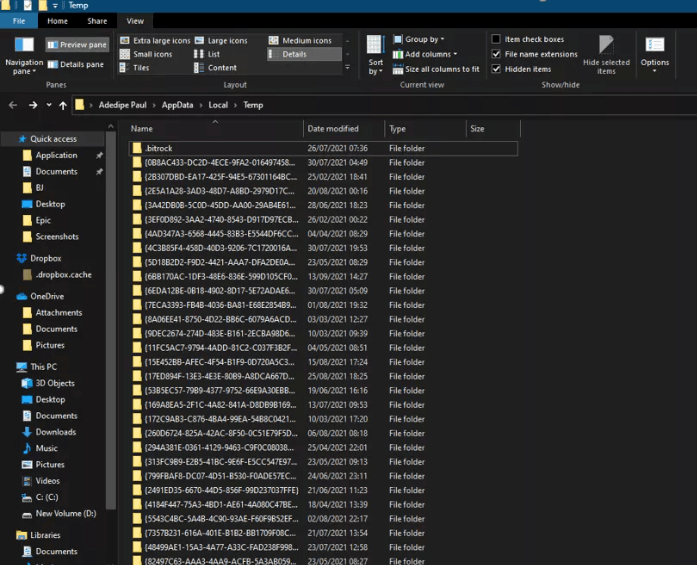
Wenn Sie Ihre beim Ausschneiden und Einfügen verlorenen Dateien immer noch nicht finden können, versuchen Sie es mit den folgenden Methoden, um sie in Windows wiederherzustellen.
1. Versteckte Dateien durch Anzeigen ausgeschnittener Dateien wiederherstellen
Es kann vorkommen, dass die beim Ausschneiden und Einfügen verlorenen Dateien verloren gehen und ausgeblendet werden, sodass Sie sie nicht sichtbar sind. Um verlorene Dateien während des Ausschneidens und Einfügens auf Windows-Geräten wiederherzustellen, können Sie versteckte Dateien im Datei-Explorer anzeigen lassen.
- Starten Sie die Systemsteuerung.
- Wählen Sie „Darstellung und Personalisierung“ aus.
-
Wählen Sie Datei-Explorer-Optionen oder klicken Sie auf Versteckte Dateien und Ordner anzeigen.
- Klicken Sie auf „Ansicht“ und markieren Sie „Versteckte Dateien, Ordner und Laufwerke anzeigen“.
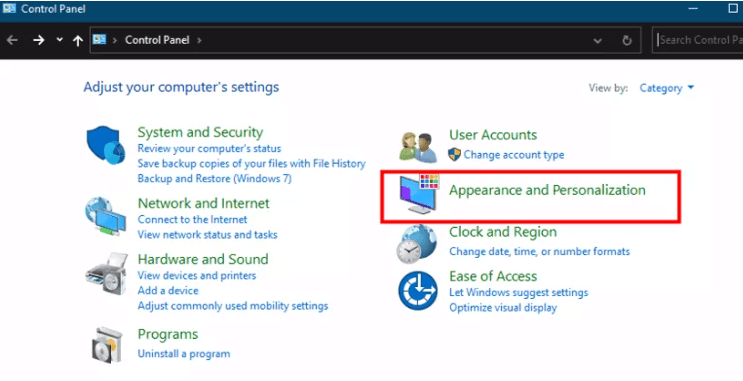
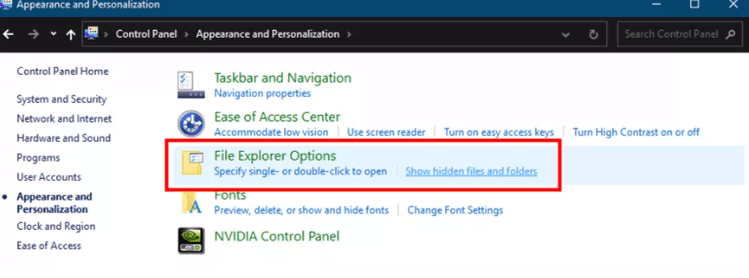
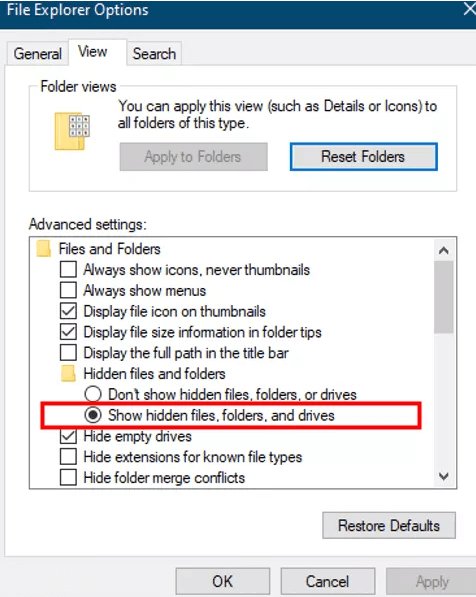
2. Mithilfe von CMD können Sie ausgeschnittene Dateien wiederherstellen
Sie können auch Eingabeaufforderungszeilen verwenden, um beim Ausschneiden und Einfügen verlorene Dateien wiederherzustellen.
- Starten Sie die Eingabeaufforderung.
- Geben Sie den Befehl chkdsk (Laufwerksbuchstabe): /f ein und drücken Sie die Eingabetaste. Der Laufwerksbuchstabe ist der Buchstabe des Laufwerks, auf dem Sie beim Kopieren und Einfügen verlorene Dateien wiederherstellen möchten. sagen wir C: D: oder E:
- Drücken Sie Y und Enter, um den Wiederherstellungsprozess fortzusetzen.
- Drücken Sie auf den Laufwerksbuchstaben, von dem Sie wiederherstellen möchten.
- Drücken Sie Enter.
- Geben Sie den Befehl > attrib -h -r -s /s /d E:\*.* ein und drücken Sie die Eingabetaste, um den Wiederherstellungsprozess abzuschließen.
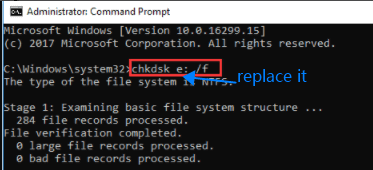
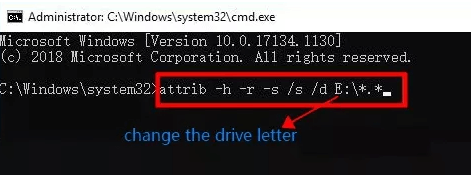
Geben Sie den Befehl > attrib -h -r -s /s /d E:\*.* ein und drücken Sie die Eingabetaste , um den Wiederherstellungsprozess abzuschließen.
3. Mithilfe von Verlaufsdateien können Sie ausgeschnittene Dateien wiederherstellen
Diese Methode funktioniert auf Windows 10-Computern, wenn Sie den Dateiversionsverlauf aktiviert haben. So überprüfen Sie, ob der Dateiversionsverlauf aktiviert ist:
- Starten Sie die Einstellungen.
- Gehen Sie zu Update & Sicherheit.
- Wählen Sie „Sichern“ aus.
- Bitte überprüfen Sie, ob die Option „Meine Dateien automatisch sichern“ aktiviert ist. Falls nicht, können Sie mit dieser Methode beim Ausschneiden und Einfügen verlorene Dateien nicht wiederherstellen.
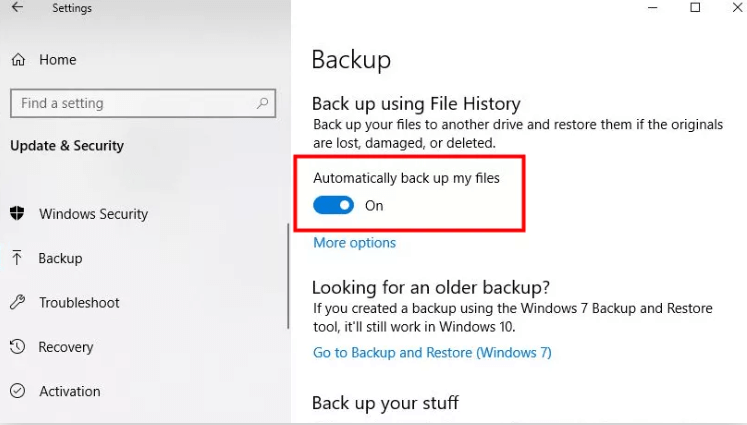
Wenn die Sicherung des Dateiversionsverlaufs aktiviert wurde, bevor Sie beim Ausschneiden und Einfügen Dateien verloren haben, führen Sie die folgenden Schritte aus, um sie wiederherzustellen:
- Suchen Sie den Dateispeicherort, an dem sich die fehlende Datei befinden sollte.
- Klicken Sie auf die Registerkarte „ Startseite “ und wählen Sie „Verlauf“ aus .
- Suchen Sie die fehlende Datei.
- Doppelklicken Sie und wählen Sie „Wiederherstellen“ , um die verlorenen Dateien wiederherzustellen.
4. Mithilfe der Systemwiederherstellung können Sie ausgeschnittene Dateien wiederherstellen
Wenn Sie die Systemwiederherstellung auf Ihrem Windows 11/10-Computer aktiviert haben, können Sie durch Ausschneiden und Einfügen verlorene Dateien wiederherstellen. Mit der Systemwiederherstellungsfunktion können Sie die Systemeinstellungen und Dateien des Computers auf einen früheren Stand vor dem Ausschneiden und Einfügen zurücksetzen. So verwenden Sie die Systemwiederherstellung zum Wiederherstellen von Dateien:
- Verwenden Sie das Windows-Suchfeld, um nach „Wiederherstellungspunkt erstellen“ zu suchen.
- Klicken Sie auf Systemwiederherstellung.
- Weiter klicken.
- Wählen Sie eine Option aus der Liste der Wiederherstellungspunkte unter Windows aus. Verwenden Sie die Datums- und Zeitstempel, um die Wiederherstellungspunkte zu identifizieren.
- Klicken Sie auf Weiter und dann auf OK stellen .
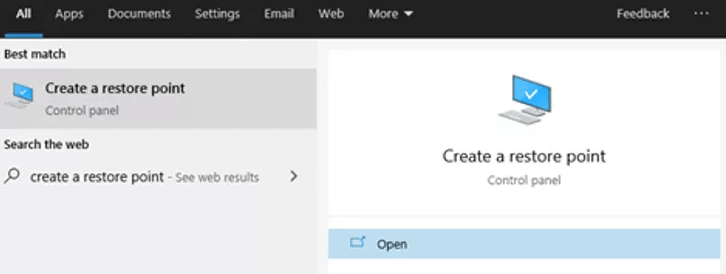
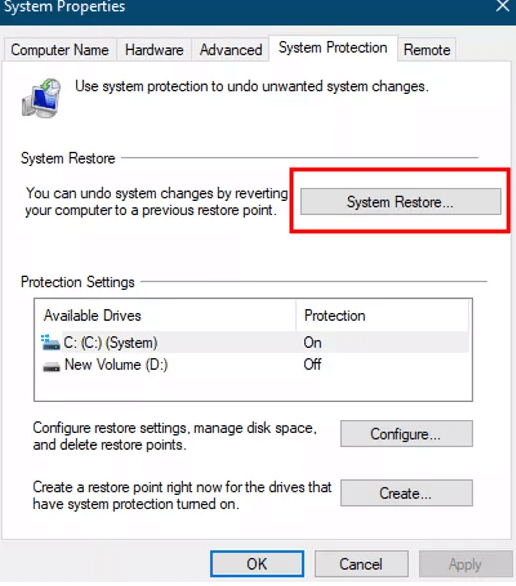
Warten Sie einige Zeit, bis der Vorgang abgeschlossen ist Überprüfen Sie dann die Dokumentordner, ob Sie die beim Ausschneiden und Einfügen verlorenen Dateien wiederhergestellt haben.
5. Mithilfe von Cloud Backup können Sie ausgeschnittene Dateien wiederherstellen
Wenn Sie ein Cloud-Speichertool wie Google Drive oder Dropbox nutzen, können Sie mit den folgenden Schritten beim Ausschneiden und Einfügen verlorene Dateien wiederherstellen:
- Melden Sie sich über einen zuverlässigen Browser beim Speicherdienst an. Sie dürfen die lokale App nicht synchronisieren, wenn Sie die Cloud-Version nicht verlieren möchten.
- Suchen Sie die verlorenen Dateien und speichern Sie sie auf Ihrem Windows-Computer.
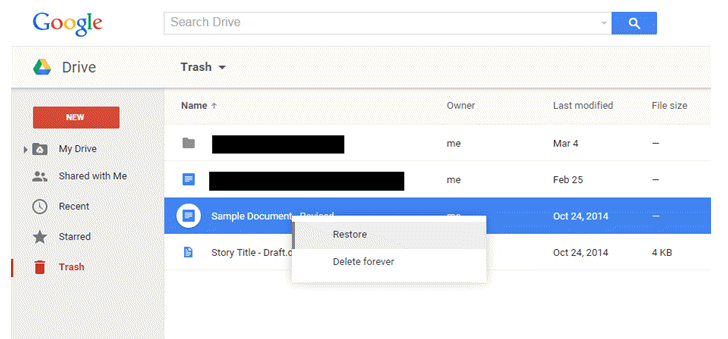
Diese Methode ist in den meisten Fällen praktisch, insbesondere wenn beim Ausschneiden und Einfügen Dateien verloren gehen. Wenn die Datei jedoch dauerhaft gelöscht wurde, empfehlen wir Ihnen, ein vertrauenswürdiges Datenwiederherstellungstool wie AnyRecover zu verwenden.
6. Mithilfe von AnyRecover können Sie ausgeschnittene Dateien wiederherstellen
Wenn keine der oben empfohlenen Lösungen effektiv ist, ist das Tool AnyRecover die beste Lösung. AnyRecover ist ein getestetes und vertrauenswürdiges Datenwiederherstellungstool zum Wiederherstellen von beim Ausschneiden und Einfügen verlorenen oder gelöschten Dateien von Ihrem Computerlaufwerk oder anderen externen Speichergeräten. Mit dieser Methode müssen Sie nur drei einfache Schritte über eine benutzerfreundliche Oberfläche ausführen, um verlorene Dateien beim Ausschneiden und Einfügen problemlos wiederherzustellen.
![]()
2,061,704 Downloads
Funktionen von AnyRecover
- Wiederherstellen von Dateien aus beliebigen Szenarien wie Ausschneiden und Einfügen, geleertem Papierkorb, nicht gespeicherten oder gelöschten Dateien und Formatierung.
- Wiederherstellung fast aller Arten von Dateien, die beim Ausschneiden und Einfügen verloren gegangen sind, z. B. Fotos, Dokumente, Archive und Videos.
- AnyRecover bietet die höchste Erfolgs- und Sicherheitsrate und bietet eine kostenlose Testversion, mit der Benutzer einen umfassenden Scan, eine Vorschau und eine Wiederherstellung durchführen können.
- Unterstützt die meisten Windows-Versionen, einschließlich der neuesten Windows 11- und Mac-Systeme .
So stellen Sie Dateien wieder her, die bei Ausschneide- und Einfügevorgängen mit AnyRecover verloren gegangen sind:
Schritt 1 Starten Sie AnyRecover auf Ihrem Computer. Suchen Sie den Speicherort, an dem die fehlende Datei gespeichert wurde.
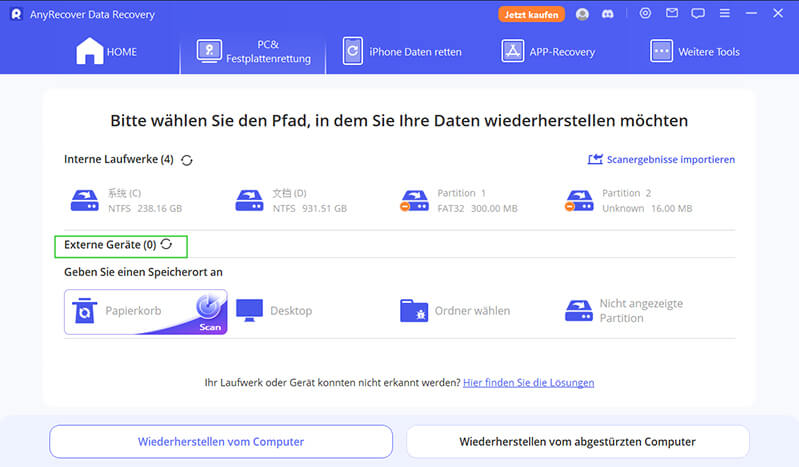 />
/>
Schritt 2 Warten Sie einige Zeit, bis AnyRecover die umfassende Suche nach fehlenden Dateien abgeschlossen hat.
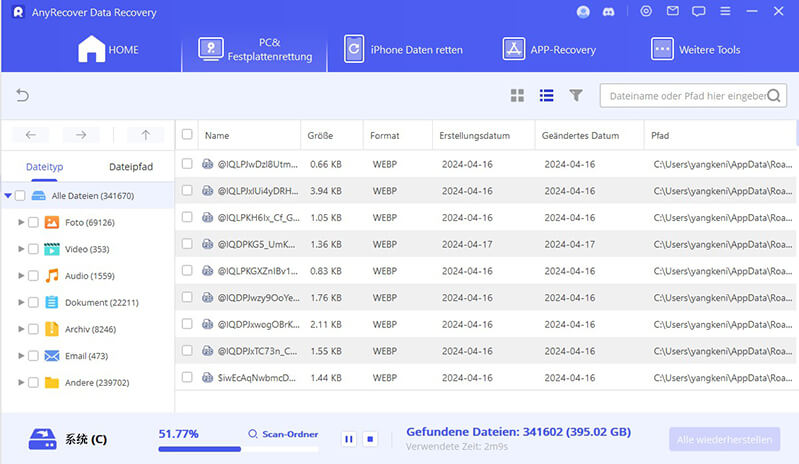
Schritt 3 Sobald der Scan abgeschlossen ist, können Sie die wiederherstellbaren Dateien auf der linken Seite des Fensters auswählen und in der Vorschau anzeigen.Klicken Sie abschließend auf „Wiederherstellen“, um sie wiederherzustellen.
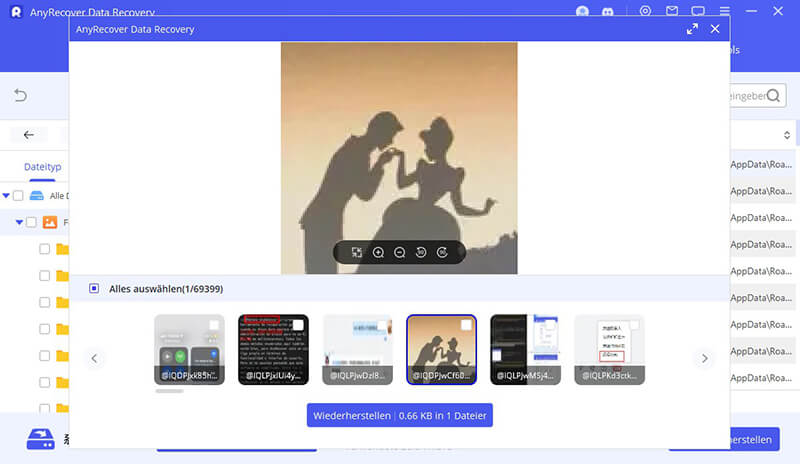
Bonus: Tipps zur Vermeidung von Datenverlust beim Ausschneiden und Einfügen
Prävention ist der erste Schritt zur Wiederherstellung verlorener Daten. Es ist am besten, wenn Sie Ihr Möglichstes tun, um Datenverluste bei solch wichtigen Vorgängen zu verhindern. Diese Tipps helfen Ihnen, Datenverlust beim Ausschneiden und Einfügen zu verhindern.
- Verwenden Sie „Kopieren und Einfügen“ statt „Ausschneiden und Einfügen“, um das Risiko eines Datenverlusts zu verringern.
- Verwenden Sie neben Ihrem Computer ein USV-Gerät, um bei einem Stromausfall beim Übertragen von Daten zwischen Speichergeräten Datenverluste zu vermeiden.
- Erzwingen Sie nicht das Stoppen eines Ausschneide- und Einfügevorgangs, bevor er abgeschlossen ist.
- Vermeiden Sie es, beim Verschieben von Schnittdateien ein externes Speichergerät auszuwerfen.
Abschluss
Nachdem Sie nun verstanden haben, wo ausgeschnittene Dateien gespeichert werden, welche möglichen Ursachen für den Dateiverlust beim Ausschneiden und Einfügen vorliegen und wie Sie beim Ausschneiden und Einfügen verlorene Dateien wiederherstellen können, können Sie diese ganz einfach wiederherstellen. Dennoch können Sie sich immer auf die Datenwiederherstellungssoftware AnyRecover verlassen , sie können ausgeschnittene Dateien wiederherstellen, um ausgeschnittene Dateien wiederherzustellen.
Starten Sie jetzt kostenlos einen Tiefenscan!
AnyRecover
10 % RABATT-Gutscheincode: RECOVER9
