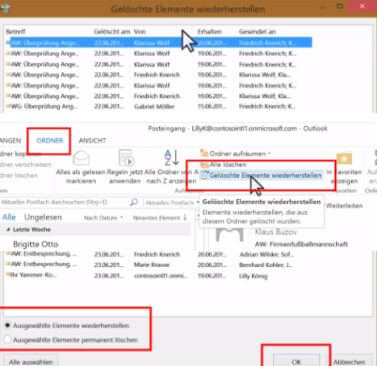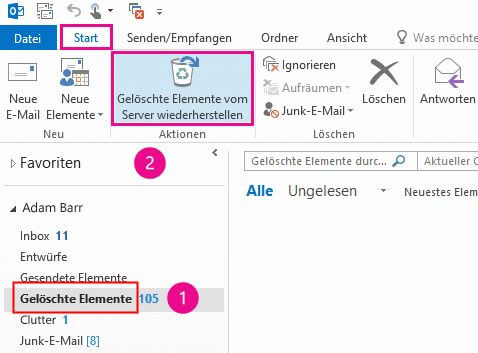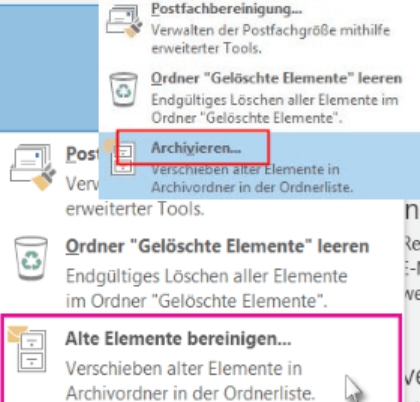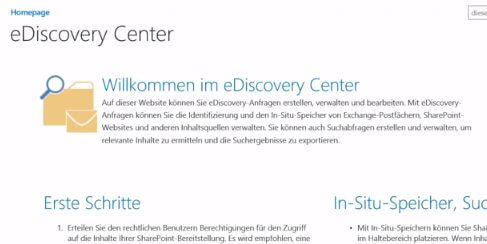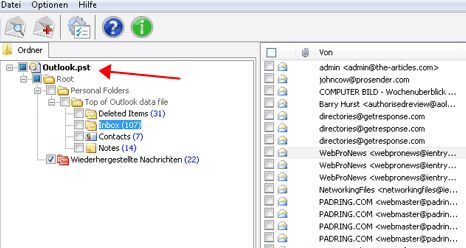Outlook gelöschte Elemente wiederherstellen - so geht’s
Outlook ist eine beliebte E-Mail- und Informationsverwaltungssoftware, die von vielen Menschen auf der ganzen Welt verwendet wird. Es kann jedoch passieren, dass wichtige E-Mails, Termine, Kontakte oder andere Elemente versehentlich gelöscht werden. Oder vielleicht haben Sie einen Artikel vor langer Zeit gelöscht und wissen nicht, wie Sie von Outlook Ordner gelöschte Elemente wiederherstellen können.
Glücklicherweise gibt es Möglichkeiten, gelöschte Elemente in Outlook wiederherzustellen. In diesem Artikel stellen wir Ihnen verschiedene Möglichkeiten vor, gelöschte Elemente ohne Software wiederherzustellen, und empfehlen Ihnen die beste Software, um letztendlich Outlook-Elemente wiederherzustellen.
Gelöschte Elemente in Outlook wiederherstellen [ohne Software]
1. Im Ordner "Gelöschte Elemente"/Papierkorb wiederherstellen
Wenn Sie E-Mails in Outlook löschen, werden diese gelöschten E-Mails in den Ordner „Gelöschte Elemente" in Ihr Postfach verschoben. Sie bleiben dort, bis sie nach einiger Zeit gelöscht werden. Bitte befolgen Sie diese Schritte:
Schritt 1. Öffnen Sie Outlook auf Ihrem Computer.
Schritt 2. Suchen Sie nach dem Ordner "Gelöschte Elemente" oder "Papierkorb". Dieser Ordner enthält normalerweise die gelöschten Elemente.
Schritt 3. In diesem Ordner sehen Sie alle gelöschten Elemente, einschließlich gelöschter E-Mails, Kontakte, Termine usw.
Schritt 4. Wählen Sie die Option "Wiederherstellen" aus dem Kontextmenü.
2. Im Ordner "Wiederhergestellte Elemente" wiederherstellen
Wenn Sie ein Element im Ordner "Gelöschte Elemente " nicht finden können, sollten Sie als Nächstes prüfen, ob die Optionen zur Wiederherstellung gelöschter Outlook Elemente verfügbar sind.
Um gelöschte Elemente in Outlook vom Server wiederherzustellen, können Sie die folgenden Schritte befolgen:
Schritt 1. Öffnen Sie Outlook auf Ihrem Computer.
Schritt 2. Navigieren Sie zum Ordner "Wiederhergestellte Elemente".
Schritt 3. Klicken Sie auf das Symbol "Gelöschte Elemente Wiederherstellen".
Schritt 4.. Klicken Sie auf "ausgewählte Element wiederherstellen" und wählen Sie "Verschieben" oder "Kopieren" aus dem Kontextmenü.
Schritt 5.Klicken Sie auf "OK", um das Element in den Zielordner zu verschieben oder zu kopieren.
3. Outlook gelöschte Elemente vom Server wiederherstellen
Normalerweise verbleiben gelöschte Elemente für einen begrenzten Zeitraum im Papierkorb oder im Ordner „Gelöschte Elemente". In den Standardeinstellungen von Microsoft 365 und Exchange Server beträgt die Aufbewahrungsfrist für gelöschte Elemente typischerweise 30 Tage. Nach diesem Zeitraum werden sie automatisch und dauerhaft gelöscht. Wenn Sie auf diese Situation stoßen, gehen Sie bitte zum Server, um Ihren gelöschten Outlook Elemente abzurufen.
Schritt 1. Stellen Sie sicher, dass Sie mit Ihrem E-Mail-Server verbunden sind.
Schritt 2. Wählen Sie "Gelöschte Elemente" in der Ordnerliste von Outlook aus.
Schritt 3. Wählen Sie Gelöschte Elemente vom Server wiederherstellen.
Schritt 4. Wählen Sie die Elemente aus, die Sie wiederherstellen möchten, wählen Sie "Ausgewählte Elemente wiederherstellen" und dann "OK".
Schritt 5. Wenn Sie die gelöschten Elemente im Fenster „Gelöschte Elemente wiederherstellen" nicht finden können, wenden Sie sich bitte an Ihren Administrator.
Bitte beachten Sie, dass die Verfügbarkeit und die Wiederherstellungsoptionen von gelöschten Elementen vom Server abhängen können. Es hängt von den Einstellungen Ihres E-Mail-Anbieters, der Konfiguration von Outlook und der Art des gelöschten Elements ab.
4. Im Archiv Ordner gelöschte Elemente wiederherstellen
Um gelöschte Elemente über den Archivordner in Outlook wiederherzustellen, können Sie die folgenden Schritte befolgen:
Schritt 1. Starten Sie Outlook auf Ihrem Computer.
Schritt 2. Suchen Sie nach dem Archivordner. Der Archivordner kann je nach Version und Konfiguration von Outlook unterschiedlich benannt sein, z.B. "Archiv", "Archivordner".
Schritt 3. Klicken Sie auf den Archivordner, um ihn zu öffnen. In diesem Ordner werden normalerweise ältere Elemente und archivierte E-Mails angezeigt.
Schritt 4. Geben Sie den Namen des gelöschten Elements oder andere relevante Suchkriterien in das Suchfeld oben in Outlook ein.
Schritt 5. Ziehen Sie die markierten Elemente aus dem Archivordner in den gewünschten Ordner, um sie wiederherzustellen. Sie können sie beispielsweise in den Posteingang oder einen anderen Ordner ziehen.
Beste Software zum gelöschte Elemente Outlook Wiederherstellen
AnyRecover ist eine Datenwiederherstellungssoftware, die speziell für die Wiederherstellung gelöschter Dateien entwickelt wurde. Die erfolgreiche Wiederherstellung gelöschter Outlook-Elemente hängt von verschiedenen Faktoren ab, wie dem Zeitpunkt der Löschung, dem Zustand des Speichermediums und anderen technischen Aspekten. Wenn keine der oben genannten Methoden Ihr Problem lösen kann, wird empfohlen, AnyRecover so schnell wie möglich zu verwenden, um den besten Wiederherstellungseffekt zu erzielen.
Vorteile von AnyRecover
- Umfassende Wiederherstellungsfunktionen: AnyRecover deckt verschiedene gelöschte Elemente in Outlook ab, wie E-Mails, Kontakte, Anhänge, Kalenderereignisse und andere Outlook-Daten.
- Unterstützt verschiedene Datenverlustszenarien: Ob versehentliches Löschen, Formatierungsverlust, Systemabsturz, Virenbefall usw., die Daten können problemlos wiederhergestellt werden.
- Deep-Scan-Funktion: Scannt den ausgewählten Speicherort gründlich mit dem Deep-Scan-Algorithmus, was die Chancen auf eine erfolgreiche Wiederherstellung gelöschter Outlook-Daten erhöht.
- Benutzerfreundliche Oberfläche: Mit einer intuitiven und benutzerfreundlichen Oberfläche ist es die beste Wahl für Benutzer ohne fortgeschrittene technische Kenntnisse.
- Umfassende Kompatibilität: AnyRecover ist mit allen Versionen von Outlook und verschiedenen Betriebssystemen wie Windows und macOS kompatibel.
Schritte zur Verwendung von AnyRecover, um Outlook 365 gelöschte Elemente wiederherstellen zu können:
Schritt 1. Laden Sie die Datenwiederherstellungssoftware AnyRecover von der offiziellen Website herunter.
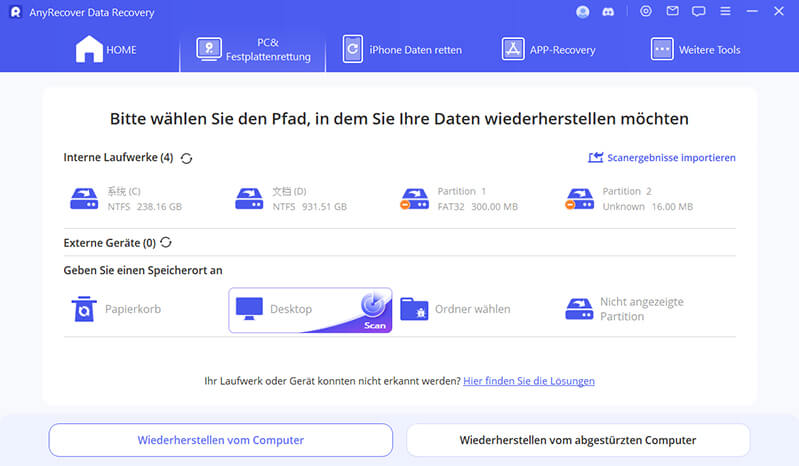
Schritt 2. Wählen Sie den Speicherort aus, an dem Ihre Dateien zuvor gespeichert waren.
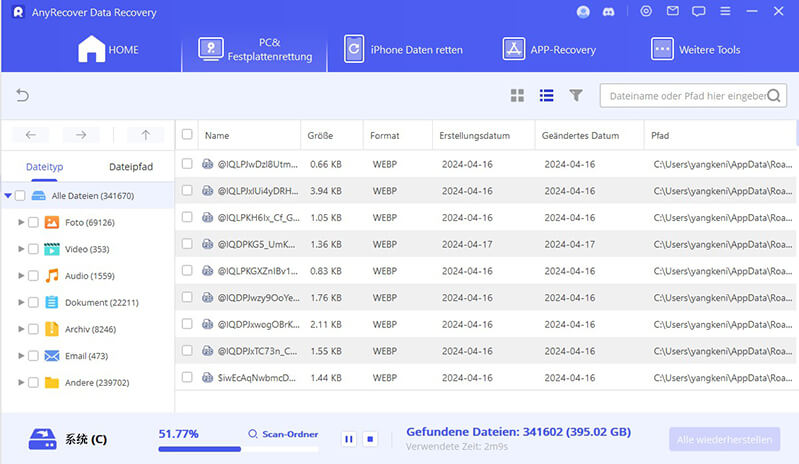
Schritt 3. Nach dem Scan beginnt die eigentliche Datenwiederherstellung. Sie können eine Vorschau Ihrer wiederhergestellten Dateien anzeigen und die gewünschten Dateien speichern.
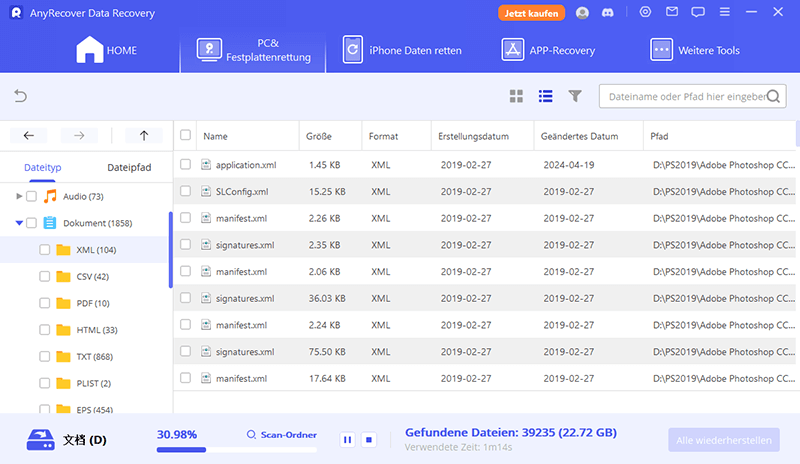
AnyRecover Outlook Datenwiederherstellungssoftware
Ihr Begleiter zur Wiederherstellung gelöschter Elemente in Outlook.
Häufig gestellte Fragen zum gelöschte Elemente Outlook Wiederherstellen
1. Der Outlook gelöschte Elemente wiederherstellen Befehl steht nicht zur Verfügung
Manchmal kann es vorkommen, dass der Befehl zum Wiederherstellen gelöschter Elemente in Outlook nicht zur Verfügung steht. Hier sind einige mögliche Lösungen, um dieses Problem zu beheben:
Schritt 1. Überprüfen Sie die Outlook-Version: Stellen Sie sicher, dass Sie die neueste Version von Outlook verwenden. Microsoft veröffentlicht regelmäßig Updates, um Fehler zu beheben und neue Funktionen hinzuzufügen. Überprüfen Sie, ob ein Update verfügbar ist und installieren Sie es gegebenenfalls.
Schritt 2. Überprüfen Sie die Berechtigungen: Stellen Sie sicher, dass Sie über die erforderlichen Berechtigungen verfügen, um gelöschte Elemente wiederherstellen zu können. Manchmal sind bestimmte Funktionen in Outlook deaktiviert, wenn Sie nicht über die entsprechenden Berechtigungen verfügen.
Schritt 3. Überprüfen Sie die Einstellungen für den Papierkorb: Manchmal kann das Problem mit der Wiederherstellung gelöschter Elemente in Outlook durch falsch konfigurierte Papierkorbeinstellungen verursacht werden. Stellen Sie sicher, dass der Papierkorb nicht automatisch geleert wird und dass gelöschte Elemente für eine angemessene Zeit aufbewahrt werden.
2. Wo werden die wiederhergestellten Elemente gespeichert?
Die Wiederhergestellte Outlook Elemente werden standardmäßig im Ordner "Gelöschte Elemente" gespeichert. Nachdem Sie gelöschte Elemente in Outlook wiederhergestellt haben, werden sie in diesem Ordner platziert.
Der genaue Speicherort des Ordners "Wiederhergestellte Elemente" kann je nach der Version von Outlook und der Konfiguration Ihres E-Mail-Kontos leicht variieren. In der Regel befindet sich der Ordner jedoch entweder im Postfach oder im lokalen Datenspeicher (PST- oder OST-Datei).
Wenn Sie den genauen Speicherort des Ordners "Wiederhergestellte Elemente" nicht finden können, können Sie auch die Suchfunktion in Outlook verwenden. Geben Sie den Namen des Ordners in das Suchfeld oben ein, um ihn zu lokalisieren.
3. Wie kann ich gelöschte Outlook PST Datei/E-Mails wiederherstellen?
Um gelöschte Outlook-E-Mails oder PST-Dateien wiederherzustellen, können Sie dennoch die oben genannten Methoden ausprobieren, z. B. Durchsuchen Sie den Ordner „Gelöschte Elemente" oder „Papierkorb". Dieser Ordner enthält normalerweise gelöschte Dateien.
Wenn Sie im Ordner „Papierkorb" keine gelöschten E-Mails oder PST-Dateien finden, haben Sie möglicherweise den Papierkorb oder den Papierkorbordner dauerhaft geleert. In diesem Fall können Sie versuchen, sich an den Support Ihres E-Mail-Dienstanbieters zu wenden, um weitere Unterstützung bei der Wiederherstellung gelöschter E-Mails zu erhalten.
Das Wiederherstellen gelöschter Outlook-E-Mails oder PST-Dateien kann eine Herausforderung sein, da durch das dauerhafte Löschen von Dateien oft nicht mehr darauf zugegriffen werden kann. Dennoch können Sie AnyRecover ausprobieren, die Software mit der höchsten Wiederherstellungsrate.
Fazit
Mit den bereitgestellten Methoden und Tipps können Sie gelöschte Elemente in Outlook effektiv wiederherstellen und Ihre wichtigen Informationen wiederherstellen. Unser am häufigsten empfohlenes Programm ist AnyRecover. Aber vergessen Sie in jedem Fall nicht, Ihre Outlook-Daten regelmäßig zu sichern, um Datenverluste zu vermeiden.
Mit über 500 Anwendungsfällen ist es die All-in-One-Software, die Benutzer in die Lage versetzt, nahezu jedes Datenverlust- und Reparaturproblem zu bewältigen, alles innerhalb eines einzigen Downloads.
Related Articles:
- Dauerhaft gelöschte Dateien wiederherzustellen in Windows 11/10/8/7
- Gelöschte Dateien widerherstellen iPhone- so einfach geht's
- 13 Möglichkeiten zu dem Lag-Fix in der Gameloop【2024】
- Gelöschte Voicemails wiederherstellen auf Samsung
- 【7 effektive Methoden】Wie gelöschte Notizen auf iPhone wiederherstellen?
- [Neueste!] 5 beste Sofware zur Datenrettung unter Linux