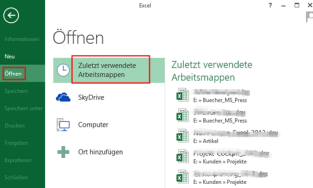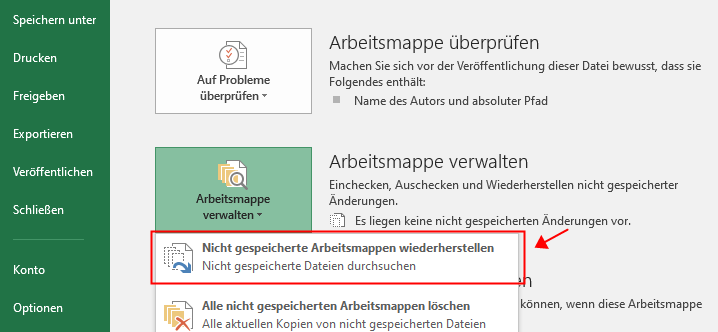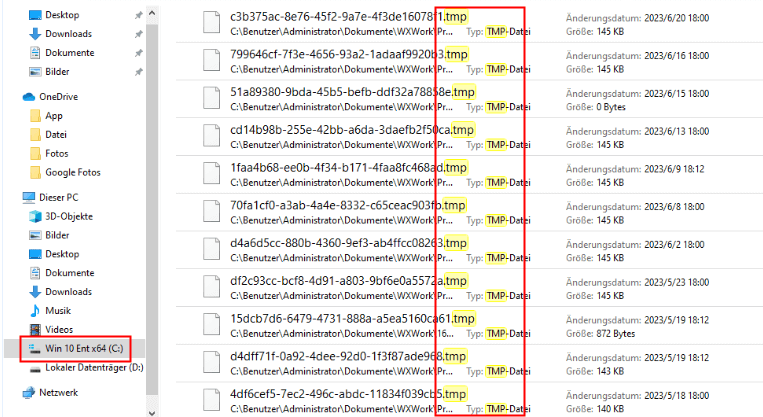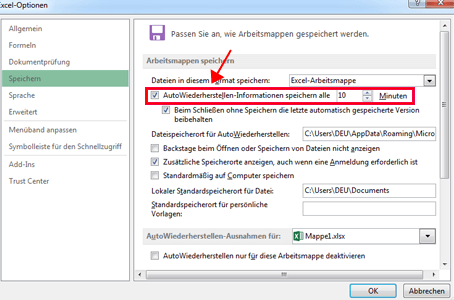Nicht gespeicherte Excel Datei wiederherstellen - so geht’s
Das Arbeiten mit Excel-Dateien kann manchmal zu unangenehmen Überraschungen führen, besonders wenn man vergisst, die Datei zu speichern oder ein plötzlicher Systemabsturz auftritt. Doch keine Sorge, es gibt Möglichkeiten, nicht gespeicherte Excel Dateien wiederherzustellen und deine wertvollen Daten zu retten. In diesem Artikel werden wir verschiedene Methoden vorstellen, mit denen Sie verlorene Excel-Dateien wiederherstellen können.
- Teli 1. Kann man nicht gespeicherte Excel Dateien wiederherstellen?
- Teli 2. Wie kann ich eine nicht gespeicherte Excel Datei wiederherstellen?
- Teli 3. Beste Software zum Excel Wiederherstellen nicht gespeicherter Dateien
- Teil 4. Häufig gestellte Fragen zum Excel nicht gespeicherte Dateien Wiederherstellen
Teli 1. Kann man nicht gespeicherte Excel Dateien wiederherstellen?
Ja, in den meisten Fällen ist es möglich, nicht gespeicherte Excel-Dateien wiederherzustellen. Moderne Versionen von Excel bieten verschiedene Funktionen und Optionen, um den Verlust von Daten zu minimieren.
In diesem Artikel stellen wir Ihnen fünf Möglichkeiten vor, wie Sie ungespeicherte Excel-Dateien wiederherstellen können. Egal, ob Sie einen Systemabsturz haben oder vergessen haben zu speichern, Sie brauchen sich keine Sorgen zu machen.
Teli 2. Wie kann ich eine nicht gespeicherte Excel Datei wiederherstellen?
Es gibt mehrere Ansätze, um nicht gespeicherte Excel-Dateien wiederherzustellen. Hier sind einige bewährte Methoden:
1. Nicht gespeicherte Excel Datei wiederherstellen mit zuletzt verwendete Dokumente:
Nicht gespeicherte Dateien werden möglicherweise in der Liste "Zuletzt verwendete Dokumente” mit einem allgemeinen Namen (z. B. "Arbeitsmappe1”) oder dem tatsächlichen Namen der Datei angezeigt. Sie können in der Liste "Zuletzt verwendete Dokumente” nach möglichen Kopien nicht gespeicherter Excel-Dateien suchen.Können Sie die folgenden Schritte befolgen:
Schritt 1. Öffnen Sie Microsoft Excel auf Ihrem Computer und klicken Sie auf die Registerkarte Datei in der oberen Menüleiste von Excel.
Schritt 2. Suchen Sie nach der Option "Zuletzt verwendete Arbeitsmappen”. Dies kann je nach Excel-Version unterschiedlich sein.
Schritt 3. Überprüfen Sie die Liste der zuletzt geöffneten Dokumente auf mögliche Kopien von ungespeicherten Excel-Dateien.
Schritt 4. Falls vorhanden, klicken Sie auf den Dateinamen, um die Datei zu öffnen und die nicht gespeicherten Änderungen wiederherzustellen.
Schritt 5. Sobald die Datei geöffnet ist, gehen Sie auf Datei und wählen Sie Speichern unter. Speichern Sie die Datei an einem Ort Ihrer Wahl und geben Sie ihr einen neuen Namen, um sie dauerhaft zu schützen.
2. Von Excel nicht gespeicherte Dateien wiederherstellen mit eine Kopie:
Excel verfügt über eine nützliche Funktion namens "AutoSpeichern". Führen Sie die folgenden Schritte aus, um ungespeicherte Excel-Dateien automatisch zu sichern und möglicherweise wiederherzustellen:
Schritt 1. Gehen Sie dazu auf die Registerkarte "Datei", wählen Sie "Info".
Schritt 2. Suchen Sie nach "Arbeitsmappe verwalten" in Excel.
Schritt 3. Stelle sicher, dass die Funktion aktiviert ist und dass die Intervalle angemessen eingestellt sind.
Schritt 4. Klicken Sie dann auf "Nicht gespeicherte Arbeitsmappen wiederherstellen".
3. Nicht gespeicherte Datei wiederherstellen von Excel mit temporäre Dateien:
Während des Bearbeitungsprozesses erstellt Excel manchmal temporäre Dateien. Um nicht gespeicherte Excel-Dateien wiederherzustellen, indem Sie temporäre Dateien suchen, können Sie die folgenden Schritte befolgen:
Windows
Schritt 1. Öffnen Sie den Datei-Explorer .
Schritt 2. Navigieren zum temporären Ordner von Excel. Geben Sie %temp% in die Adressleiste ein. Suchen Sie dann nach Dateien mit der Erweiterung ".tmp" in ".xlsx" oder ".xls" oder suchen Sie nach Dateien, die mit dem Symbol "$" beginnen, da es sich hierbei um temporäre Word-Dateien handeln kann.
Schritt 3. Kopieren Sie die relevanten temporären Dateien an einen sicheren Speicherort, beispielsweise auf Ihrem Desktop oder in einem anderen Ordner.
Mac
Schritt 1. Öffnen Sie den Datei-Finder.
Schritt 2. Öffnen Sie den Ordner und geben Sie den Pfad "/private/var/folders” ein.
Schritt 3. Suchen Sie nach Unterordnern, deren Namen mit "com.microsoft.excel” oder ähnlichem beginnen. Dieser Ordner enthält temporäre Dateien aus Excel
Schritt 4. Suchen Sie nach Dateien mit der Erweiterung ".xlsx” oder ".xls”, den Dateitypen von Excel-Dateien
Schritt 5. Überprüfen Sie die gefundenen Dateien auf mögliche Kopien nicht gespeicherter Excel-Dateien. Diese Dateien können einen gemeinsamen Namen haben, z. B. "AutoRecover Save for Book1”.
Schritt 6. Kopieren Sie die relevanten temporären Dateien an einen sicheren Ort und ändern Sie die Dateierweiterung von ".tmp” in ".xlsx” oder ".xls”.
4. Auf Excel nicht gespeicherte Datei wiederherstellen mit AutoWiederherstellen-Ordner:
Excel speichert in bestimmten Situationen temporäre Kopien von Dateien im AutoWiederherstellen-Ordner, um den AutoWiederherstellen-Ordner zu überprüfen, können Sie die folgenden Schritte befolgen:
Schritt 1. Gehen Sie in Word auf die Registerkarte "Datei", wählen Sie "Optionen".
Schritt 2. Dann "Speichern", um den Speicherort der "AutoWiederherstellen-Information Speichern alle" zu finden.
Schritt 3. Gehen Sie dazu zum Speicherort der Office-Datei und überprüfen Sie den Inhalt dieses Ordners auf eine mögliche Kopie der nicht gespeicherten Excel-Datei.
Teli 3. Beste Software zum Excel Wiederherstellen nicht gespeicherter Dateien
Wenn alle oben genannten Methoden nicht erfolgreich waren, können Sie auf spezialisierte Datenwiederherstellungssoftware zurückgreifen. Eine solche Software ist AnyRecover. Sie kann gelöschte oder verlorene Excel-Dateien wiederherstellen, auch wenn sie nicht gespeichert wurden. Lade die Software herunter, installiere sie auf deinem Computer und folge den Anweisungen, um deine nicht gespeicherte Excel-Datei wiederherzustellen.
Funktionen von AnyRecover:
- 1. Vielseitigkeit: AnyRecover unterstützt mehrere Dateitypen, einschließlich Excel-Dateien (.xlsx, .xls) und andere gängige Dateiformate.
- 2. Starke Kompatibilität: Es kann Daten von verschiedenen Speichermedien wie Festplatten, SSDs, USB-Sticks und Speicherkarten wiederherstellen.
- 3. Deep-Scan-Technologie: AnyRecover verwendet fortschrittliche Scan-Algorithmen, um nach verlorenen oder nicht gespeicherten Dateien auf Speichermedien zu suchen. Es kann gelöschte und nicht gespeicherte Dateien erkennen und wiederherstellen.
- 4. Benutzerfreundlichkeit: Die Software bietet im Allgemeinen eine benutzerfreundliche Oberfläche sowie einfache Schritte zur Datenwiederherstellung.
- 5. Erfolgsquote: Die Software nutzt verschiedene Techniken und Algorithmen, um optimale Ergebnisse zu erzielen.
Schritte zur Verwendung von AnyRecover, um nicht gespeicherte Datei wiederherstellen Excel zu können:
Schritt 1. Laden Sie die Excel-Datenwiederherstellungssoftware AnyRecover von der offiziellen Website herunter.
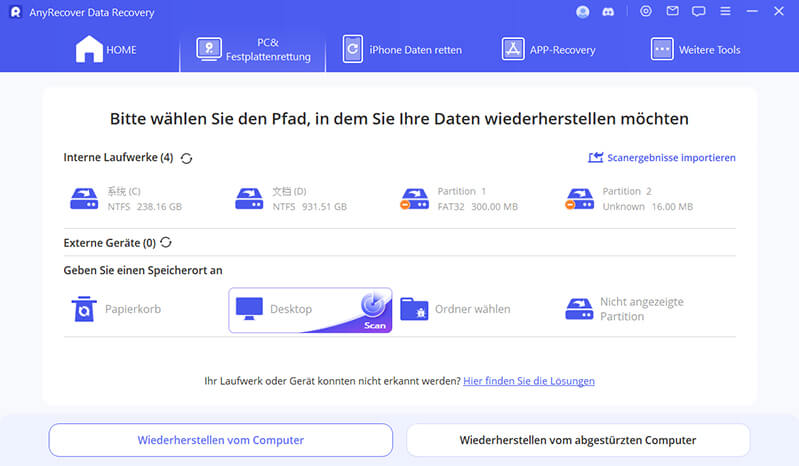
Schritt 2. Wählen Sie den Speicherort aus, an dem Ihre Excel-Dateien zuvor gespeichert waren.
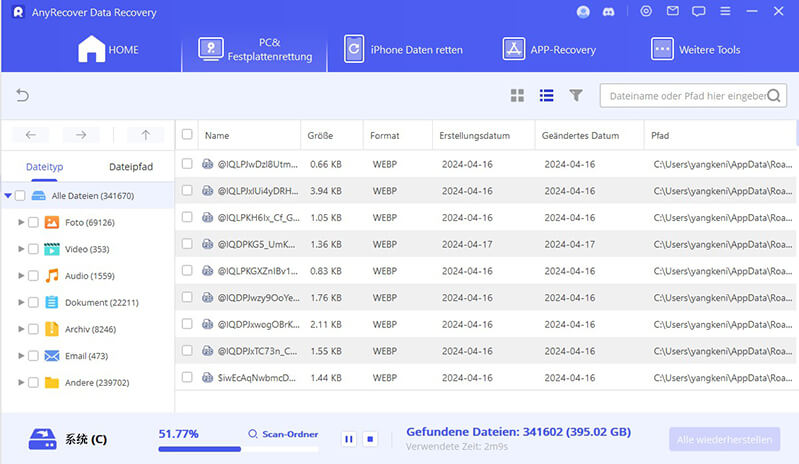
Schritt 3. Nach dem Scan beginnt die eigentliche Excel Datenwiederherstellung. Sie können eine Vorschau Ihrer wiederhergestellten Dateien anzeigen und die gewünschten Dateien speichern.
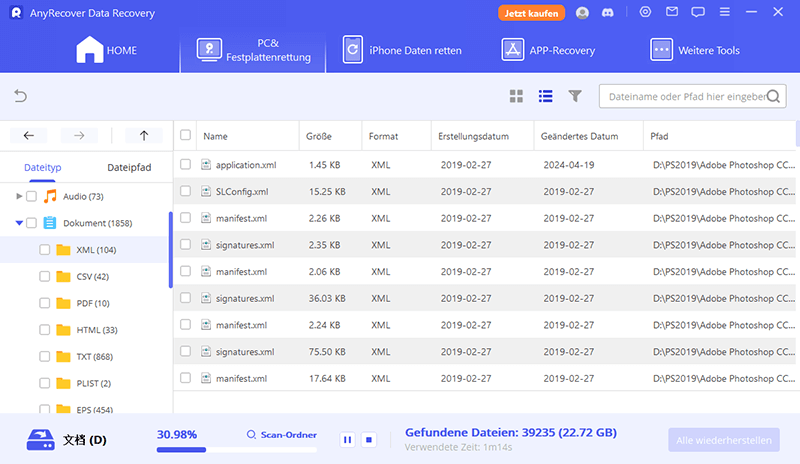
AnyRecover Excel Datenwiederherstellungssoftware
Ihr Begleiter für die Wiederherstellung Excel Datei nicht gespeichert.
Teil 4. Häufig gestellte Fragen zum Excel nicht gespeicherte Dateien Wiederherstellen
1. Wann kann ich AutoSpeichern aktivieren?
Es wird empfohlen, AutoSpeichern immer zu aktivieren, um den Verlust von Daten zu verhindern. Sie können AutoSpeichern in den Excel-Einstellungen aktivieren und die Intervalle festlegen, in denen Sicherungskopien erstellt werden.
2. Wie kann ich eine überschriebene Excel Datei wiederherstellen?
Wenn du eine Excel-Datei überschrieben hast, gibt es keine direkte Möglichkeit, die ursprünglichen Dateien wiederherzustellen. Sie können jedoch nach älteren Versionen der Datei suchen, wenn Sie die Funktion "Dateiversionen" in Ihrem Betriebssystem aktiviert haben. Überprüfe die Versionierungsoptionen deines Betriebssystems, um zu sehen, ob ältere Versionen der Datei verfügbar sind.
3. Wie kann man endgültig gelöschte Excel Dateien wiederherstellen?
Wenn eine Excel-Datei endgültig gelöscht wurde, kann sie nicht einfach aus dem Papierkorb wiederhergestellt werden. Es gibt jedoch spezialisierte Datenwiederherstellungssoftware wie AnyRecover, die in der Lage sind, gelöschte Dateien wiederherzustellen. Diese Software kann den Speicherplatz scannen und gelöschte Dateien wiederherstellen, solange der Speicherplatz nicht überschrieben wurde.
Fazit:
Das Wiederherstellen nicht gespeicherter Excel-Dateien kann eine Herausforderung sein, aber mit den richtigen Methoden und Tools ist es möglich, verlorene Daten zu retten. In diesem Artikel haben wir verschiedene Ansätze vorgestellt, darunter das automatische Speichern von Sicherungskopien, die Suche nach temporären Dateien und das Überprüfen von AutoWiederherstellen-Ordnern. Wenn diese Methoden nicht erfolgreich waren, bleibt die Option, auf spezialisierte Datenwiederherstellungssoftware wie AnyRecover zurückzugreifen. Denke daran, regelmäßig Sicherungskopien deiner Excel-Dateien zu erstellen und AutoSpeichern zu aktivieren, um Datenverluste zu minimieren.
Mit über 500 Anwendungsfällen ist es die All-in-One-Software, die Benutzer in die Lage versetzt, nahezu jedes Datenverlust- und Reparaturproblem zu bewältigen, alles innerhalb eines einzigen Downloads.
Related Articles:
- Dauerhaft gelöschte Dateien wiederherzustellen in Windows 11/10/8/7
- Gelöschte Dateien widerherstellen iPhone- so einfach geht's
- 13 Möglichkeiten zu dem Lag-Fix in der Gameloop【2024】
- Gelöschte Voicemails wiederherstellen auf Samsung
- 【7 effektive Methoden】Wie gelöschte Notizen auf iPhone wiederherstellen?
- [Neueste!] 5 beste Sofware zur Datenrettung unter Linux