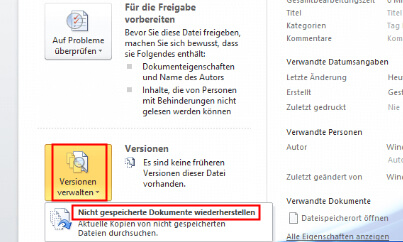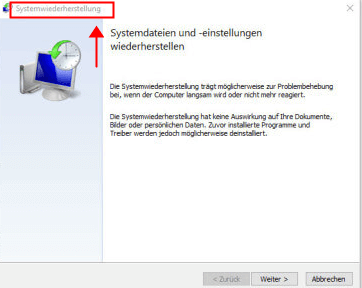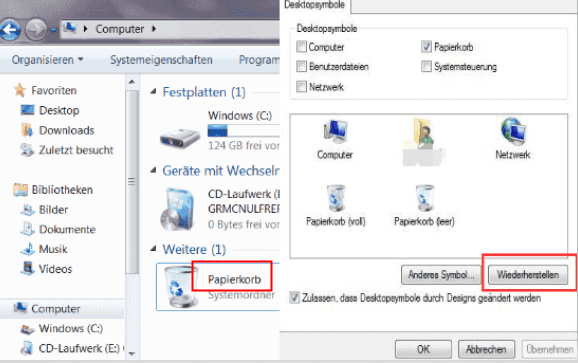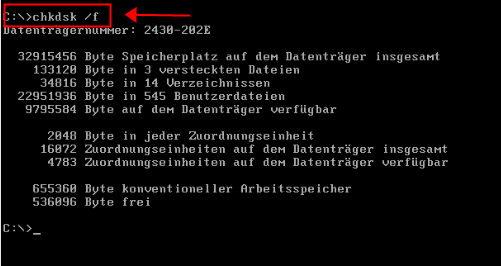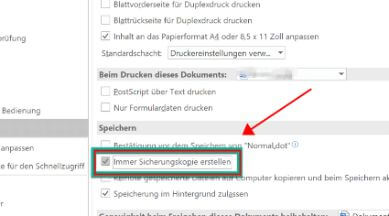So können Sie Microsoft Word gelöschte Dateien wiederherstellen
Haben Sie versehentlich ein Word-Dokument gelöscht? Haben Sie gelöschte Dateien, die wiederverwendet werden müssen? Wenn Sie nicht wissen, wie Sie gelöschte Word-Dateien wiederherstellen können, kann dies zu Panik führen, insbesondere wenn es sich um ein wichtiges Dokument handelt. Aber keine Sorge!
In den meisten Fällen können gelöschte Word-Dateien erfolgreich wiederhergestellt werden. In diesem Artikel zeigen wir Ihnen die Schritt-für-Schritt-Anleitung, wie Sie verlorene Word-Dokumente ohne Verwendung einer anderen Software wiederherstellen können.
Kann ich aus Word gelöschte Dateien wiederherstellen?
Bevor wir uns mit den Wiederherstellungsmethoden befassen, stellt sich die Frage: Ist es überhaupt möglich, gelöschte Word-Dateien aus Word selbst wiederherzustellen?
Die Antwort lautet ja! Es ist möglich, aus Word gelöschte Dateien wiederherzustellen, sofern bestimmte Voraussetzungen erfüllt sind und entsprechende Maßnahmen ergriffen werden. Im Folgenden werden verschiedene Methoden vorgestellt. Die Schwierigkeit der Wiederherstellung kann je nach tatsächlicher Situation variieren. Beispielsweise kann die Wiederherstellung gelöschter Word-Dateien etwas komplizierter sein als die Wiederherstellung von Dateien aus dem Papierkorb. Sie können sie einzeln ausprobieren, bis Sie Erfolg haben.
Wie kann ich eine gelöschte Word Datei wiederherstellen? [ohne Software]
Wenn Sie gelöschte Word-Dateien schnell und einfach wiederherstellen möchten, gibt es viele Möglichkeiten, dies zu tun, ohne eine spezielle Wiederherstellungssoftware zu verwenden. In diesem Artikel stellen wir Ihnen fünf davon vor.
1. Word gelöschte Datei autowiederherstellen
Es gibt eine Funktion namens "Nicht gespeicherte Dokumente wiederherstellen" in Microsoft Word, die Ihnen dabei helfen kann. Befolgen Sie die folgenden Schritte, um gelöschte nicht gespeicherte Dokumente in Word wiederherzustellen:
Schritt 1. Öffnen Sie Word und klicken Sie auf "Datei".
Schritt 2. Wählen Sie "Informationen" aus dem Menü.
Schritt 3. Klicken Sie auf "Nicht gespeicherte Dokumente Wiederherstellen".
Schritt 4. Es wird ein Dropdown-Menü angezeigt, das eine Liste der nicht gespeicherten Dokumente enthält. Wählen Sie das gewünschte Dokument aus.
Schritt 5. Das ausgewählte nicht gespeicherte Dokument wird in einem neuen Word-Dokument geöffnet. Überprüfen Sie, ob es die gewünschten Informationen enthält.
Schritt 6. Speichern Sie das wiederhergestellte Dokument sofort an einem geeigneten Speicherort auf Ihrem Computer, um Datenverlust zu vermeiden.
2. Gelöschte Word Dateien wiederherstellen mit Systemwiederherstellung
Es ist eine Funktion, die nur auf Windows-Betriebssystemen verfügbar ist. Wenn Sie gelöschte Word-Dateien mithilfe der Systemwiederherstellung wiederherstellen möchten, können Sie die folgenden Schritte befolgen:
Schritt 1. Klicken Sie auf das Windows-Startmenü und geben Sie "Systemwiederherstellung" in die Suchleiste ein. Wählen Sie die entsprechende Option aus den Suchergebnissen aus.
Schritt 2. Es öffnet sich ein Fenster mit der Systemwiederherstellungsoption. Klicken Sie auf "Weiter", um fortzufahren.
Schritt 3. Wählen Sie einen Wiederherstellungspunkt aus, der erstellt wurde, bevor die Word-Datei gelöscht wurde. Klicken Sie auf "Weiter".
Schritt 4. Überprüfen Sie die ausgewählten Wiederherstellungsoptionen und klicken Sie auf "Fertig stellen", um den Wiederherstellungsvorgang zu starten.
Schritt 5. Das System wird während der Wiederherstellung neu gestartet. Stellen Sie sicher, dass Sie alle laufenden Programme und ungespeicherte Arbeit schließen, bevor Sie fortfahren.
Schritt 6. Nach dem Neustart wird das System auf den ausgewählten Wiederherstellungspunkt zurückgesetzt. Beachten Sie, dass alle Änderungen, die nach diesem Zeitpunkt vorgenommen wurden, rückgängig gemacht werden.
3. Gelöschte Datei von Word wiederherstellen mit Papierkorb
Wenn Sie eine Word-Datei gelöscht haben und sie sich noch im Papierkorb befindet, können Sie sie einfach aus dem Papierkorb wiederherstellen. Um gelöschte Word-Dateien aus dem Papierkorb wiederherzustellen, gehen Sie wie folgt vor:
Schritt 1. Öffnen Sie den Papierkorb.
Schritt 2. Suchen Sie nach der gelöschten Word-Datei in der Liste der Dateien im Papierkorb. Sie können die Dateien nach Namen, Datum oder anderen Kriterien sortieren, um die Suche zu erleichtern.
Schritt 3. Klicken Sie mit der rechten Maustaste auf die markierte Datei und wählen Sie "Wiederherstellen" aus dem Kontextmenü.
Schritt 4. Die Word-Datei wird aus dem Papierkorb wiederhergestellt und an ihren ursprünglichen Speicherort verschoben.
4. Gelöschte Dateien wiederherstellen Word mit chkdsk
Die Verwendung des Befehls "chkdsk" kann helfen, gelöschte Word-Dateien wiederherzustellen, wenn sie aufgrund von beschädigten Dateisystemen oder fehlerhaften Sektoren gelöscht wurden. Der Befehl "chkdsk" ist ein Windows-Befehl zur Überprüfung und Reparatur von Dateisystemen. Um gelöschte Word-Dateien mithilfe von "chkdsk" wiederherzustellen, können Sie die folgenden Schritte befolgen:
Schritt 1. Öffnen Sie die Eingabeaufforderung, indem Sie "CMD" in das Suchfeld des Startmenüs eingeben. Sie können auch die Tastenkombination "Windows-Taste + R" drücken, "cmd" eingeben.
Schritt 2. Geben Sie den folgenden Befehl ein und drücken Sie die Eingabetaste, um "chkdsk" auszuführen:
Schritt 3. Wenn das Laufwerk in Gebrauch ist, wird die Eingabeaufforderung Sie fragen, ob Sie den Scan beim nächsten Systemstart planen möchten. Geben Sie "J" ein und drücken Sie die Eingabetaste.
Schritt 4. Starten Sie Ihren Computer neu. Der Scan wird beim Startvorgang durchgeführt.
Schritt 5. Warten Sie, bis der "chkdsk"-Scan abgeschlossen ist. Dies kann je nach Größe des Laufwerks einige Zeit dauern.
 Hinweis
Hinweis
Bitte beachten Sie, dass "chkdsk" in erster Linie dazu dient, Dateisystemfehler zu überprüfen und zu reparieren. Es gibt keine Garantie, dass gelöschte Dateien wiederhergestellt werden können.
Beste Software zum gelöschte Word Dateien Wiederherstellen
AnyRecover ist eine professionelle Datenwiederherstellungssoftware. Wenn keine der oben genannten Methoden Ihr Problem löst, ist die Verwendung dieser Software ein Muss. Es ist eine der besten Softwarelösungen zum Wiederherstellen gelöschter Word-Dateien.
Warum AnyRecover das Beste ist?
- Umfassende Dateiwiederherstellung: Unterstützt die Wiederherstellung verschiedener Dateitypen, einschließlich Word-Dokumente (.doc, .docx).
- Starke Kompatibilität: Es kann gelöschte Dateien von verschiedenen Speichermedien wie Festplatten, USB-Laufwerken, Speicherkarten und anderen externen Laufwerken wiederherstellen.
- Deep Scan-Funktion: Mit der erweiterten Scanfunktion können gelöschte Dateien gründlich durchsucht werden, auch wenn sie nicht mehr im Papierkorb vorhanden sind.
- Benutzerfreundliche Oberfläche: Sie führt Benutzer durch den Wiederherstellungsprozess und bietet klare Anweisungen zur Wiederherstellung ihrer gewünschten Dateien.
- Vorschaufunktion: Sie ermöglicht Benutzern, gefundene Word-Dateien vor der Wiederherstellung in der Vorschau anzuzeigen, wodurch unnötige Dateien vermieden werden.
- Hohe Erfolgsquote: Durch die Verwendung fortschrittlicher Algorithmen und Technologien zur Wiederherstellung gelöschter Word-Dateien wird die hohe Erfolgsquote weithin gelobt.
Schritte zur Verwendung von AnyRecover, um gelöschte Dateien wiederherstellen Word zu können:
Schritt 1. Laden Sie die Word-Datenwiederherstellungssoftware AnyRecover von der offiziellen Website herunter.
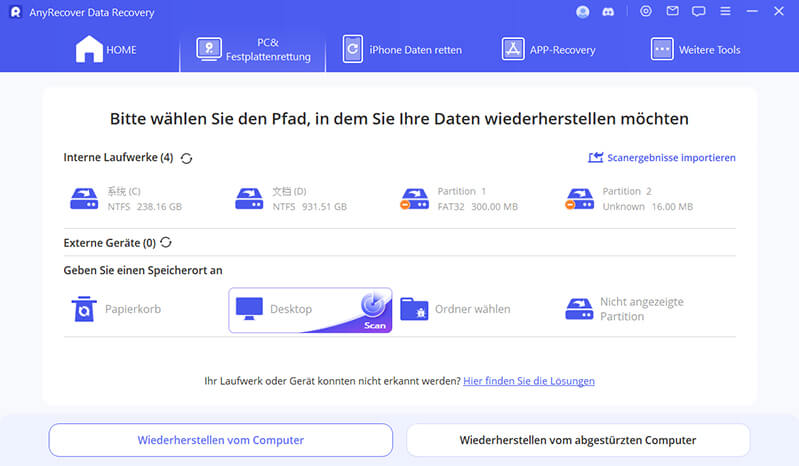
Schritt 2. Wählen Sie den Speicherort aus, an dem Ihre Word-Dateien zuvor gespeichert waren.
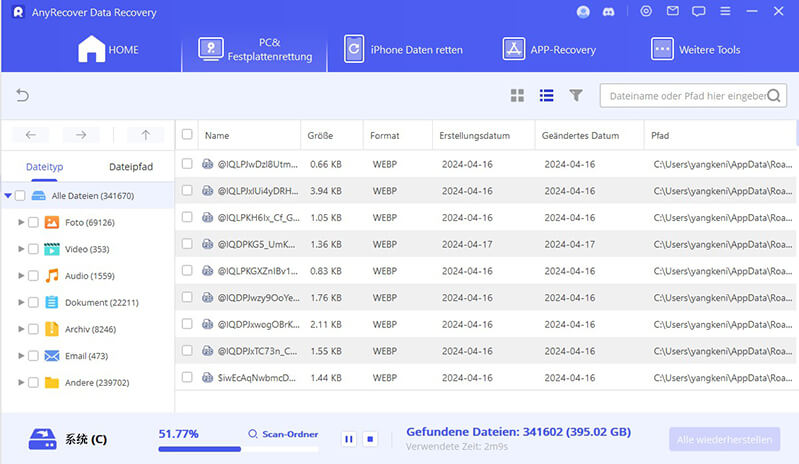
Schritt 3. Nach dem Scan beginnt die eigentliche Word Datenwiederherstellung. Sie können eine Vorschau Ihrer wiederhergestellten Dateien anzeigen und die gewünschten Dateien speichern.
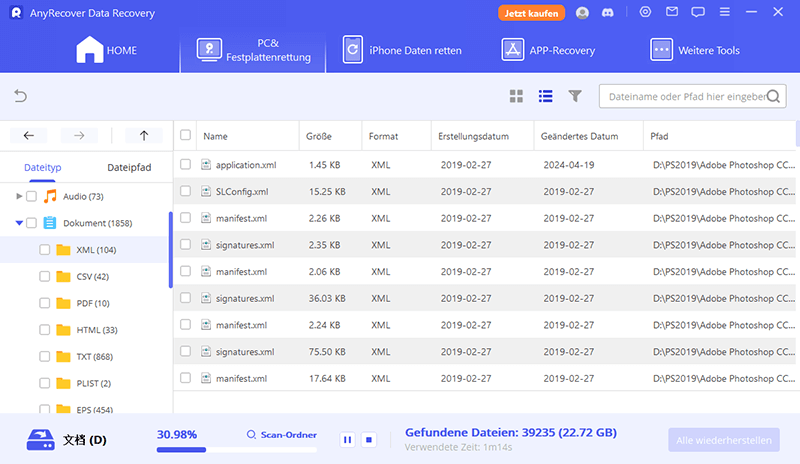
AnyRecover Word Datenwiederherstellungssoftware
Ihr Begleiter für die Wiederherstellung gelöschter Word Dateien.
Extra Tipps zum gelöschte Word Datei Wiederherstellen
1. Wie kann ich eine frühere Version einer Word-Datei wiederherstellen?
Um eine frühere Version einer Word-Datei wiederherzustellen, können Sie die folgenden Schritte befolgen:
Schritt 1. Öffnen Sie Word und gehen Sie zum Menüband "Datei".
Schritt 2. Klicken Sie auf "Öffnen" und suchen Sie den Speicherort der Word-Datei.
Schritt 3. Wählen Sie die Datei aus, für die Sie eine frühere Version wiederherstellen möchten.
Schritt 4. Klicken Sie auf den Pfeil neben dem "Öffnen"-Button und wählen Sie "Öffnen und Wiederherstellen" aus dem Dropdown-Menü.
Schritt 5. Eine Liste der verfügbaren Wiederherstellungsoptionen wird angezeigt. Wählen Sie die gewünschte Version aus und klicken Sie auf "Wiederherstellen".
2. Wie kann ich Word Dateien schützen?
Um Ihre Word-Dateien zu schützen und den Verlust von Daten zu vermeiden, können Sie die folgenden Maßnahmen ergreifen:
- 1. Regelmäßiges Speichern: Speichern Sie Ihre Word-Dokumente regelmäßig, um sicherzustellen, dass Ihre aktuellen Änderungen gesichert werden. Verwenden Sie die automatische Speicherfunktion von Word, um sicherzustellen, dass Ihre Dateien regelmäßig gesichert werden, auch wenn Sie vergessen, manuell zu speichern.
- 2. Automatische Sicherungskopien erstellen: Word kann automatisch Sicherungskopien von Dokumenten erstellen. Allerdings müssen Sie diese Funktion zuerst aktivieren. Sie können es unter „Optionen > Erweitert > Speichern" aktivieren. Aktivieren Sie dazu einfach das Kontrollkästchen neben „Immer eine Sicherungskopie erstellen".
Fazit
In diesem Artikel stellen wir Ihnen Schritt-für-Schritt-Anleitungen zur Verfügung, wie Sie ohne Verwendung anderer Software gelöschte Word-Datei wiederherstellen können. Unser am häufigsten empfohlenes Programm ist AnyRecover.
Aber egal für welche Methode Sie sich entscheiden, denken Sie daran, wichtige Dateien regelmäßig zu sichern, um Datenverluste zu vermeiden.
Mit über 500 Anwendungsfällen ist es die All-in-One-Software, die Benutzer in die Lage versetzt, nahezu jedes Datenverlust- und Reparaturproblem zu bewältigen, alles innerhalb eines einzigen Downloads.
Related Articles:
- Dauerhaft gelöschte Dateien wiederherzustellen in Windows 11/10/8/7
- Gelöschte Dateien widerherstellen iPhone- so einfach geht's
- 13 Möglichkeiten zu dem Lag-Fix in der Gameloop【2024】
- Gelöschte Voicemails wiederherstellen auf Samsung
- 【7 effektive Methoden】Wie gelöschte Notizen auf iPhone wiederherstellen?
- [Neueste!] 5 beste Sofware zur Datenrettung unter Linux