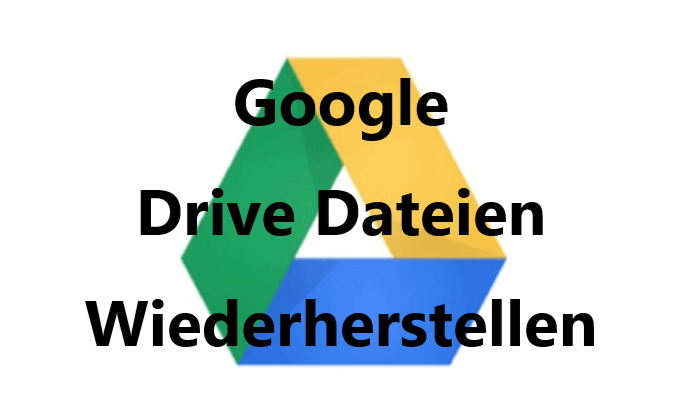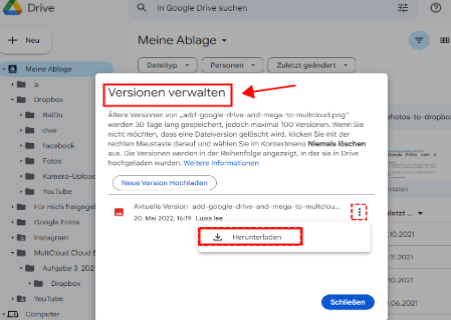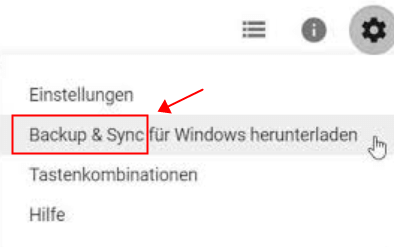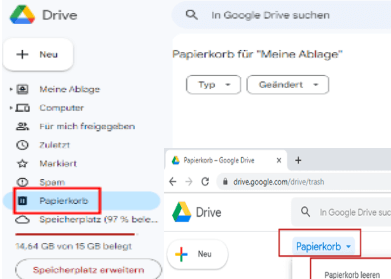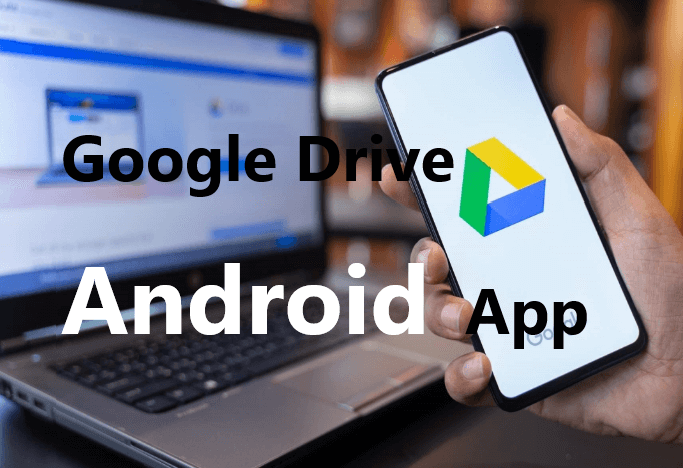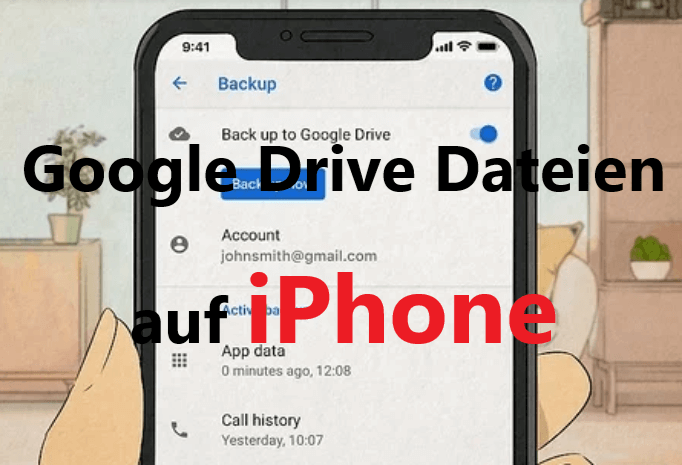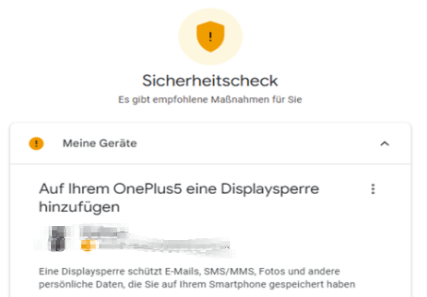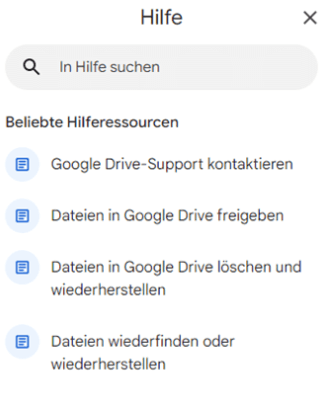[Anleitung] Google Drive gelöschte Dateien wiederherstellen
Jeder kann einen Unfall erleiden oder gelöschte Dateien auf Google Drive wiederherstellen. Keine Sorge, in diesem Artikel zeigen wir Ihnen sieben effektive Möglichkeiten, gelöschte Dateien auf Google Drive wiederherzustellen.
Wir führen Sie Schritt für Schritt durch den Wiederherstellungsprozess. Lesen Sie weiter, um zu erfahren, wie Sie verlorene Dateien wiederherstellen können.
6 Möglichkeiten, Google Drive gelöschte Dateien wiederherstellen zu können
Im Folgenden werden sechs verschiedene Methoden zum Wiederherstellen gelöschter Dateien auf Google Drive vorgestellt. Sie können sie einzeln ausprobieren. Es wird immer eine Möglichkeit geben, Ihre Probleme zu lösen.
1. Versionen verwalten zur Wiederherstellung gelöschter Dateien
Google Drive speichert automatisch Versionen von Dateien, die im Laufe der Zeit geändert wurden. Wenn Sie versehentlich eine Datei gelöscht haben, können Sie möglicherweise eine frühere Version wiederherstellen.
Schritt 1. Öffnen Sie Google Drive und klicken Sie mit der rechten Maustaste auf die gelöschte Datei.
Schritt 2. Wählen Sie "Versionen verwalten" aus dem Dropdown-Menü.
Schritt 3. In der Versionen-Ansicht können Sie frühere Versionen der Datei anzeigen.
Schritt 4. Wählen Sie die gewünschte Version aus und klicken Sie auf "Wiederherstellen", um die Datei wiederherzustellen.
2. Wiederherstellen gelöschter Dateien mit Google Drive Add-Ons (Backup & Sync)
Das Hinzufügen von Backup- und Synchronisierungs-Add-Ons zu Google Drive kann dazu beitragen, gelöschte Dateien wiederherzustellen. Diese Add-Ons ermöglichen die regelmäßige Sicherung Ihrer Dateien auf dem Computer oder anderen Speichergeräten. Wenn eine Datei gelöscht wird, können Sie sie aus der Backup-Kopie wiederherstellen.
Schritt 1. Installieren Sie das "Backup & Sync"-Add-On für Google Drive auf Ihrem Computer.
Schritt 2. Richten Sie die Synchronisierungsoptionen ein, um Ihre Dateien regelmäßig auf einem externen Speichergerät zu sichern.
Schritt 3. Wenn eine Datei gelöscht wird, können Sie sie aus der Backup-Kopie wiederherstellen.
3. Gelöschte Dateien wiederherstellen mit Google Drive Papierkorb (mit der "Rückgängig" Funktion)
Ähnlich wie der Papierkorb auf Ihrem Computer speichert Google Drive gelöschte Dateien im Papierkorb. Wenn Sie eine Datei versehentlich gelöscht haben, können Sie sie aus dem Papierkorb wiederherstellen.
Schritt 1. Klicken Sie in der linken Seitenleiste von Google Drive auf den "Papierkorb"-Link.
Schritt 2. Suchen Sie die gelöschte Datei im Papierkorb.
Schritt 3. Klicken Sie mit der rechten Maustaste auf die Datei und wählen Sie "Rückgängig", um sie wiederherzustellen.
4. Gelöschte Datei wiederherstellen mit Google Drive App
Wenn Sie die Google Drive-App auf Ihrem Handy verwenden, haben Sie die Möglichkeit, gelöschte Dateien wiederherzustellen.
Android
Schritt 1.Öffnen Sie die Google Drive-App auf Ihrem Android-Gerät.
Schritt 2.Suchen Sie die gelöschte Datei und tippen Sie lange darauf.
Schritt 3.Wählen Sie "Wiederherstellen" aus dem Kontextmenü, um die Datei wiederherzustellen.
iPhone
Schritt 1. Öffnen Sie die Google Drive-App auf Ihrem iPhone.
Schritt 2. Suchen Sie die gelöschte Datei und tippen Sie auf das Drei-Punkte-Symbol neben der Datei.
Schritt 3. Wählen Sie "Wiederherstellen", um die Datei wiederherzustellen.
5. Auf anderen Geräten überprüfen zum gelöschte Dateien Wiederherstellen Google Drive
Google Drive synchronisiert sich automatisch mit verschiedenen Geräten. Wenn Sie eine Datei auf einem Gerät gelöscht haben, können Sie möglicherweise auf einem anderen Gerät darauf zugreifen und sie wiederherstellen. Überprüfen Sie Ihre anderen Geräte, auf denen Google Drive installiert ist, um zu sehen, ob die Datei dort verfügbar ist.
Schritt 1. Melden Sie sich auf einem anderen Gerät bei Google Drive an, auf dem Sie möglicherweise Ihre Dateien synchronisiert haben.
Schritt 2. Überprüfen Sie den Papierkorb und die Dateien auf diesem Gerät, um zu sehen, ob die gelöschte Datei verfügbar ist.
Schritt 3. Wenn ja, können Sie die Datei herunterladen und auf Google Drive wieder hochladen.
6. Kontakt zum Google Drive-Support zum Google Drive gelöschte Datei Wiederherstellen
Schritt 1. Wenn keine der oben genannten Methoden erfolgreich war, können Sie den Google Drive-Support kontaktieren.
Schritt 2. Beschreiben Sie das Problem und bitten Sie um Unterstützung bei der Wiederherstellung gelöschter Dateien.
Schritt 3. Der Support kann Ihnen weitere Lösungen oder Ratschläge zur Datenrettung geben.
Von Google Drive endgültig gelöschte Dateien wiederherstellen
7. Beste Software zum Wiederherstellen gelöschter Dateien (AnyRecover)
AnyRecover ist eine leistungsstarke Software zur Datenwiederherstellung, die speziell für die Wiederherstellung von gelöschten Dateien entwickelt wurde. Sie unterstützt die Wiederherstellung von Dateien von Google Drive und anderen Speichergeräten. Laden Sie die Software herunter, installieren Sie sie auf Ihrem Computer und folgen Sie den Anweisungen, um gelöschte Dateien von Google Drive wiederherzustellen.
Funktionen von AnyRecover:
- 1. Umfangreiche Unterstützung für Dateitypen und Speichermedien: Fotos, Videos, Dokumente und mehr können wiederhergestellt werden. Unterstützt die Speicherung auf Festplatten, SSDs, USB-Laufwerken und Speicherkarten.
- 2. Tiefenscan und hohe Wiederherstellungsrate: Die Software verwendet fortschrittliche Algorithmen, um einen Tiefenscan durchzuführen und gelöschte Dateien effizient zu finden. Dies erhöht die Wahrscheinlichkeit einer erfolgreichen Genesung.
- 3. Benutzerfreundliche Oberfläche: Dank der intuitiven und benutzerfreundlichen Oberfläche können auch unerfahrene Benutzer die Software problemlos verwenden.
- 4. Sicherheit und Datenschutz: Schützt die Daten während der Wiederherstellung. Es werden keine personenbezogenen Daten erfasst oder weitergegeben und gelöschte Dateien werden nicht dauerhaft gespeichert.
- 5. Schnelle Wiederherstellung: AnyRecover bietet eine schnelle Wiederherstellungsgeschwindigkeit, sodass Sie gelöschte Dateien sofort wiederherstellen können.
Schritte zur Verwendung von AnyRecover, um gelöschte Dateien von Google Drive wiederherstellen zu können:
Schritt 1. Laden Sie die Datenwiederherstellungssoftware AnyRecover von der offiziellen Website herunter.
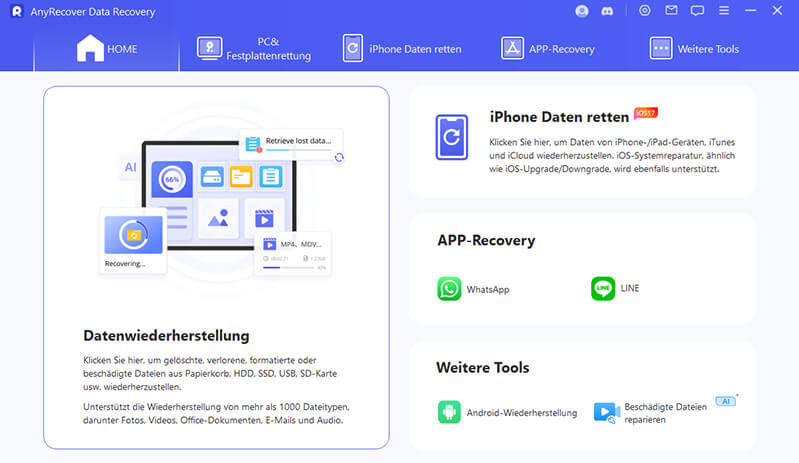
Schritt 2. Wählen Sie dann den Dateityp aus und klicken Sie auf "Scan", um den Scanvorgang zu starten.
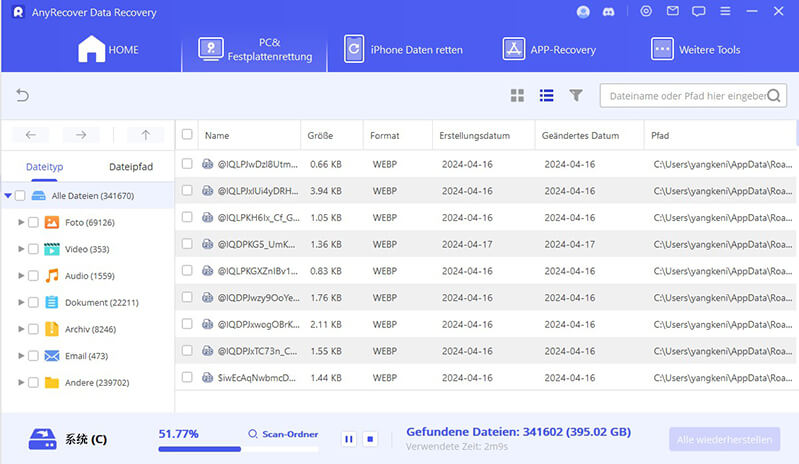
Schritt 3. Nach dem Scan beginnt die eigentliche Datenwiederherstellung. Sie können eine Vorschau Ihrer wiederhergestellten Dateien anzeigen und die gewünschten Dateien speichern.
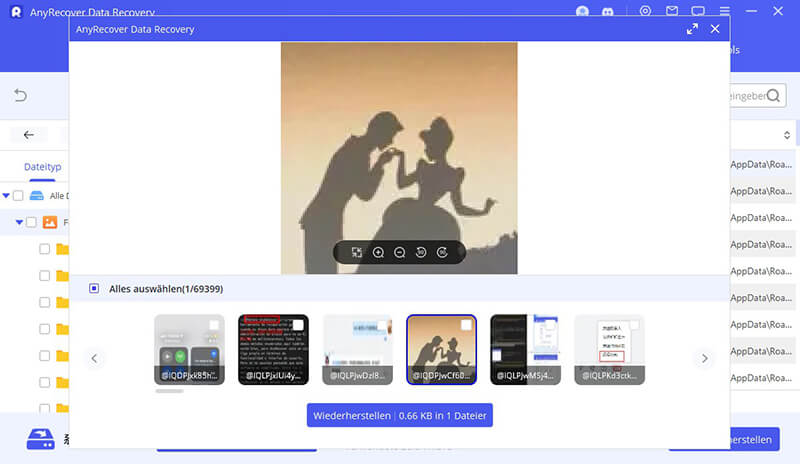
AnyRecover Google Drive Wiederherstellungssoftware
Ihr Begleiter für die Wiederherstellung gelöschter Dateien von Google Drive.
Häufig gestellte Fragen zur Wiederherstellung gelöschter Dateien Google Drive
1. Wie lange speichert Google Drive gelöschte Dateien?
Google Drive speichert gelöschte Dateien standardmäßig für 30 Tage im Papierkorb. Innerhalb dieses Zeitraums können Sie gelöschte Dateien problemlos wiederherstellen. Nach Ablauf dieser Frist werden die Dateien endgültig gelöscht und können nicht mehr wiederhergestellt werden.
2. Wie können Google Drive-Dateien besser geschützt werden?
Um Ihre Google Drive-Dateien besser zu schützen, können Sie folgende Maßnahmen ergreifen:
- Aktivieren Sie die Zwei-Faktor-Authentifizierung für Ihr Google-Konto, um unbefugten Zugriff zu verhindern.
- Verwenden Sie starke Passwörter und ändern Sie diese regelmäßig.
- Achten Sie darauf, Dateien und Ordner entsprechend den gewünschten Zugriffsberechtigungen einzustellen.
- Vermeiden Sie das Teilen sensibler Daten mit unbekannten Personen.
- Halten Sie Ihre Geräte und Betriebssysteme auf dem neuesten Stand, um Sicherheitslücken zu minimieren.
- Sichern Sie regelmäßig Ihre wichtigen Dateien auf externen Speichermedien oder Cloud-Backup-Diensten.
Fazit
Das Wiederherstellen gelöschter Dateien auf Google Drive ist mit verschiedenen Methoden möglich. Beginnen Sie damit, die Versionen der Datei zu überprüfen und nutzen Sie den Google Drive-Papierkorb. Nutzen Sie auch die Google Drive-App auf Ihrem Handy, um Dateien wiederherzustellen. Überprüfen Sie andere Geräte, auf denen Sie möglicherweise synchronisiert haben, und kontaktieren Sie den Google Drive-Support, wenn alle Stricke reißen. Wenn Sie von Google Drive endgültig gelöschte Dateien wiederherstellen möchten, können Sie die Software AnyRecover verwenden. Denken Sie daran, Ihre Google Drive-Dateien regelmäßig zu schützen und sicherheitsbewusste Praktiken anzuwenden, um Datenverluste zu vermeiden.
Mit über 500 Anwendungsfällen ist es die All-in-One-Software, die Benutzer in die Lage versetzt, nahezu jedes Datenverlust- und Reparaturproblem zu bewältigen, alles innerhalb eines einzigen Downloads.
Related Articles:
- Gelöschte Capcut Videos auf PC/Mobilgerät wiederherstellen
- 13 Möglichkeiten zu dem Lag-Fix in der Gameloop【2024】
- Vollständige Wiederherstellung von gelöschter privater Fotos aus dem Android-Fotoalbum
- Yahoo Mail-Wiederherstellungsmethode [Update 2024]
- Gelöschte Voicemails wiederherstellen auf Samsung
- Methoden zu dem Wiederherstellen von ausgeschnittenen Dateien