Gelöschte Excel Dateien wiederherstellen - so einfach geht’s
Excel-Dateien sind oft wichtige Dokumente, die für die Arbeit, das Studium oder private Aufgaben verwendet werden. Es kann jedoch vorkommen, dass Sie versehentlich wichtige Excel-Dateien löschen oder gelöschte Excel-Dateien wiederherstellen möchten. Kein Grund zur Panik!
In diesem Artikel zeigen wir Ihnen verschiedene Lösungen, wie Sie gelöschte Excel-Dateien problemlos wiederherstellen können, sowohl ohne andere Software als auch mit der besten verfügbaren Software.

- Teil 1: So können Sie Excel gelöschte Dateien wiederherstellen [ohne Software]
- 1. AutoWiederherstellen-Funktion nutzen
- 2. Papierkorb überprüfen
- 3. Temporäre Dateien überprüfen
- 4. Mit OneDrive wiederherstellen
- 5. Vorgängerversionen verwenden
- 6. Wiederherstellen von SharePoint
- Teil 2: Beste Software zum endgültig Gelöschte Excel Datei Wiederherstellen
- Teil 3: Nicht gespeichert? Versehentlich gelöschte Excel Datei wiederherstellen
- Teil 4: Häufig gestellte Frage zum Gelöschte Excel Datei Wiederherstellen
So können Sie Excel gelöschte Dateien wiederherstellen [ohne Software]
In vielen Fällen ist keine Software erforderlich, um gelöschte Excel-Dateien wiederherzustellen. Wenn Sie eine schnelle Lösung oder Fehlerbehebung wünschen, finden Sie hier einige Lösungen, die Ihnen helfen können:
Lösung 1. AutoWiederherstellen-Funktion nutzen
Excel verfügt über eine integrierte Funktion namens "AutoWiederherstellen", die automatisch Sicherungskopien Ihrer Dateien erstellt. Diese Funktion kann Ihnen helfen, gelöschte Excel-Dateien wiederherzustellen.
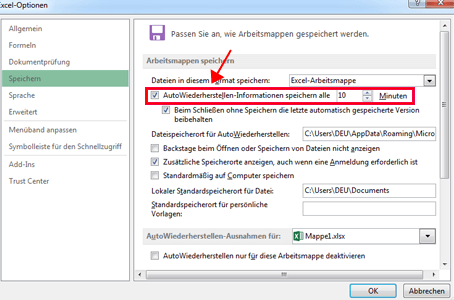
Gehen Sie wie folgt vor:
- 1. Öffnen Sie Excel.
- 2. Klicken Sie auf "Datei" und wählen Sie "Optionen".
- 3. Wählen Sie den Reiter "Speichern".
- 4. Überprüfen Sie, ob die Option "AutoWiederherstellen-Informationen speichern" aktiviert ist.
- 5. Stellen Sie sicher, dass der AutoWiederherstellen-Intervall richtig eingestellt ist.
- 6. Klicken Sie auf "OK".
 Hinweis
Hinweis
Jetzt erstellt Excel automatisch Sicherungskopien Ihrer Dateien in bestimmten Intervallen. Wenn Sie eine Excel-Datei versehentlich löschen, können Sie versuchen, sie über die AutoWiederherstellen-Funktion wiederherzustellen.
Lösung 2. Papierkorb überprüfen
Wenn Sie eine Datei in Windows löschen, landet sie normalerweise im Papierkorb. Sie können zum Papierkorb gehen, um zu überprüfen, ob die benötigte Datei vorhanden ist.
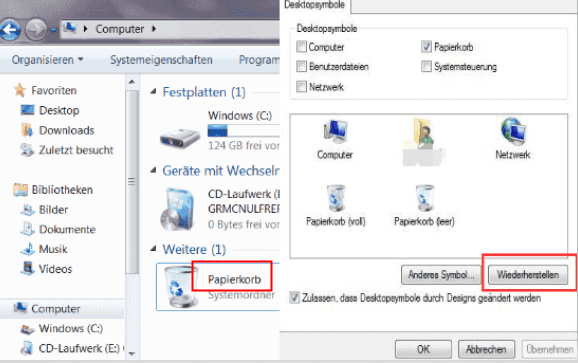
Die spezifischen Schritte sind wie folgt:
- 1. Öffnen Sie den Papierkorb auf Ihrem Desktop, indem Sie darauf doppelklicken.
- 2. Suchen Sie nach der gelöschten Excel-Datei.
- 3. Wenn Sie die Datei gefunden haben, klicken Sie mit der rechten Maustaste darauf und wählen Sie "Wiederherstellen". Dadurch wird die Datei an ihren ursprünglichen Speicherort zurückversetzt.
Lösung 3. Temporäre Dateien überprüfen
Excel erstellt während der Verarbeitung temporäre Dateien. Diese Dateien enthalten möglicherweise gelöschte Informationen. Es wird empfohlen, zunächst die temporären Dateien zu überprüfen.
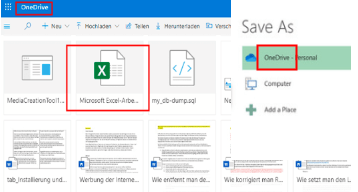
Bitte folgen Sie diesen Schritten:
- 1. Öffnen Sie den Windows Explorer.
- 2. Geben Sie "%temp%" in die Adressleiste ein und drücken Sie die Eingabetaste 3.
- 3. Suchen Sie nach Dateien mit der Erweiterung ".tmp" oder ".xlk".
- 4. Überprüfen Sie, ob Ihre gelöschte Excel-Datei dort vorhanden ist.
- 5. Kopieren Sie die Datei an einen anderen Speicherort und ändern Sie die Dateierweiterung in ".xlsx", um sie zu öffnen.
Lösung 4. OneDrive
Wenn Sie Ihre Excel-Dateien in Microsoft OneDrive gespeichert haben, besteht die Möglichkeit, dass gelöschte Dateien im Papierkorb von OneDrive wiederhergestellt werden können.
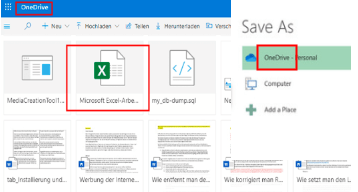
Gehen Sie wie folgt vor:
- 1. Öffnen Sie OneDrive über Ihren Webbrowser.
- 2. Klicken Sie auf "Papierkorb" in der linken Seitenleiste.
- 3. Suchen Sie nach der gelöschten Excel-Datei.
- 4. Klicken Sie mit der rechten Maustaste darauf und wählen Sie "Wiederherstellen".
Lösung 5. Vorgängerversionen (manchmal auch Schattenkopien genannt)
Windows erstellt automatisch sogenannte Vorgängerversionen von Dateien als Wiederherstellungspunkte. Sie können versuchen, die vorherige Version der gelöschten Excel-Datei wiederherzustellen.
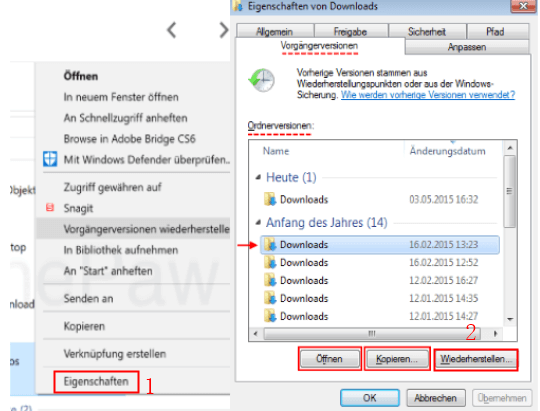
Spezifische Schritte sind wie folgt:
- 1. Navigieren Sie zum Ordner, in dem sich die gelöschte Excel-Datei befand.
- 2. Klicken Sie mit der rechten Maustaste auf den Ordner und wählen Sie "Eigenschaften".
- 3. Wechseln Sie zur Registerkarte "Vorgängerversionen".
- 4. Hier werden Ihnen alle verfügbaren Versionen der Datei angezeigt.
- 5. Wählen Sie eine frühere Version aus und klicken Sie auf "Wiederherstellen", um die Datei wiederherzustellen.
Lösung 6. SharePoint
Es wird empfohlen, dass Sie Microsoft SharePoint überprüfen. Möglicherweise haben Sie die Excel-Datei dort gespeichert.
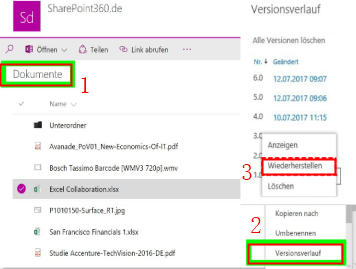
Gehen Sie wie folgt vor:
- 1. Öffnen Sie die SharePoint-Website, auf der sich die Excel-Datei befand.
- 2. Navigieren Sie zur Dokumentenbibliothek oder Liste, in der die Datei gespeichert war.
- 3. Klicken Sie auf "Bibliothek" oder "Liste" und dann auf "Bibliothekseinstellungen" oder "Listeneinstellungen".
- 4. Suchen Sie den Abschnitt "Papierkorb" und klicken Sie darauf.
- 5. Es werden Ihnen die gelöschten Elemente angezeigt, einschließlich der gelöschten Excel-Dateien.
- 6. Markieren Sie die gelöschte Excel-Datei, die Sie wiederherstellen möchten.
- 7. Klicken Sie auf "Wiederherstellen", um die ausgewählte Datei an ihren ursprünglichen Speicherort zurückzusetzen.
 Hinweis
Hinweis
Je nach den Berechtigungen in Ihrer SharePoint-Umgebung benötigen Sie möglicherweise bestimmte Zugriffsrechte, um auf den Papierkorb zuzugreifen und Dateien wiederherzustellen.
Beste Software zum endgültig Gelöschte Excel Datei Wiederherstellen
Manchmal reichen die oben genannten Lösungen nicht aus, um gelöschte Excel-Dateien wiederherzustellen, beispielsweise wenn Ihre Excel-Dateien dauerhaft gelöscht wurden. In diesem Fall kann die Verwendung einer speziellen Wiederherstellungssoftware hilfreich sein.
Lösung 7. AnyRecover
Eine der besten verfügbaren Optionen ist AnyRecover Mit dieser Software können Sie gelöschte Excel-Dateien von verschiedenen Speichermedien wie Festplatte, USB-Stick und Speicherkarte wiederherstellen. Mit AnyRecover können Sie auch beschädigte oder formatierte Excel-Dateien wiederherstellen.
Hauptmerkmale von AnyRecover
- 1. Kompatibilität: Unterstützt verschiedene Systeme, einschließlich Windows, Mac, Android und iOS, usw. Es unterstützt auch die Wiederherstellung von Daten von Festplatten, externen Festplatten, Speicherkarten, und so weiter.
- 2. Geeignet für jedes Verlustszenario: stellt Excel-Dateien wieder her, die unter allen Umständen verloren gegangen sind, einschließlich versehentlichem Löschen, dauerhaftem Löschen, usw.
- 3. Einfach zu bedienen: Sie können in nur wenigen Sekunden gelöschte Excel-Dateien wiedeherstellen.
- 4. Vorschau der Wiederherstellungsergebnisse: kostenlose Vorschau vor der Wiederherstellung, um die wiederherzustellenden Daten zu filtern.
Schritte zur Verwendung von AnyRecover, um gelöschte Excel Dateien wiederherstellen zu können:
Schritt 1. Laden Sie die Excel-Datenwiederherstellungssoftware AnyRecover von der offiziellen Website herunter.
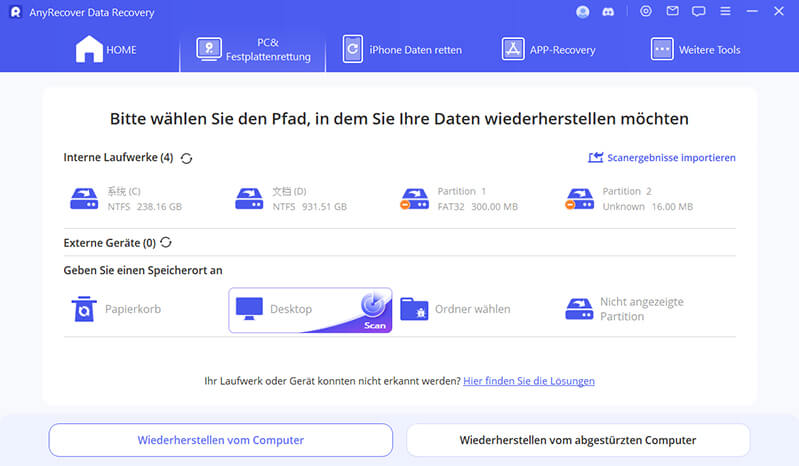
Schritt 2. Wählen Sie den Speicherort aus, an dem Ihre Excel-Dateien zuvor gespeichert waren. Nachdem Sie den entsprechenden Speicherort für die Suche nach Dateien ausgewählt haben, klicken Sie auf „Start“.
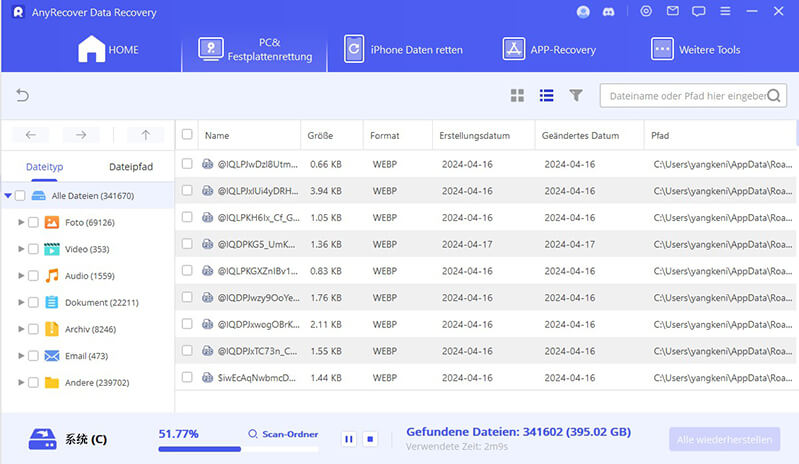
Schritt 3. Nach dem Scan beginnt die eigentliche Excel Datenwiederherstellung. Sie können eine Vorschau Ihrer wiederhergestellten Dateien anzeigen und die gewünschten Dateien speichern.
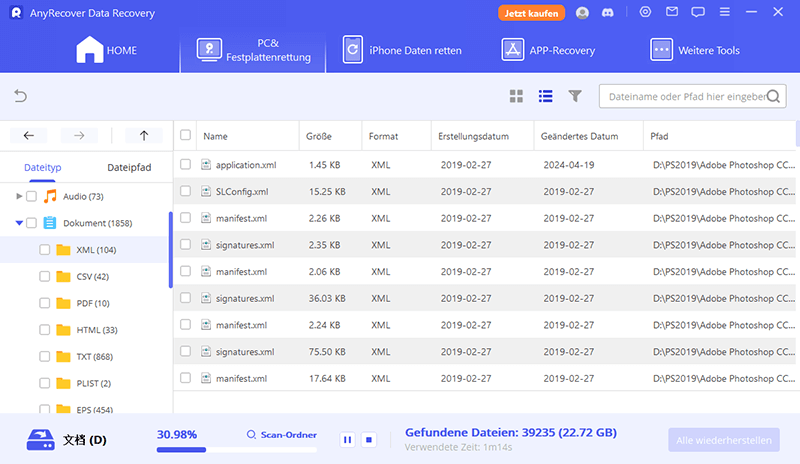
AnyRecover Excel Datenwiederherstellungssoftware
Ihr Begleiter für die Wiederherstellung gelöschter Excel Dateien von allen Geräten.
Nicht gespeichert? Versehentlich gelöschte Excel Datei wiederherstellen
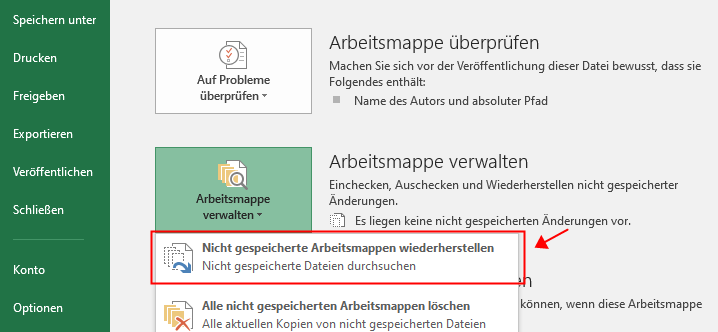
Es kann vorkommen, dass Sie eine Excel-Datei erstellt haben, diese jedoch nicht gespeichert haben, bevor ein unerwarteter Vorfall auftrat, wie beispielsweise ein Stromausfall oder ein Programmabsturz. Glücklicherweise bietet Excel eine Funktion namens "Nicht gespeicherte Arbeitsmappe wiederherstellen" , die Ihnen beim Auffinden gelöschter Excel-Dateien helfen kann.
Wenn Sie Excel öffnen, sollten Sie auf der rechten Seite des Programmfensters eine Aufgabenbereich-Registerkarte namens "Wiederherstellen" sehen. Klicken Sie darauf, um eine Liste der nicht gespeicherten Arbeitsmappen anzuzeigen. Wählen Sie die gewünschte Datei aus und klicken Sie auf "Wiederherstellen". Dadurch werden die nicht gespeicherten Änderungen wiederhergestellt, und Sie können die Datei dann wie gewohnt speichern.
Häufig gestellte Frage zum Gelöschte Excel Datei Wiederherstellen
1. Wie kann man eine frühere Version einer Excel-Datei wiederherstellen?
Um eine frühere Version einer Excel-Datei wiederherzustellen, können Sie auch die Funktion „Vorherige Versionen“ in Windows verwenden. Die Schritte sind die gleichen wie beim Wiederherstellen gelöschter Excel-Dateien. Hier werden alle verfügbaren Versionen dieser Datei angezeigt. Wählen Sie die gewünschte Version aus und klicken Sie auf „Wiederherstellen“, um Ihre Dateien wiederherzustellen.
2. Wie kann man eine beschädigte Excel-Datei reparieren?
Wenn Ihre Excel-Datei beschädigt ist und sich nicht öffnen lässt, können Sie versuchen, sie mit der integrierten Excel-Reparaturfunktion zu reparieren. Öffnen Sie Excel, klicken Sie auf "Datei" > "Öffnen" und suchen Sie die beschädigte Datei. Klicken Sie jedoch nicht auf "Öffnen". Stattdessen halten Sie die "Strg"-Taste gedrückt und klicken Sie auf "Öffnen". Dadurch wird das Dialogfeld "Öffnen" mit zusätzlichen Optionen angezeigt. Wählen Sie "Öffnen und reparieren" aus, um Excel anzuweisen, die beschädigte Datei zu reparieren.
Fazit
Versehentliches Löschen oder das Versäumnis, Excel-Dateien zu speichern, kann zu Fehlern führen, insbesondere wenn wichtige Informationen verloren gehen. Glücklicherweise gibt es verschiedene Möglichkeiten, gelöschte Dateien wiederherstellen zu können, von einfachen Problemumgehungen bis hin zum Rückgriff auf spezielle Software wie AnyRecover, damit Sie gelöschte Excel-Dateien erfolgreich wiederherstellen und den Verlust wichtiger Daten vermeiden können.
Mit über 500 Anwendungsfällen ist es die All-in-One-Software, die Benutzer in die Lage versetzt, nahezu jedes Datenverlust- und Reparaturproblem zu bewältigen, alles innerhalb eines einzigen Downloads.
Related Articles:
- Gelöschte Capcut Videos auf PC/Mobilgerät wiederherstellen
- 13 Möglichkeiten zu dem Lag-Fix in der Gameloop【2024】
- Vollständige Wiederherstellung von gelöschter privater Fotos aus dem Android-Fotoalbum
- Yahoo Mail-Wiederherstellungsmethode [Update 2024]
- Gelöschte Voicemails wiederherstellen auf Samsung
- Methoden zu dem Wiederherstellen von ausgeschnittenen Dateien
